Váš Ubuntu Dock je užitečný nástroj pro přístup k běžným aplikacím a také k těm, které si do něj přidáte jako oblíbené. Výchozí chování ikon v doku „po kliknutí“ je:
- Pokud již není spuštěna, otevře se příslušná aplikace.
- Příslušná aplikace je aktivní, pokud je již spuštěna.
- Příslušná aplikace se NEMINIMALIZUJE, pokud je zaostřená.
Toto třetí chování je to, co zde chceme změnit. Ačkoli si mnoho z nás myslí, že by to mělo být výchozí chování ikon doku „po kliknutí“, bohužel tomu tak není. Nástroj Nastavení také neposkytuje žádný způsob přizpůsobení tohoto chování.
Ubuntu je však velmi přizpůsobitelné a existuje mnoho způsobů, jak změnit chování mnoha položek pracovního prostoru, včetně doku. V tomto článku popíšeme tři způsoby, jak přizpůsobit chování ikon doku:
- Prostřednictvím editoru Dconf
- Konfigurací rozšíření Gnome Shell prostřednictvím příkazového řádku
- Konfigurací rozšíření Gnome Shell prostřednictvím uživatelského rozhraní
Spustili jsme příkazy a postupy uvedené v tomto článku na systému Ubuntu 18.04 LTS.
Metoda 1:Prostřednictvím editoru Dconf
Chcete-li nakonfigurovat nastavení plochy pomocí editoru dconf, musíte jej nejprve nainstalovat spuštěním následujícího příkazu v terminálu Ubuntu:
$ sudo apt-get install dconf-editor
Terminál můžete otevřít buď prostřednictvím systémové pomlčky nebo zkratky Ctrl+Alt+T.
Zadejte prosím heslo pro sudo pro případ, že jste o to požádáni, protože pouze oprávněný uživatel může instalovat/odinstalovat a konfigurovat software na Ubuntu.
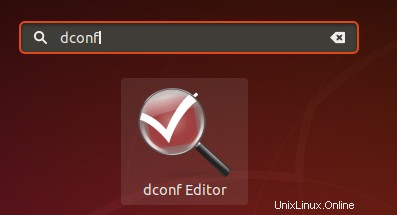
Editor Dconf můžete spustit prostřednictvím GUI tak, že jej vyhledáte prostřednictvím systémového Dash:
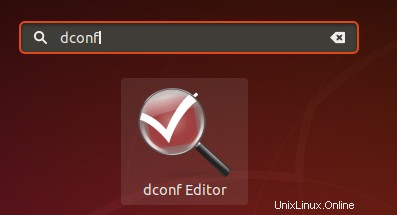
Nebo jej spusťte z příkazového řádku zadáním následujícího příkazu do terminálu:
$ dconf-editor
Spustí se dconf Editor a zobrazí se následující zpráva:
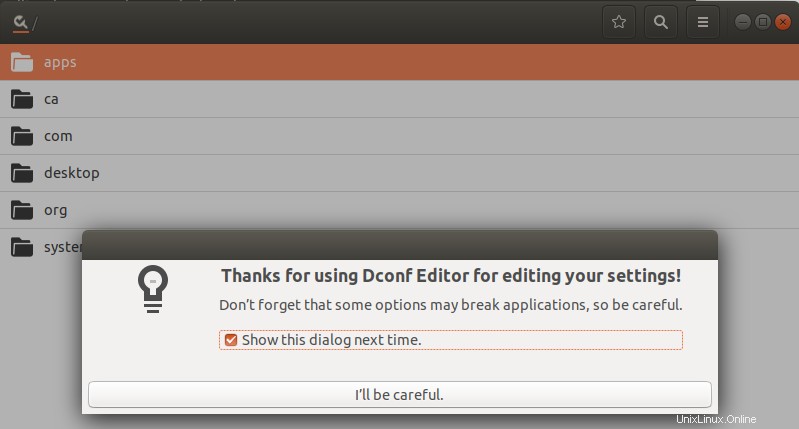
Tato zpráva znamená, že musíte být velmi opatrní při provádění konfigurace systému, protože by to mohlo narušit citlivá nastavení a poškodit váš systém. Po kliknutí na tlačítko „Budu opatrný“ vyhledejte „dash-to-dock“ pomocí tlačítka vyhledávání. Zobrazí se následující výsledek:
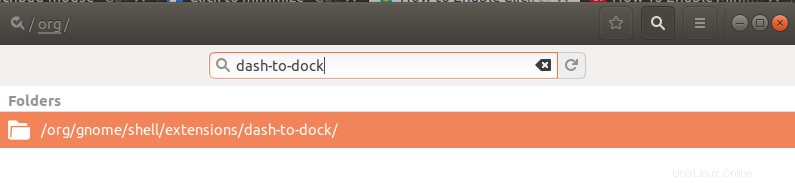
Klikněte na složku /org/gnome/shell/extensions/dash-to-dock/. Otevře se následující zobrazení:
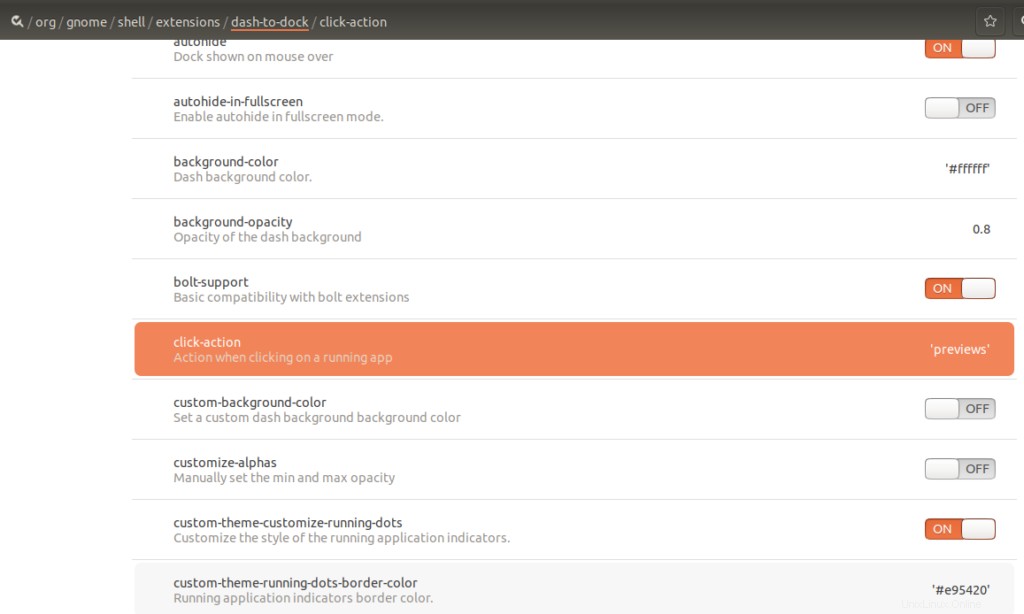
Pokuste se najít klávesu kliknutí-akční klávesu posunutím dolů ve stejném okně a poté na ni klikněte. Otevře se následující okno:
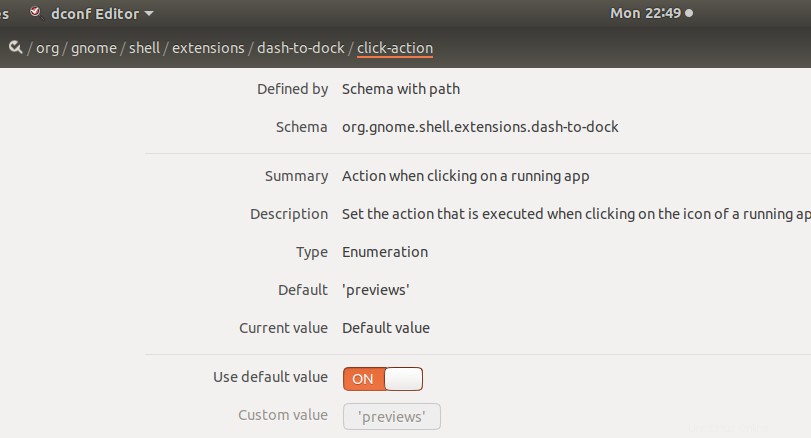
Vypněte posuvné tlačítko Použít výchozí hodnotu; tím se vám aktivuje rozbalovací nabídka Vlastní hodnota.
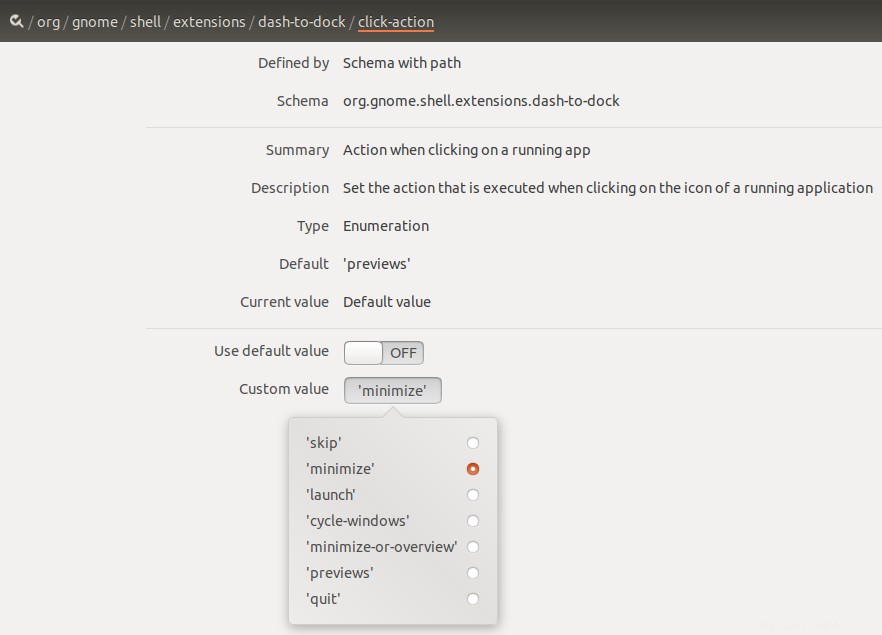
Chcete-li nastavit ikony Docku tak, aby se po kliknutí minimalizovaly, vyberte možnost „minimalizovat“ a poté klikněte na tlačítko Použít. Jakmile tak učiníte, chování vašich ikon po kliknutí se změní. Nyní můžete ukončit DConf Editor.
Metoda 2:Konfigurace rozšíření Gnome Shell pomocí příkazového řádku
Pro uživatele znalého terminálu je zde doporučený postup, jak nastavit ikony doku tak, aby se po kliknutí minimalizovaly:
Otevřete příkazový řádek Ubuntu, Terminál, buď pomocí systémové pomlčky, nebo pomocí zkratky Ctrl+Alt+T.
Poté zadejte následující příkaz pro konfiguraci nastavení nového doku:
$ gsettings set org.gnome.shell.extensions.dash-to-dock click-action 'minimize'

Jakmile tak učiníte, vaše nová nastavení se okamžitě projeví.
Nyní můžete opustit Terminál.
Obnovit konfiguraci
Pokud chcete zrušit nastavení, která jste provedli pro chování ikon doku, můžete ve svém terminálu spustit následující příkaz:
$ gsettings reset org.gnome.shell.extensions.dash-to-dock click-action
Metoda 3:Prostřednictvím rozšíření Gnome Shell (UI)
Chcete-li použít rozšíření Gnome „Dash to Dock“ prostřednictvím uživatelského rozhraní za účelem konfigurace chování ikon doku, postupujte takto:
Otevřete Správce softwaru Ubuntu a vyhledejte Gnome Tweaks:
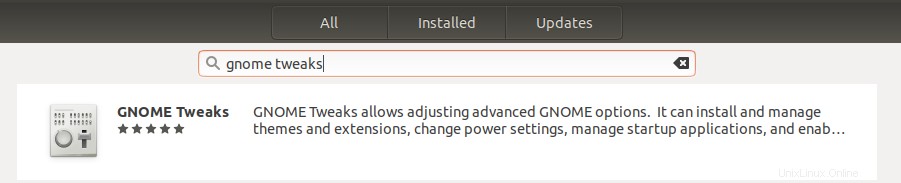
Klikněte na podobný výsledek vyhledávání, který vidíte výše, a nainstalujte jej do svého systému.
Poté ve Správci softwaru vyhledejte rozšíření Dash to Dock a také toto rozšíření nainstalujte do svého systému.
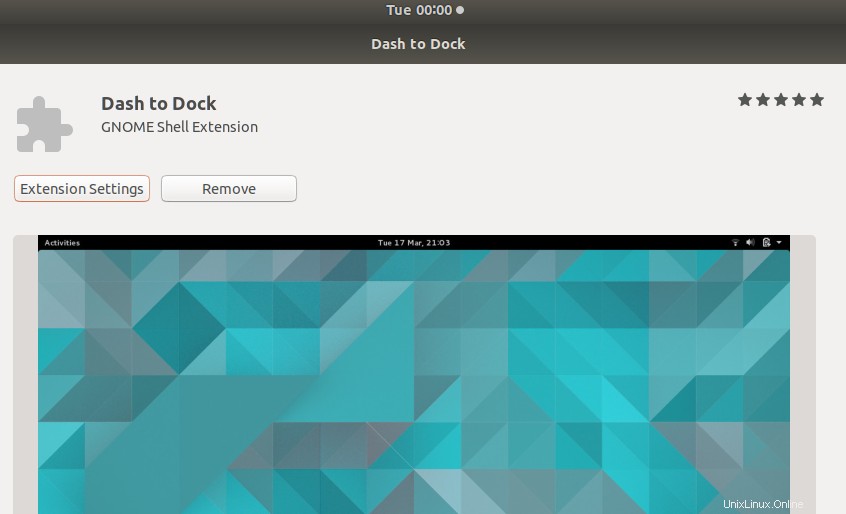
Nyní otevřete nástroj Tweaks ze systémového Dash a přepněte se na kartu Rozšíření: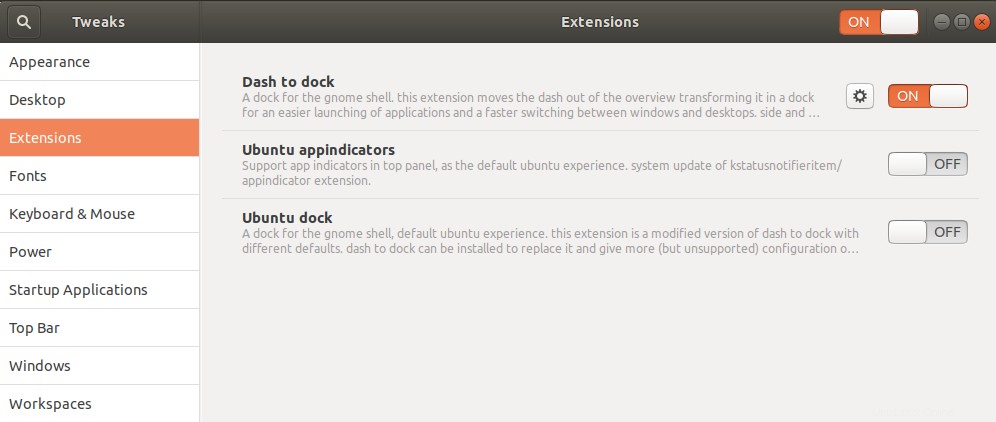
V zobrazení Rozšíření uvidíte rozšíření Dash to dock, které bude ve výchozím nastavení povoleno. Kvůli tomu také uvidíte určité změny v chování a vzhledu doku. Pokud se vám toto chování zdá zbytečné, jednoduše vypněte posuvné tlačítko.
Nyní klikněte na ikonu nastavení vedle posuvného tlačítka a proveďte požadovaná nastavení.
Zobrazí se nastavení Dash to Dock. Klikněte na kartu Chování a poté klikněte na možnost Minimalizovat z rozevírací nabídky Akce kliknutí.
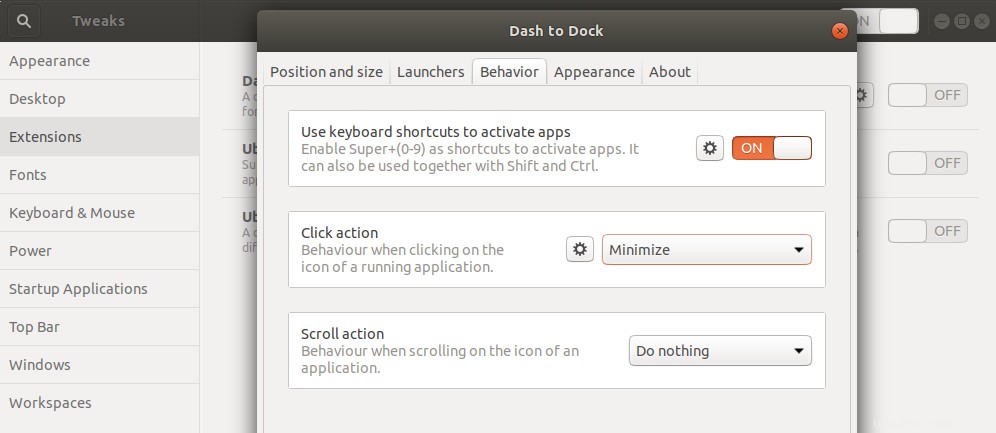
Jakmile tak učiníte, chování ikon doku se změní podle nového nastavení.
Nyní tedy nemáte jeden, ale tři způsoby, jak můžete nastavit ikony doku, aby se minimalizovaly po kliknutí.