Úvod
Při navazování vzdáleného spojení mezi klientem a serverem je primárním zájmem zajištění bezpečnosti. Pro uživatele systému Linux je nejlepším postupem vzdáleného přístupu k serveru a jeho správy pomocí kryptografického protokolu známého jako Secure Shell (SSH ).
SSH šifruje všechna data přenášená z jednoho počítače na druhý, čímž zajišťuje, že během procesu nebudou ohroženy žádné citlivé informace. Jako desktopový klient můžete bezpečně spouštět příkazový řádek, přenášet soubory, zabezpečit síťové služby a mnoho dalšího.
Podle následujících kroků se dozvíte,jak povolit SSH na Ubuntu 18.04.
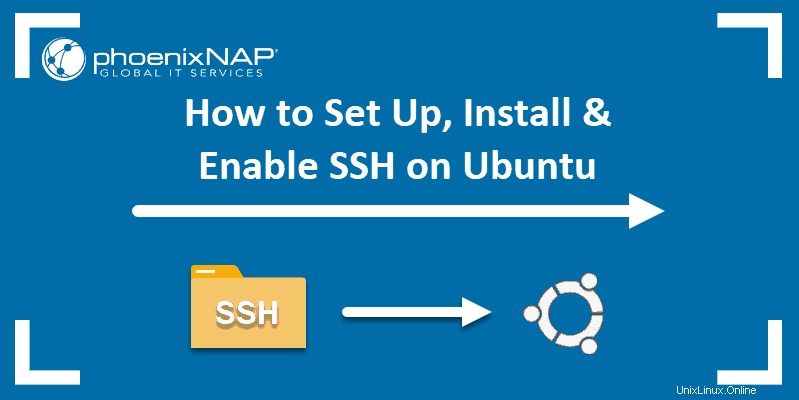
Předpoklady
- Ubuntu 18.04 Bionic Beaver (nebo jakýkoli jiný Linux založený na Debianu, včetně Ubuntu 17.04, 16.10, 16.04 atd.)
- Uživatel s právy sudo
- Oprávnění pro přístup ke vzdálenému počítači
- Přístup k terminálu/příkazovému řádku
apt-getnástroj, předinstalovaný v Ubuntu a dalších distribucích založených na Debianu- OpenSSH 7.5 nebo vyšší
Povolte SSH na Ubuntu
Server SSH není ve výchozím nastavení na systémech Ubuntu nainstalován. Chcete-li nainstalovat a povolit SSH na Ubuntu, postupujte podle následujících kroků:
1. Otevřete terminál buď pomocí CTRL+ALT+T klávesovou zkratkou nebo spuštěním vyhledávání v Ubuntu Dash a výběrem Ikony terminálu .
2. Před zahájením procesu instalace zkontrolujte, zda již není na vašem počítači nainstalován SSH server. Použijte následující příkaz:
ssh localhostPokud uvidíte zprávu SSH „Připojení odmítnuto“, budete muset projít procesem instalace SSH.
ssh: connect to host localhost port 22: Connection refused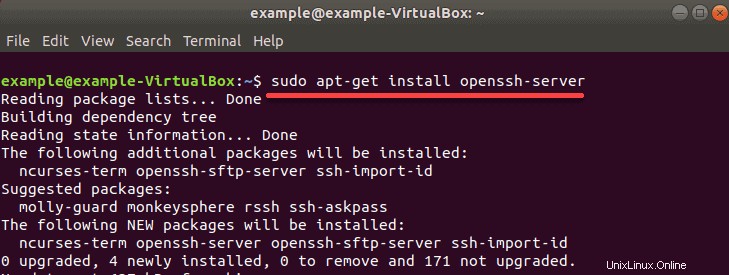
3. Chcete-li nainstalovat SSH, nejprve aktualizujte mezipaměť úložiště balíčků pomocí:
sudo apt-get update4. Nyní nainstalujte softwarový balíček OpenSSH zadáním:
sudo apt-get install openssh-server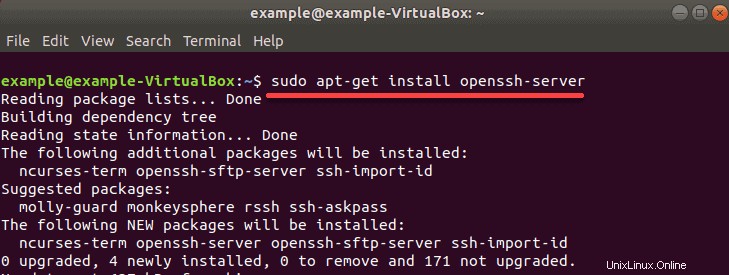
Pokud budete vyzváni, zadejte své heslo a stiskněte y (ano), abyste povolili instalaci.
5. Pro ověření, že instalace proběhla úspěšně a SSH běží, použijte příkaz:
sudo service ssh status
Potvrzující zpráva, kterou hledáte, je:Active: active (running)
To znamená, že jste nainstalovali a povolili SSH na vašem vzdáleném počítači, který nyní může přijímat příkazy z vašeho klienta SSH.
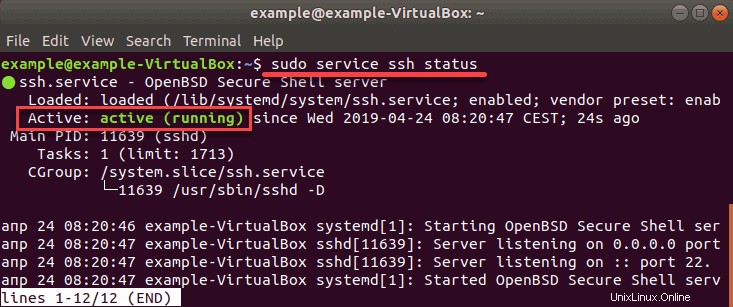
6. Pro návrat do příkazového řádku zadejte q .
Přihlaste se ke vzdálenému serveru pomocí SSH
Jakmile projdete procesem povolení SSH na Ubuntu 18.04, jste připraveni se přihlásit ke vzdálenému počítači.
1. Otevřete terminál (CTRL+ALT+T) a zadejte následující příkaz:
ssh [email protected]_IP – p222Změňte uživatelské jméno a IP adresu na uživatelské jméno a IP adresu počítače Ubuntu, na kterém jste nainstalovali SSH.
2. Pokud neznáte IP adresu, můžete ji rychle identifikovat pomocí terminálu zadáním příkazu:
ip aZde by se měla zobrazit veřejná IP adresa počítače, na kterém bylo nainstalováno SSH.
Jakmile identifikujete a zadáte všechny informace, jste oficiálně přihlášeni na svůj server. Můžete jej bezpečně spravovat z pohodlí své pracovní stanice.
Možnosti konfigurace SSH
Upravit konfigurační soubor
Po úspěšné instalaci OpenSSH na Ubuntu , můžete upravit jeho konfigurační soubor.
Můžete změnit výchozí port (obecně dobrý nápad, jako preventivní bezpečnostní opatření), deaktivujte uživatele „root“ nebo proveďte jiné úpravy konfigurace.
1. Otevřete konfigurační soubor SSH příkazem:
sudo gedit /etc/ssh/sshd_config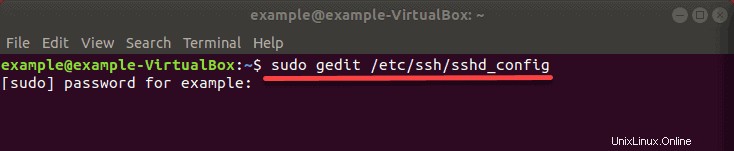
Gedit je textový editor, který je standardně dodáván v Ubuntu, ale můžete použít i jiné textové editory, jako je nano . Pokud dáváte přednost použití nano, můžete jej snadno nainstalovat spuštěním následujícího příkazu:
sudo apt-get install nano
2. Po zobrazení výzvy zadejte heslo a stiskněte y (ano), abyste povolili instalaci.)
3. Poté nahraďte „gedit “ s „nano ” zadejte příkaz:
sudo nano /etc/ssh/sshd_config4. Nyní, když jste soubor otevřeli (pomocí některého z textových editorů doporučených výše), vyhledejte a proveďte potřebné změny.
Pokud například chcete změnit číslo portu tak, aby naslouchal na TCP portu 2222 namísto výchozího TCP portu 22, najděte řádek, ve kterém Port 22 je určeno ve výchozím nastavení a změňte jej na Port 2222 .
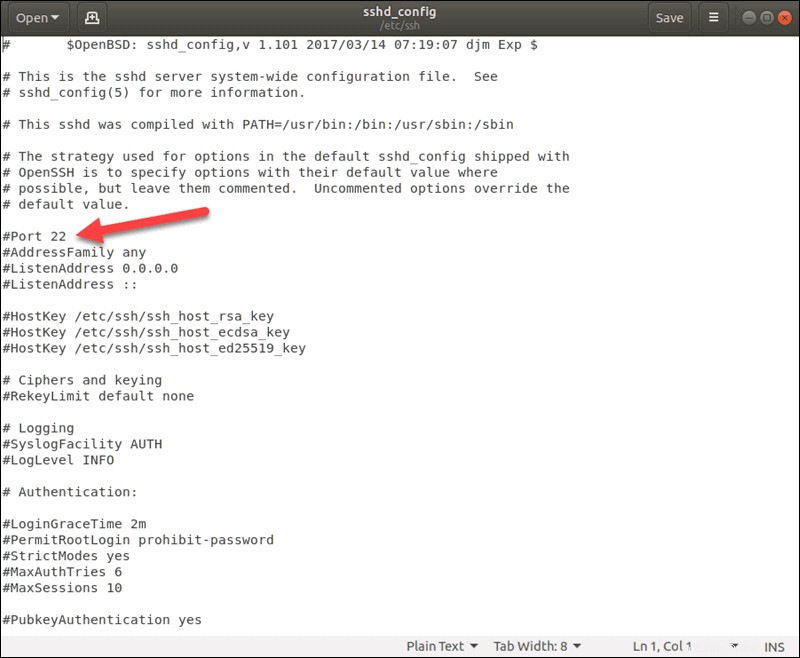
Zakázat kořenový adresář
Dalším důležitým bezpečnostním opatřením je zajistit, aby byl root zakázán. Tímto způsobem nebude možné uživatele root vyvolat vzdáleně a zabezpečení bude výrazně zlepšeno.
1. V konfiguračním souboru najděte řádek, který zní PermitRootLogin_yes a změňte jej na PermitRootLogin_no .
2. Po provedení požadovaných změn uložte a zavřete soubor pomocí CTRL+W klávesová zkratka (nebo příkazy k uložení a zavření ve vámi zvoleném editoru).
3. Aby se změny projevily, restartujte SSH pomocí následujícího příkazu:
sudo systemctl restart sshd.serviceKonfigurace brány firewall
Pokud jste se rozhodli změnit výchozí číslo portu, musíte nakonfigurovat bránu firewall tak, aby umožňovala provoz přes zadaný port.
Použijme příklad Port 2222.
Výchozí nástroj pro konfiguraci brány firewall v Ubuntu je UFW , nakonfigurujte jej pomocí příkazu:
sudo ufw allow from any to any port 2222 proto tcpNěkteré firewally mohou vyžadovat povolení provozu na veřejnou IP adresu počítače, na kterém běží SSH.

Jak zakázat SSH na Ubuntu
Dočasné zakázání SSH:
sudo service ssh stopChcete-li znovu spustit SSH:
sudo service ssh startÚplné zakázání SSH po restartu:
sudo systemctl disable sshChcete-li znovu povolit SSH na hostiteli Ubuntu:
sudo systemctl enable ssh