Kdykoli chcete nainstalovat softwarový balíček do svého systému Ubuntu, nejprve se podívejte na oficiální úložiště Ubuntu uvedené v souboru sources.list vašeho systému. Pokud tam software není k dispozici, můžete jej nainstalovat prostřednictvím jakéhokoli úložiště PPA, na kterém je k dispozici. Úložiště PPA jsou neoficiální úložiště těch softwarových balíčků, které jsou uživatelům k dispozici prostřednictvím Launchpadu. Launchpad, platforma vyvinutá společností Canonical, umožňuje vývojářům nahrát na ni svůj kód, kde jsou uživatelům k dispozici balíčky .deb, ze kterých si mohou software nainstalovat.
V tomto článku popíšeme, jak používat příkazový řádek Ubuntu a grafické uživatelské rozhraní, abyste:
- Seznam repozitářů PPA přidaných do vašeho systému
- Přidejte si do systému úložiště PPA, ze kterého budete stahovat software
- Odstraňte ze systému přidané úložiště PPA
Spustili jsme příkazy a postupy uvedené v tomto článku na systému Ubuntu 18.04 LTS.
Správa úložišť PPA prostřednictvím příkazového řádku
Pokud jako já preferujete používání příkazového řádku pro provádění všech administrativních operací na Linuxu, zde je návod, jak můžete provádět základní správu úložiště na Ubuntu.
Příkazový řádek Ubuntu, Terminál, můžete otevřít buď prostřednictvím systémové pomlčky, nebo pomocí zkratky Ctrl+Alt+T.
Seznam přidaných úložišť PPA
Pokud chcete vypsat všechna úložiště dostupná ve vašem systému Ubuntu, zadejte do Terminálu následující příkaz:
$ apt policy
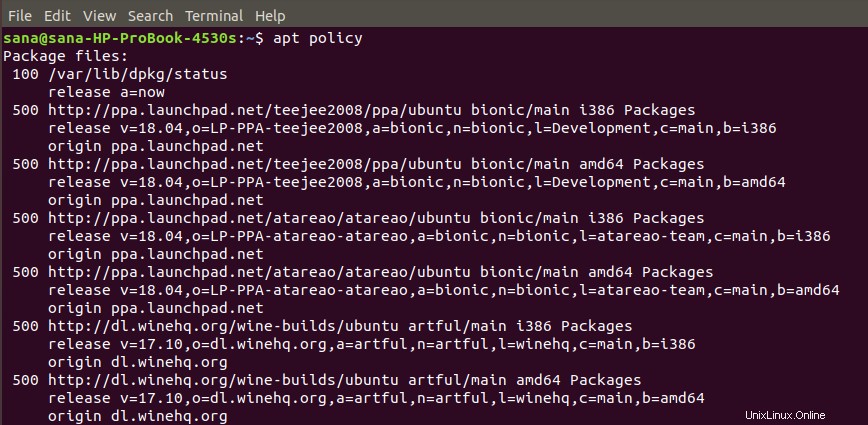
Další metodou, jak vypsat seznam všech přidaných úložišť PPA, je vytisknout obsah adresáře /etc/apt/sources.list.d. Tento adresář obsahuje seznam všech úložišť dostupných ve vašem systému.
Zde je návod, jak použít příkaz:
$ ls /etc/apt/sources.list.d
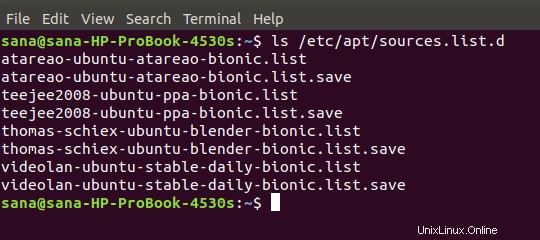
Přidat úložiště PPA
Pouze oprávněný uživatel může přidávat/odebírat a konfigurovat software a úložiště v Ubuntu. Zde je syntaxe příkazu, kterou můžete použít jako sudo pro přidání PPA do vašeho systému:
$ add-apt-repository ppa:ppa_name
A poté nainstalujte požadovaný balíček z přidaného úložiště jako sudo následovně:
$ apt install package_name
V Ubuntu 18.04 nemusíte po přidání nového úložiště používat příkaz apt-get update, protože systém tuto operaci provede automaticky. V dřívějších verzích Ubuntu bylo nutné před instalací balíčku spustit následující příkaz, abyste mohli nainstalovat nejnovější dostupnou verzi softwaru:
$ sudo apt-get update
Příklad:
Uveďme příklad, kdy do našeho systému přidáme repozitář Thomas Schiex PPA, který budeme později používat k instalaci Blenderu, sady pro tvorbu 3D.
PPA přidáme pomocí následujícího příkazu jako sudo:
$ sudo add-apt-repository ppa:thomas-schiex/blender
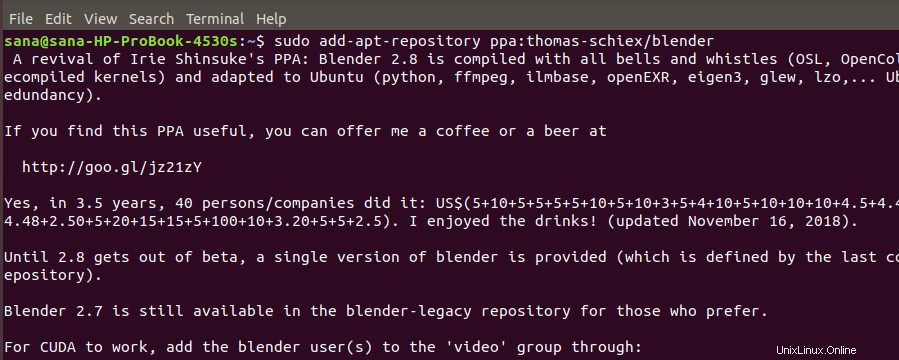
Nyní, když je přidán PPA, je snadné zadat následující příkaz a nainstalovat nejnovější aplikaci Blender:
$ sudo apt-get install blender
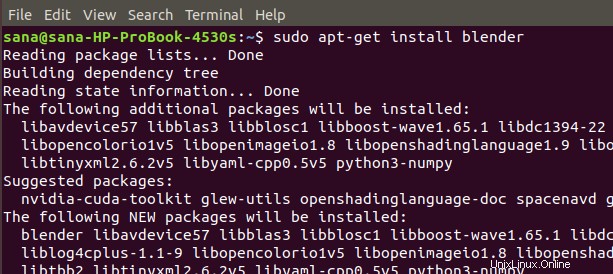
Odebrání úložiště PPA
Pokud chcete ze systému odstranit přidané úložiště PPA, můžete použít následující syntaxi příkazu jako sudo:
$ add-apt-repository –odstranit ppa:ppa_name
Výše uvedený příkaz odstraní pouze PPA z vašeho systému, nikoli softwarový balíček, který jste si prostřednictvím něj nainstalovali.
Například za účelem odstranění úložiště, které jsem přidal v předchozí části, spustím v Terminálu následující příkaz:
$ add-apt-repository --remove ppa:thomas-schiex/blender
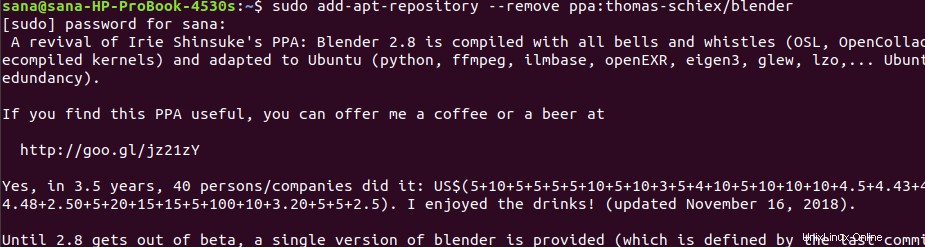
Čištění úložiště
Čištění úložiště znamená jeho odstranění z vašeho systému a také downgrade softwarových balíčků, které jste si přes něj stáhli. K tomuto účelu můžete použít tento nástroj s názvem PPA Purge.
Tento nástroj můžete nainstalovat prostřednictvím oficiálních repozitářů Ubuntu takto:
$ sudo apt-get install ppa-purge
Potom můžete použít následující syntaxi příkazu k vyčištění přidaného úložiště:
$ ppa-purge ppa:jméno_ppa
Příklad:
$ ppa-purge ppa:thomas-schiex/blender
Ruční odebrání úložiště
Jak je uvedeno výše, soubory .list vašeho přidaného úložiště jsou uloženy v adresáři /etc/apt/sources.list.d. PPA můžete z tohoto adresáře ručně odebrat pomocí příkazu rm následovně:
$ rm /etc/apt/sources.list.d/ppa_list_file
Příklad:
$ sudo rm /etc/apt/sources.list.d/thomas-schiex-ubuntu-blender-bionic.list
Správa úložišť PPA prostřednictvím uživatelského rozhraní
Nástroj uživatelského rozhraní Ubuntu s názvem Software and Updates vám pomáhá se správou vašich oficiálních úložišť Ubuntu a PPA. Zde je návod, jak jej můžete použít:
Seznam přidaných úložišť PPA
Chcete-li otevřít nástroj Software and Updates, zadejte příslušná klíčová slova do vyhledávání Dash následovně, nebo jej můžete otevřít přímo ze seznamu aplikací.
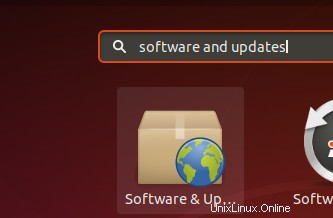
Ve výchozím nastavení se nástroj Software a aktualizace otevře na kartě Software Ubuntu. Chcete-li zobrazit úložiště PPA přidaná do vašeho systému, vyberte kartu Jiný software.
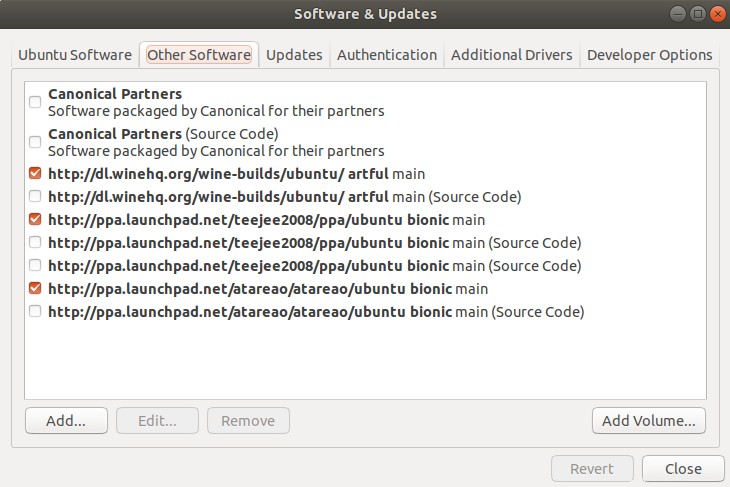
Přidat úložiště PPA
Chcete-li přidat nové úložiště PPA, klikněte na tlačítko Přidat v zobrazení Jiný software. Otevře se následující dialog:
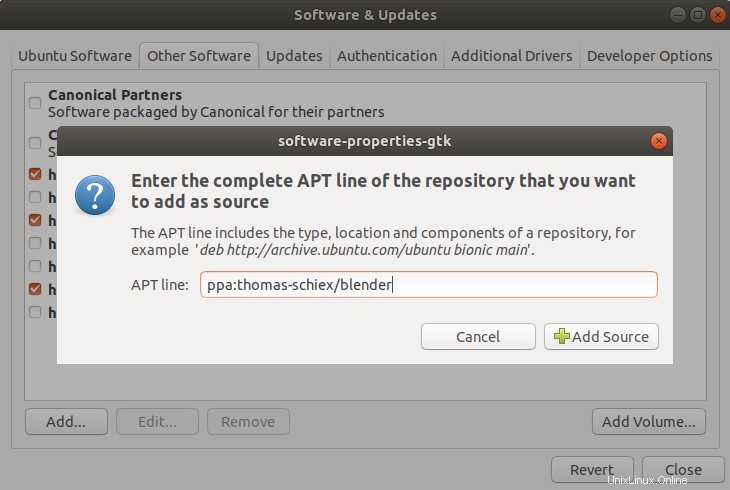
Do pole řádku APT zadejte název PPA, který chcete přidat, a poté klikněte na tlačítko Přidat zdroj. Systém vás poté požádá o ověření, protože úložiště do Ubuntu může přidat pouze oprávněný uživatel. Zadejte heslo pro sudo a poté klikněte na Authenticate.
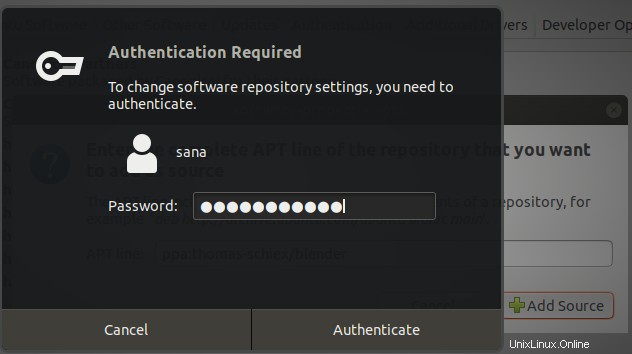
Vaše nové úložiště bude přidáno do vašeho systému a objeví se v seznamu Jiný software tohoto nástroje.
Odebrání úložiště PPA
Přidanou PPA můžete odebrat tak, že ji nejprve vyberete ze seznamu Jiný software v nástroji Software and Updates a poté kliknete na tlačítko Odebrat.
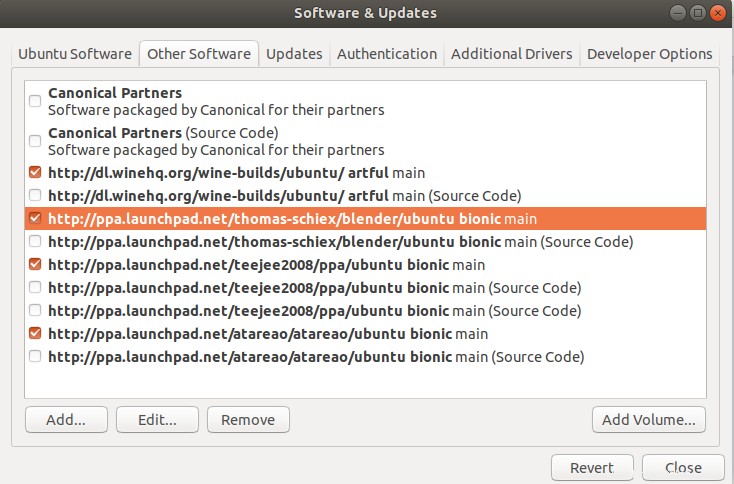
Nyní můžete spravovat úložiště PPA a prozkoumat mnohem více, než je k dispozici v oficiálních repozitářích Ubuntu.