Pokud jste jedním z těch uživatelů Ubuntu, kteří často používají externí myš USB se svým notebookem, možná budete chtít deaktivovat touchpad při používání myši. Důvodem většiny uživatelů je vyhnout se náhodným dotykům touchpadu, které by mohly narušit aktuální zobrazení, na kterém se nacházíte. Bohužel Ubuntu neposkytuje konfiguraci tohoto nastavení touchpadu prostřednictvím nástroje Nastavení. K provedení tohoto nastavení si proto musíte nainstalovat a používat externí aplikaci.
V tomto článku popíšeme dva způsoby, jak nakonfigurovat touchpad vašeho notebooku tak, aby byl automaticky deaktivován, kdykoli k systému Ubuntu připojíte myš:
- Prostřednictvím editoru dconf
- Prostřednictvím nástroje Touchpad Indicator
Spustili jsme příkazy a postupy uvedené v tomto článku na systému Ubuntu 18.04 LTS. Vezměte prosím na vědomí, že před instalací softwaru na Ubuntu je dobré spustit příkaz apt-get update, abyste získali nejnovější dostupnou verzi softwaru.
Metoda 1:Prostřednictvím editoru dconf
Chcete-li nakonfigurovat nastavení touchpadu pomocí editoru dconf, musíte jej nejprve nainstalovat spuštěním následujícího příkazu v terminálu Ubuntu:
$ sudo apt-get install dconf-editor
Terminál můžete otevřít buď prostřednictvím systémové pomlčky nebo zkratky Ctrl+Alt+T.
Zadejte prosím heslo pro sudo pro případ, že jste o to požádáni, protože pouze oprávněný uživatel může instalovat/odinstalovat a konfigurovat software na Ubuntu.
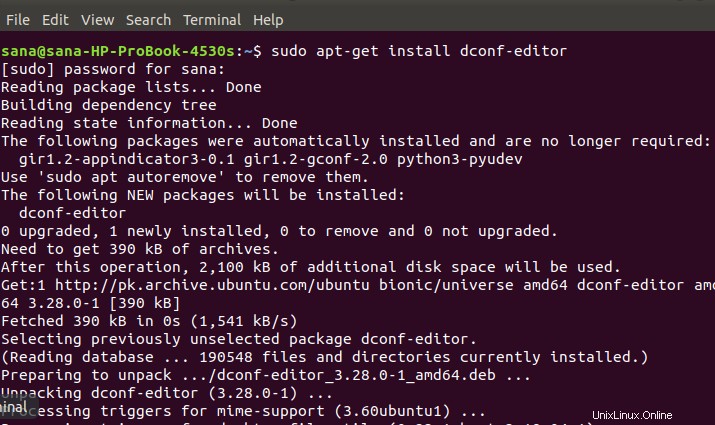
Editor Dconf můžete spustit prostřednictvím GUI tak, že jej vyhledáte prostřednictvím systémového Dash:
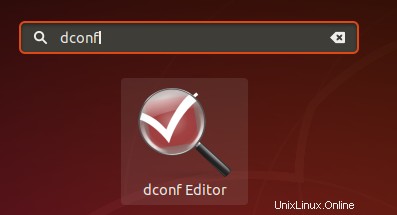
Nebo jej spusťte z příkazového řádku zadáním následujícího příkazu do terminálu:
$ dconf-editor
Spustí se dconf Editor a zobrazí se následující zpráva:
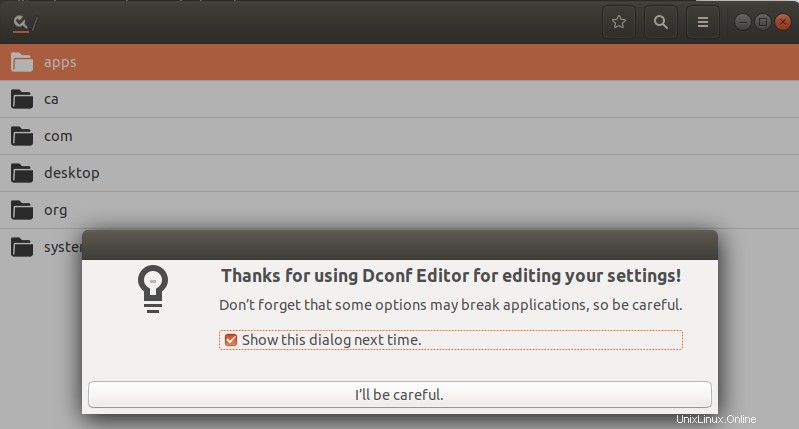
Tato zpráva znamená, že musíte být velmi opatrní při provádění konfigurace systému, protože by to mohlo narušit citlivá nastavení a poškodit váš systém. Po kliknutí na tlačítko „Budu opatrný“ vyhledejte touchpad pomocí tlačítka vyhledávání. Zobrazí se následující výsledky:
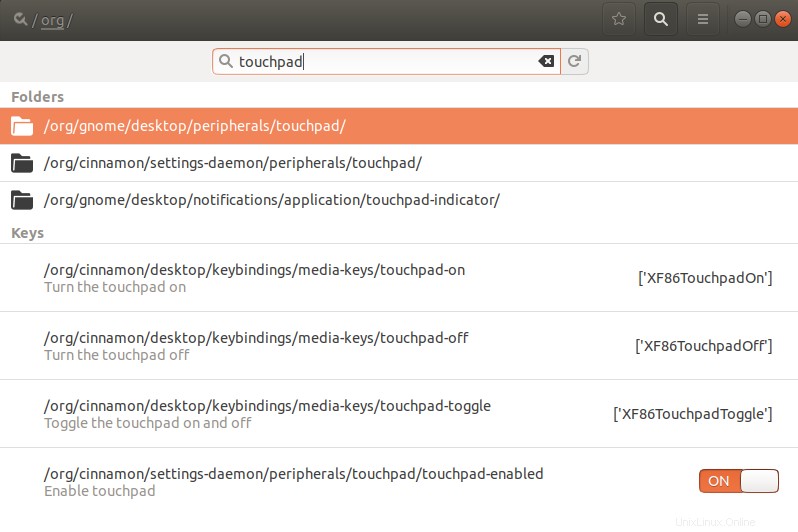
Klikněte na /org/gnome/desktop/peripherals/touchpad/ složka. Otevře se následující zobrazení:
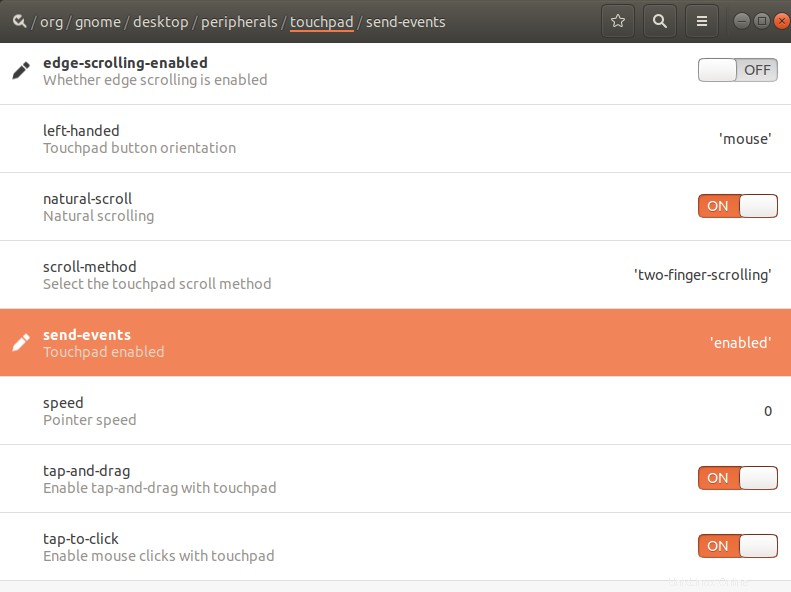
Klikněte na klíč send-events; tím se otevře následující pohled:
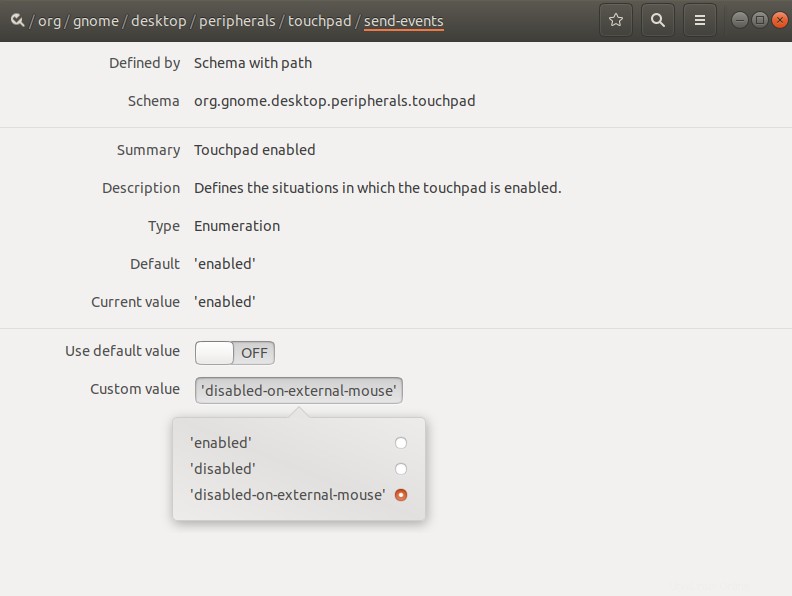
Zkuste najít rozevírací seznam Vlastní hodnota a vyberte možnost „zakázáno na externí myši“, jak je uvedeno výše. Nyní uložte nastavení a zavřete dconf Editor. Váš touchpad se nyní automaticky deaktivuje pokaždé, když připojíte myš USB.
Ačkoli je dconf Editor velmi užitečný nástroj pro úpravu systémových konfigurací, můžete jej kdykoli odinstalovat pomocí následujícího příkazu:
$ sudo apt-get remove dconf-editor
Metoda 2:Pomocí nástroje Touchpad Indicator
Chcete-li upravit chování touchpadu pomocí nástroje Touchpad Indicator, musíte jej nejprve nainstalovat spuštěním následujícího příkazu v terminálu Ubuntu:
$ sudo apt-get install touchpad-indicator
Zadejte prosím heslo pro sudo pro případ, že jste o to požádáni, protože pouze oprávněný uživatel může instalovat/odinstalovat a konfigurovat software na Ubuntu.
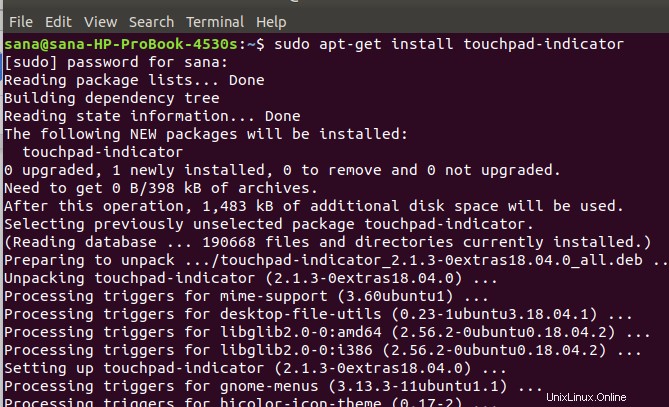
Jakmile je nástroj nainstalován, můžete jej spustit buď prostřednictvím systémového Dash nebo zadáním následujícího příkazu ve vašem terminálu:
$ touchpad-indicator
Jakmile nástroj spustíte, uvidíte na horním panelu ikonu touchpadu takto:
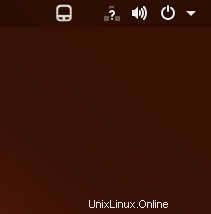
Některá základní nastavení můžete nakonfigurovat prostřednictvím nabídky nástroje po kliknutí pravým tlačítkem.
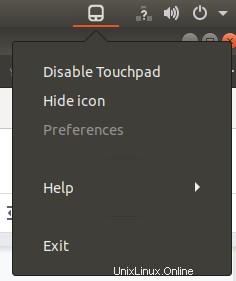
Pro více možností klikněte v nabídce na možnost Předvolby. V předvolbách indikátoru touchpadu přejděte na kartu Akce.
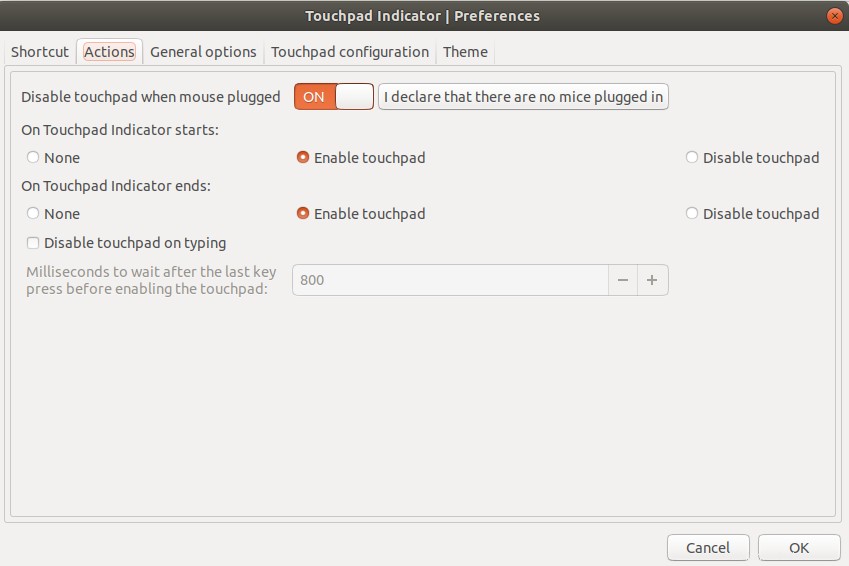
Zde uvidíte posuvné tlačítko „Vypnout touchpad, když je myš zapojena“. Když toto tlačítko zapnete, konfigurujete touchpad tak, aby se automaticky deaktivoval, kdykoli připojíte zařízení USB myši. Klikněte na OK, aby se nové nastavení projevilo.
Doporučení
Upozorňujeme, že tato změna bude trvat, dokud nerestartujete systém. Aby bylo možné toto nastavení povolit při každém restartování systému, doporučujeme nakonfigurovat systém tak, aby se při spuštění automaticky spouštěl indikátor touchpadu. Učinit tak je velmi jednoduché! V předvolbách indikátoru touchpadu otevřete kartu Obecné možnosti a zapněte posuvník Autostart následovně:
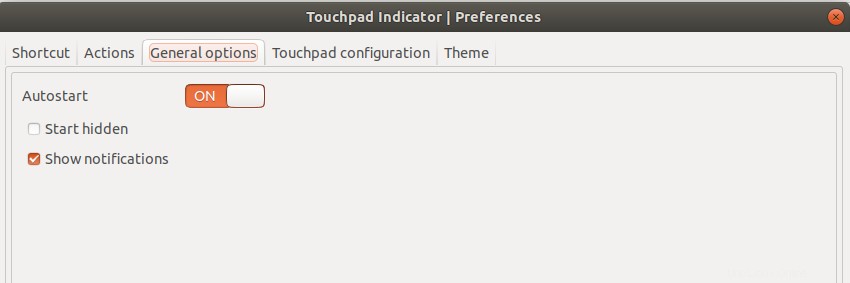
Pokud se někdy budete chtít tohoto nástroje zbavit, můžete tak učinit zadáním následujícího příkazu jako sudo ve vašem terminálu Ubuntu:
$ sudo apt-get remove touchpad-indicator
Nyní tedy máte ne jeden, ale dva způsoby, jak deaktivovat svůj touchpad, aby si náhodou nepletl s vaší prací.