Při instalaci softwaru do našich systémů Ubuntu je naší první volbou oficiální úložiště Ubuntu nebo úložiště PPA udržované Ubuntu. Bohužel ne všechen software je oficiálně dostupný přes Ubuntu a musíme hledat jiné způsoby, jak nainstalovat užitečný software do našich systémů. Jedním takovým způsobem jsou soubory .deb, které jsou většinou dostupné v sekci Ke stažení na oficiálních stránkách mnoha výrobců.
V tomto článku vysvětlíme následující tři způsoby instalace softwaru prostřednictvím balíčků .deb na váš systém Ubuntu. K vysvětlení všech tří těchto metod použijeme jako příklad balíček .deb Google Chrome:
- Nainstalujte balíček .deb prostřednictvím terminálu (přístup založený na příkazovém řádku)
- Nainstalujte balíček .deb prostřednictvím Ubuntu Software Manager (přístup založený na uživatelském rozhraní
a
- Nainstalujte balíček .deb pomocí gdebi (přístup založený na uživatelském rozhraní)
Balíček .deb Google Chrome si můžete stáhnout do svého systému z následujícího odkazu:
https://dl.google.com/linux/direct/google-chrome-stable_current_amd64.deb
Uložte soubor nejlépe do složky Stažené soubory.
Spustili jsme příkazy a postupy uvedené v tomto článku na systému Ubuntu 18.04 LTS.
Nainstalujte balíček .deb prostřednictvím terminálu
Otevřete příkazový řádek Ubuntu, aplikaci Terminál, buď prostřednictvím systémové pomlčky, nebo pomocí zkratky Ctrl+Alt+T.
Potom můžete použít obslužný program dpkg v následující syntaxi k instalaci balíčku .deb, který je již ve vašem systému umístěn.
$ sudo dpkg -i [cesta-k-deb-souboru]
Příklad:
V případě, že musíme nainstalovat stažený balíček .deb Google Chrome, zadáme pro instalaci balíčku následující příkaz:
$ sudo dpkg –i google-chrome-stable_current_amd64.deb
Poznámka:Abyste mohli spustit tento příkaz, musíte být superuživatelem.
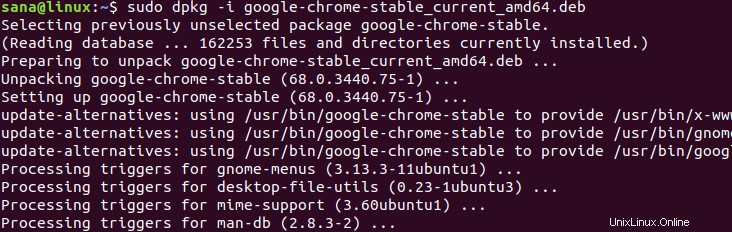
Nyní by měl být ve vašem systému nainstalován Google Chrome. Pokud jste si instalační balíček stáhli z jakéhokoli jiného umístění, musíte zadat celou cestu v příkazu dpkg.
Odstranění:
Pokud chcete odinstalovat software prostřednictvím dpkg, musíte v následující syntaxi příkazu zadat název programu, nikoli název souboru .deb:
$ sudo dpkg -r [název programu]
Příklad:
Takto odeberu nainstalovanou stabilní verzi Google Chrome ze svého systému pomocí nástroje dpkg:
$ sudo dpkg -r google-chrome-stable
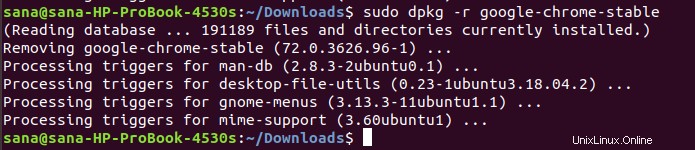
Nainstalujte balíček .deb prostřednictvím správce softwaru Ubuntu
Tento postup vysvětlíme na stejném příkladu balíčku .deb Google Chrome. Instalační balíček google-chrome-stable_current_amd64.deb je uložen ve složce Stažené soubory.
Otevřete instalační balíček tak, že na něj dvakrát kliknete ve složce Downloads.
Ve správci softwaru Ubuntu se otevře následující okno:
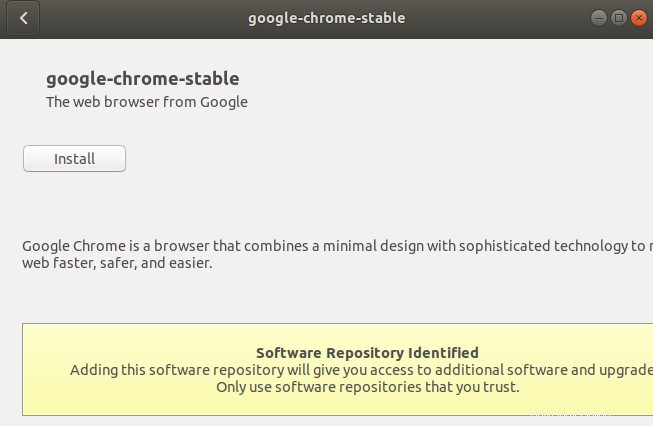
Klepněte na tlačítko Instalovat. Budete požádáni o ověření, protože pouze oprávněný uživatel může nainstalovat software v Ubuntu.
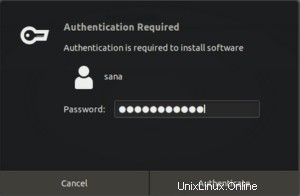
Zadejte své heslo a klikněte na Ověřit. Nyní se spustí instalační proces a v následujícím okně uvidíte průběh:
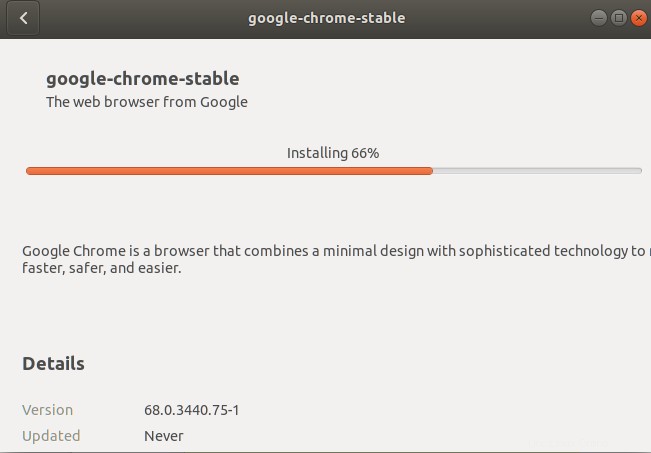
Software bude úspěšně nainstalován do vašeho systému.
Odstranění:
Pokud chcete odinstalovat balíček nainstalovaný tímto postupem, můžete použít příkaz apt-get v terminálu Ubuntu takto:
$ sudo apt-get remove [software-name]
Například budu používat následující příkaz k odstranění stabilní verze Google Chrome z mého systému:
$ sudo apt-get remove google-chrome-stable
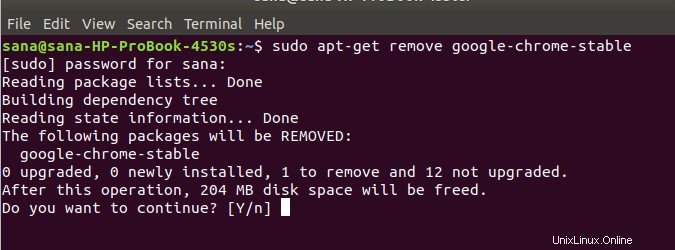
Systém vás vyzve volbou y/n, aby potvrdil zahájení odinstalačního postupu. Zadejte prosím Y a poté stiskněte Enter. Poté bude software z vašeho systému odstraněn.
Nainstalujte balíček .deb pomocí instalačního programu balíčku GDebi (UI)
Chcete-li nainstalovat balíček .deb pomocí uživatelského rozhraní gdebi, postupujte podle následujících kroků:
Nainstalujte instalační program balíčku GDebi
Pokud gdebi není na vašem systému nainstalováno, můžete jej snadno nainstalovat pomocí správce softwaru Ubuntu.
Na panelu nástrojů Aktivity na ploše Ubuntu klikněte na ikonu Software Ubuntu.
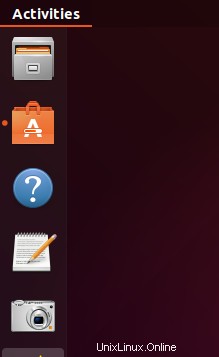
V následujícím zobrazení klikněte na ikonu vyhledávání a do vyhledávacího pole zadejte gdebi. Ve výsledcích hledání se zobrazí instalační program balíčků GDebi takto:
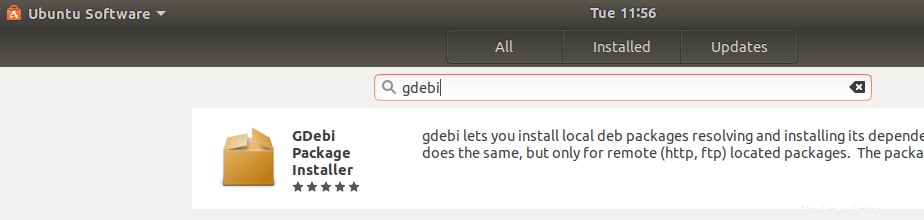
Kliknutím na tento záznam hledání otevřete následující zobrazení:
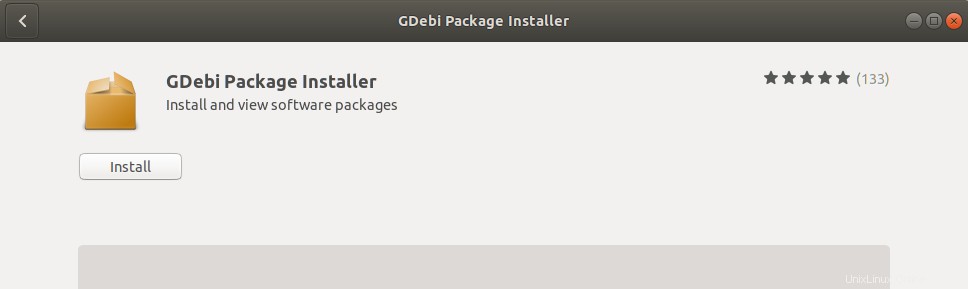
Klepnutím na tlačítko Instalovat zahájíte proces instalace. Zobrazí se následující ověřovací dialog, kde můžete zadat své ověřovací údaje, protože pouze oprávněný uživatel může instalovat software na Ubuntu.
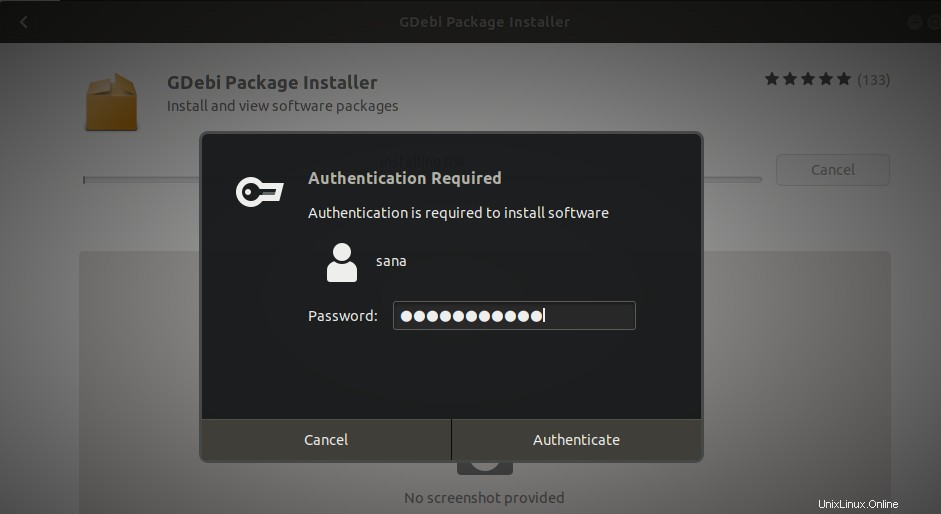
Zadejte své heslo a klikněte na tlačítko Ověřit. Poté bude zahájen proces instalace a zobrazí se následující ukazatel průběhu.
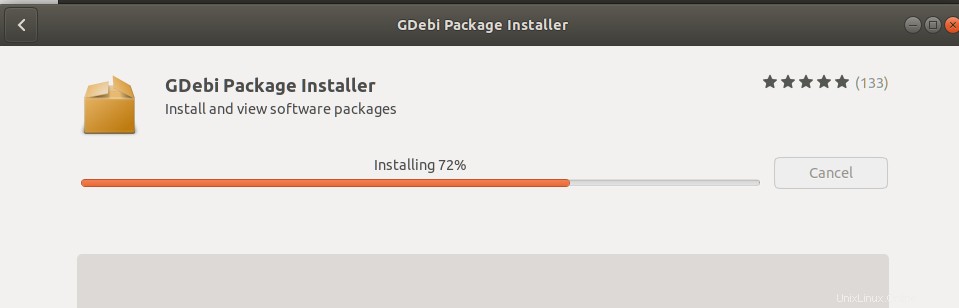
GDebi se poté nainstaluje do vašeho systému a po úspěšné instalaci se zobrazí následující zpráva:
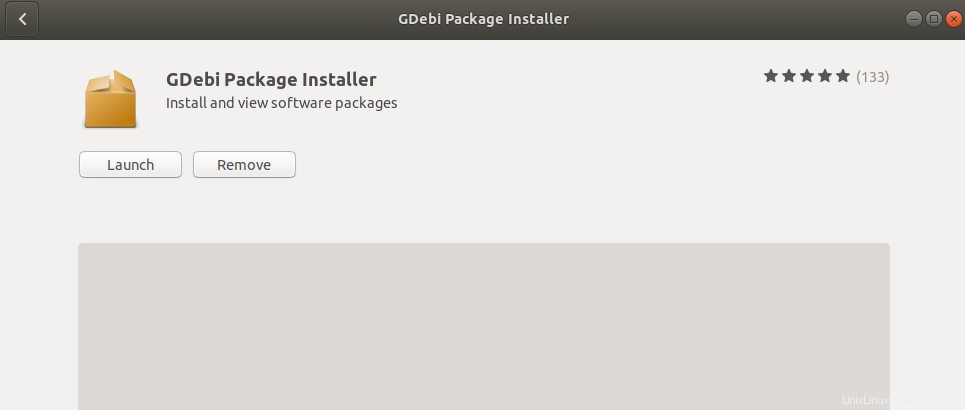
Prostřednictvím výše uvedeného dialogu se můžete rozhodnout přímo spustit GDebi a dokonce jej z jakéhokoli důvodu okamžitě odstranit.
Nainstalujte balíček .deb
Znovu použijeme balíček .deb stáje Google Chrome, abychom vysvětlili, jak nainstalovat software prostřednictvím jeho souboru .deb pomocí instalačního programu balíčků GDebi.
Přesuneme se do složky Stažené soubory, protože tam je uložen náš soubor .deb. Tam klikneme pravým tlačítkem na balíček a z nabídky vybereme ‚Otevřít pomocí jiné aplikace‘.
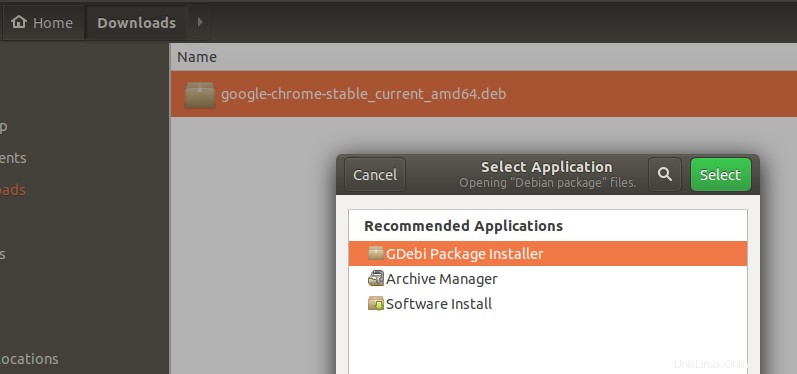
Ve výše uvedeném dialogu Vybrat aplikaci vyberte instalační program balíčků GDEbi. Balíček se poté načte do gdebi následovně:
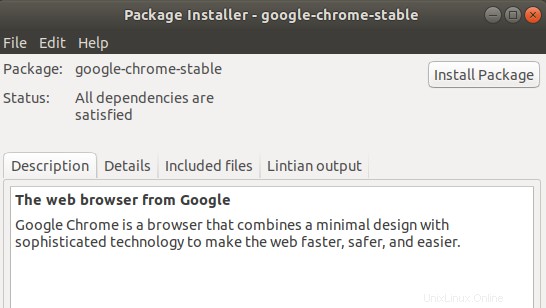
Nyní klikněte na tlačítko Instalovat balíček, aby se spustila instalační procedura. Zobrazí se následující ověřovací dialog, kde můžete zadat své ověřovací údaje, protože pouze oprávněný uživatel může instalovat software na Ubuntu.
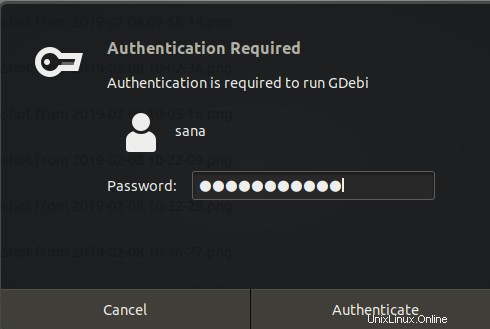
Zadejte své heslo a klikněte na tlačítko Ověřit. Poté bude zahájen proces instalace a zobrazí se následující ukazatel průběhu.
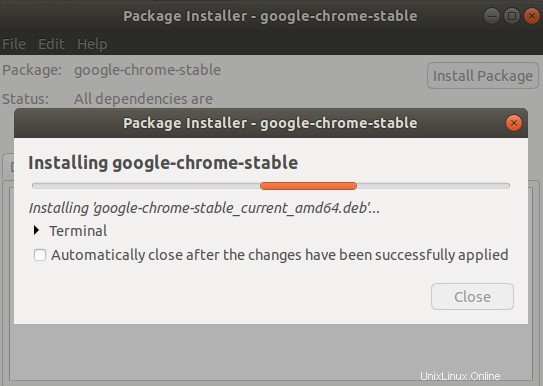
Software se poté nainstaluje do vašeho systému a lze k němu přistupovat ze systému Dash nebo ze seznamu aplikací.
Odstranění:
Otevřete soubor .deb nainstalovaného softwaru v Gdebi Package Installer.
GDebi vám dá dvě možnosti, ze kterých si můžete vybrat; přeinstalujte balíček a odeberte balíček.
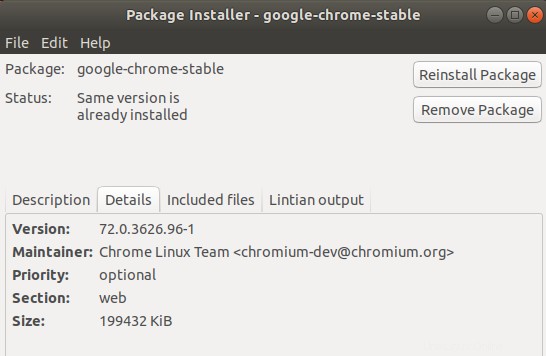
Ve výše uvedeném zobrazení klikněte na tlačítko Odebrat balíček. Zobrazí se ověřovací dialog, ve kterém zadáte své ověřovací údaje, protože software na Ubuntu může odstranit pouze oprávněný uživatel. Zadejte své heslo a klikněte na tlačítko Ověřit. Poté bude zahájen proces odinstalace a zobrazí se následující ukazatel průběhu.
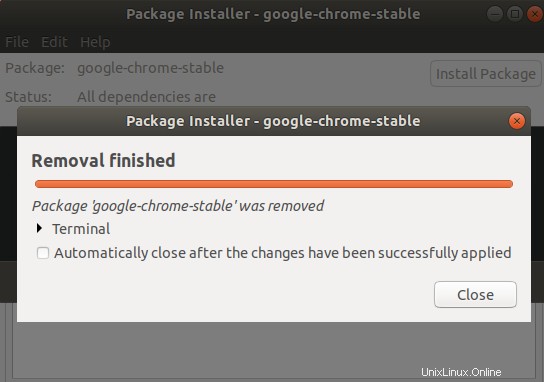
Můžete si vybrat z kterékoli z těchto metod na základě vašich preferencí, abyste mohli instalovat balíčky .deb buď pomocí příkazového řádku nebo uživatelského rozhraní.