Pokud jde o nahrávání obrazovky v Ubuntu, Kazam je můj oblíbený nástroj. Poskytuje dobře navržené a snadno použitelné rozhraní pro zachycení odlitků obrazovky a snímků obrazovky. Může nahrávat stolní video a více audio streamů současně s ovládáním úrovní zvuku a snímané oblasti obrazovky. S Kazamem můžete zachytit celou obrazovku, konkrétní okno nebo dokonce vybranou oblast obrazovky. Můžete použít klávesové zkratky Kazam, které vám pomohou při spouštění, pozastavení, obnovení a dokončení nahrávání. S nejnovějšími verzemi Kazam můžete dokonce zaznamenávat kliknutí myší a stisknutí kláves na klávesnici.
V tomto článku vysvětlíme, jak nainstalovat verze 1.5.3 a 1.4.5 Kazam na základě vašich požadavků a osobní jednoduchosti instalace. Vysvětlíme také, jak zaznamenat obrazovky s přizpůsobením, které provedete před odesláním obrazovek.
Spustili jsme příkazy a postupy uvedené v tomto článku na systému Ubuntu 18.04 LTS.
Nainstalujte Kazam 1.5.3 prostřednictvím Sylvain Pineau PPA
Úložiště Sylvian Pineau PPA obsahuje nejnovější verzi Kazam, tedy Kazam 1.5.3. Zde popíšeme krok za krokem postup, jak používat toto úložiště k přidání Kazamu do vašeho Ubuntu.
Krok 1:Přidejte softwarové úložiště Sylvain Pineau PPA pro Kazam
K instalaci Kazam do našich systémů budeme používat příkazový řádek Ubuntu, Terminál. Nejprve prosím otevřete Terminál buď pomocí systémové pomlčky nebo pomocí zkratky Ctrl+Alt+T.
Chcete-li přidat softwarové úložiště Sylvian Pineau PPA pro Kazam do vašeho Ubuntu, zadejte následující příkaz:
$ sudo add-apt-repository ppa:sylvain-pineau/kazam
Vezměte prosím na vědomí, že pouze oprávněný uživatel může přidávat, odebírat a konfigurovat software na Ubuntu. Zadejte heslo pro sudo, po kterém bude úložiště PPA přidáno do vašeho systému.
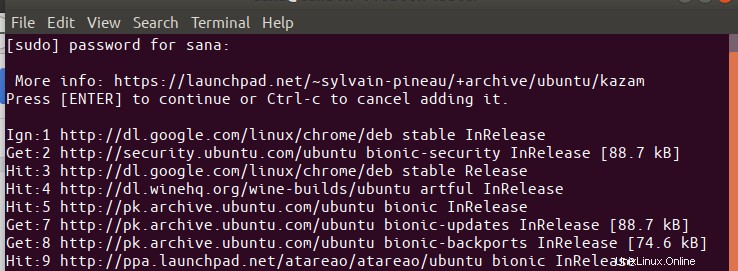
Tip:Místo psaní příkazu jej můžete zkopírovat odtud a vložit do Terminálu pomocí Ctrl+Shift+V nebo pomocí možnosti Vložit z nabídky po kliknutí pravým tlačítkem.
Krok 2:Upgradujte index úložiště vašeho systému
Dalším krokem je aktualizace indexu úložiště vašeho systému pomocí následujícího příkazu:
$ sudo apt-get update
To vám pomůže při instalaci nejnovější dostupné verze softwaru z internetu.
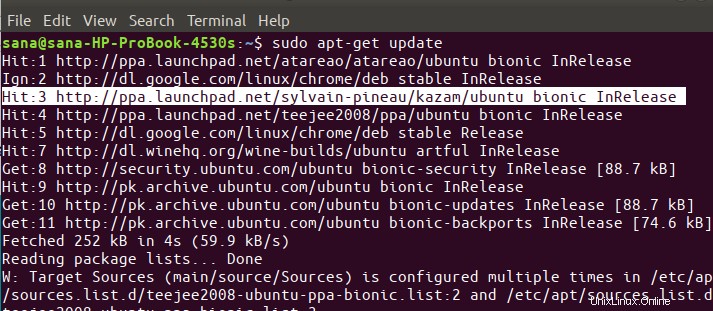
Krok 3:Nainstalujte Kazam
Nyní, když jste dokončili všechny předpoklady potřebné k instalaci Kazamu, použijte následující příkaz jako sudo, abyste mohli nainstalovat Kazam do svého systému:
$ sudo apt-get install kazam
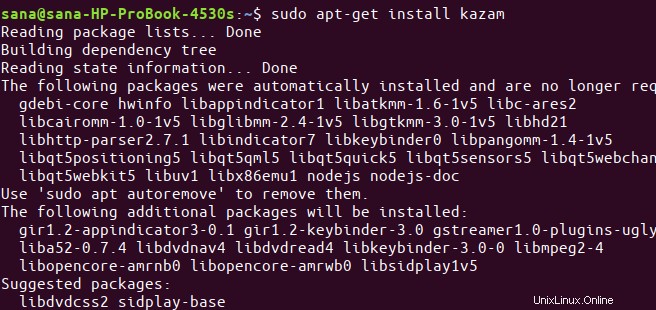
Systém vás vyzve volbou Y/n, abyste mohli pokračovat v instalaci. Zadejte Y pro pokračování, po kterém bude Kazam nainstalován do vašeho systému.
Krok 4:Nainstalujte několik dalších knihoven
Možná budete muset přidat následující knihovny, abyste mohli zaznamenávat věci, jako jsou klepnutí na klávesnici a kliknutí myší. Použijte k tomu následující příkaz jako sudo:
$ sudo apt-get install python3-xlib python3-cairo

Krok 5:Ověřte instalaci Kazam
Po instalaci Kazam můžete použít jednu z následujících dvou možností, abyste se ujistili, že je skutečně nainstalován ve vašem systému:
$ kazam --version
nebo zkráceně:
$ kazam -v
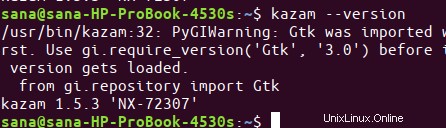
Výše uvedený výstup ukazuje, že v mém systému je nainstalován Kazam verze 1.5.3, což je nejnovější verze Kazam.
Odstranění Kazam
Pokud někdy budete chtít odstranit Kazam ze svého systému, můžete tak učinit pomocí následujícího příkazu jako sudo:
$ sudo apt-get remove kazam
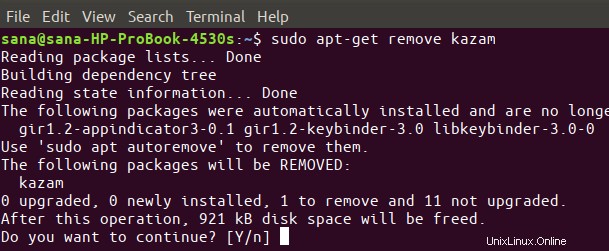
Následující příkaz odstraní úložiště PPA Sylvain Pineau Kazam z vaší složky sources.list.d:
$ sudo rm /etc/apt/sources.list.d/sylvain-pineau-ubuntu-kazam-bionic.list
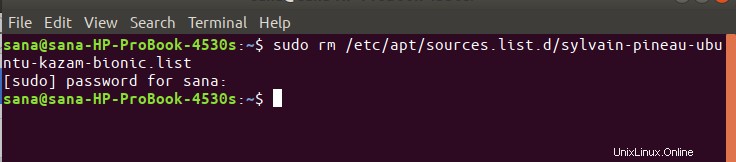
Pokud chcete, můžete odstranit klíč balíčku Kazam prostřednictvím uživatelského rozhraní pomocí nástroje Software &Updates. Otevřete tento nástroj prostřednictvím systémové pomlčky nebo seznamu aplikací a poté otevřete kartu Authentication. Zde najděte klíč a použijte tlačítko Odebrat v případě, že nechcete software znovu instalovat.
Nainstalujte Kazam 1.4.5 prostřednictvím oficiálního úložiště Ubuntu
Kazam 1.4.5 není nejnovější verze softwaru, ale má většinu základních funkcí, které byste chtěli pro snímání obrazovky. Pokud se nechcete dostat do příkazového řádku a přidávání PPA, můžete jednoduše použít uživatelské rozhraní Ubuntu Software Manager k instalaci stabilní verze Kazam.
Na panelu nástrojů Aktivity na ploše Ubuntu klikněte na ikonu Software Ubuntu.
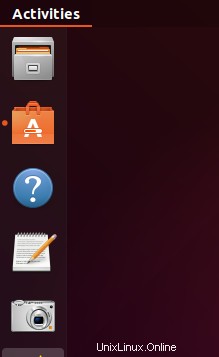
V následujícím zobrazení klikněte na ikonu vyhledávání a do vyhledávacího pole zadejte Kazam. Výsledky vyhledávání zobrazí Kazam následovně:
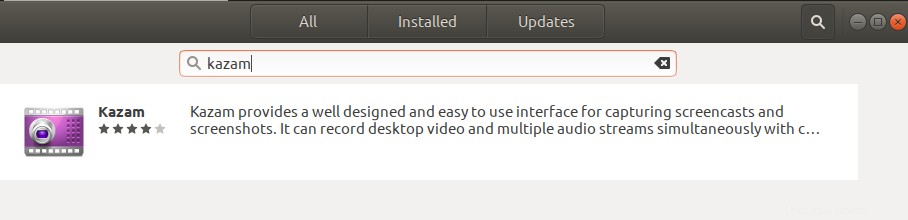
Toto je balíček spravovaný repozitářem Ubuntu Bionic Universe. Toto však nemusí být nejnovější verze Kazam, která je v době psaní tohoto článku Kazam 1.5.3. Pokud chcete nainstalovat nejnovější verzi tohoto softwaru, přečtěte si prosím předchozí část tohoto článku.
Ve výsledcích vyhledávání Software Manager klikněte na položku Kazam a otevře se následující zobrazení:
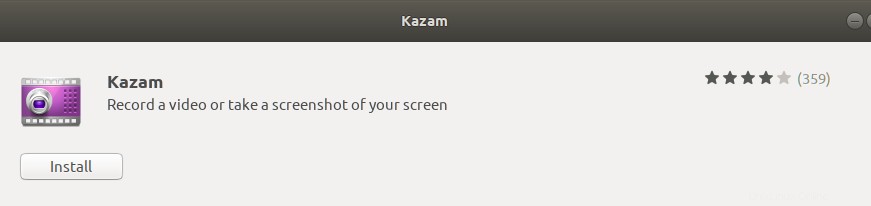
Klepnutím na tlačítko Instalovat zahájíte proces instalace. Zobrazí se následující ověřovací dialog, kde můžete zadat své ověřovací údaje, protože pouze oprávněný uživatel může instalovat software na Ubuntu.
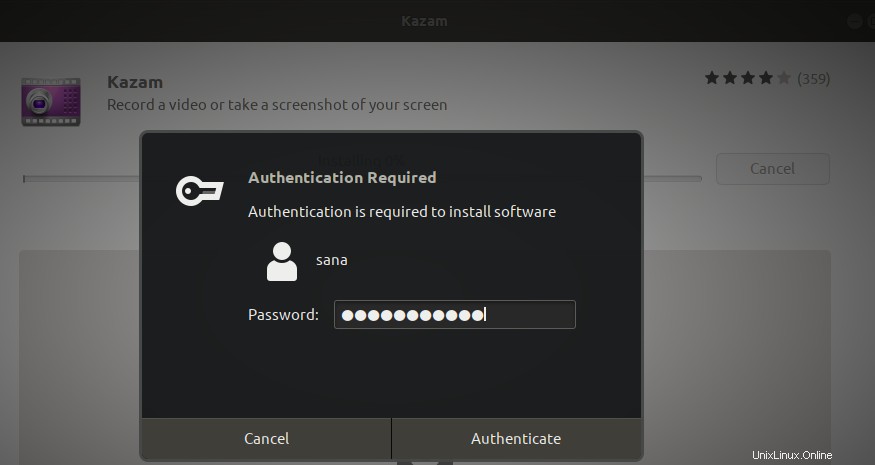
Zadejte své heslo a klikněte na tlačítko Ověřit. Poté bude zahájen proces instalace a zobrazí se následující ukazatel průběhu.
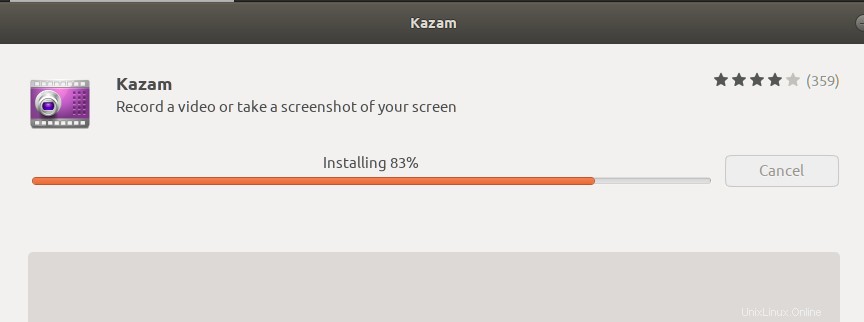
Kazam bude poté nainstalován do vašeho systému a po úspěšné instalaci obdržíte následující zprávu:
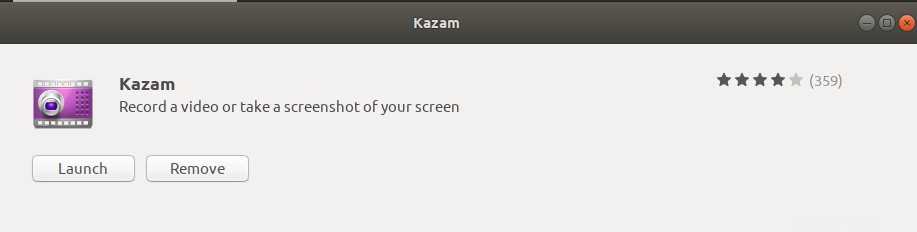
Prostřednictvím výše uvedeného dialogu můžete přímo spustit Kazam a dokonce jej z jakéhokoli důvodu okamžitě odstranit.
Alternativně lze stejnou verzi softwaru nainstalovat pomocí příkazového řádku. Pomocí následujícího příkazu apt-get můžete nainstalovat Kazam z oficiálního úložiště bionického vesmíru Ubuntu.
$ sudo apt-get install kazam
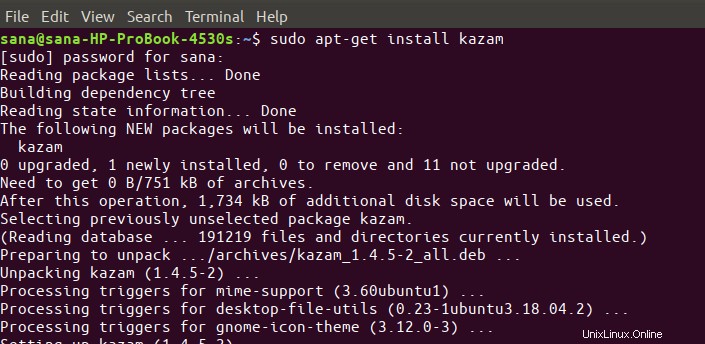
Jak používat Kazam pro vysílání/záznam obrazovky?
Spustit Kazam
Nyní, když je Kazam nainstalován ve vašem systému, můžete jej spustit z příkazového řádku pomocí následujícího příkazu:
$ kazam
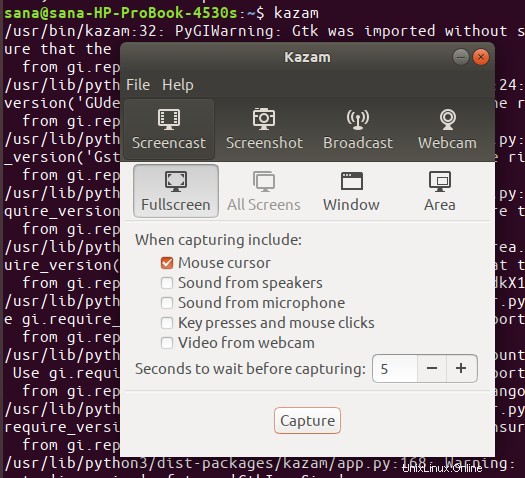
Nebo můžete použít vyhledávání spouštěče aplikací Ubuntu ke spuštění Kazam následovně:
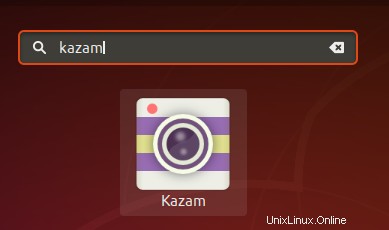
Nahrávání obrazovky
Funkci nahrávání obrazovky pro Kazam 1.5.3 vysvětlíme v tomto článku. Klikněte na kartu Screencast, která je při spuštění Kazam stejně otevřená.
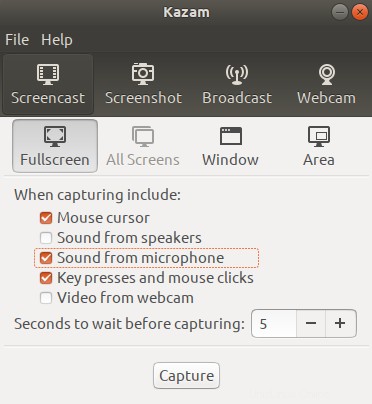
Výše uvedené okno vám umožňuje provést mnoho nastavení, která můžete upravit podle svých potřeb snímání obrazovky. Toto okno vám také umožňuje nastavit čas v sekundách, po který bude tento nástroj trvat, než zaznamená vaši obrazovku. Získáte tak čas na přepnutí na přesnou obrazovku, okno nebo oblast, kterou chcete zaznamenat.
Nahrávání můžete zahájit třemi způsoby:
- Jedním z nich je použití tlačítka Zachytit v zobrazení ScreenCast.
- Druhá možnost je prostřednictvím ikony nahrávání Kazam, kterou uvidíte v záhlaví, když je Kazam spuštěný.
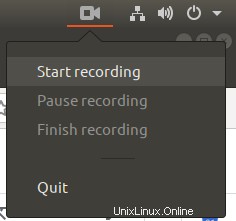
- Třetí možností je použít klávesovou zkratku Super+Ctrl+R, když je spuštěn Kazam.
Super je klávesa Windows, kterou najdete na klávesnici.
Poté Kazam zobrazí odpočítávání takto a poté se spustí nahrávání.
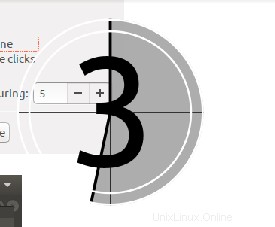
Až budete s nahráváním hotovi, můžete nahrávání zastavit pomocí možností v ikoně Kazam nahrávání v záhlaví. Nebo jednoduše pomocí klávesových zkratek Super+Ctrl+F.
Když záznam skončí, můžete jej uložit na požadované místo pro pozdější použití prostřednictvím následujícího dialogového okna, které se automaticky zobrazí:
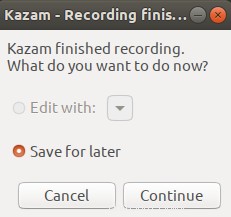
Zde je seznam některých předdefinovaných klávesových zkratek, které můžete použít, když je Kazam spuštěn:
Super+Ctrl+R – Spusťte záznam obrazovky, okna, vybrané oblasti
Super+Ctrl+P – Pozastavit a obnovit nahrávání
Super+Ctrl+F – Dokončete nahrávání
Super+Ctrl+Q – Ukončete nahrávání
Vlastní nastavení Kazam
Nástroj Kazam vám umožňuje provést některá přizpůsobení, která můžete provést před nahráváním videa.
V hlavním videu Kazam klikněte na možnost Předvolby z nabídky Soubor:
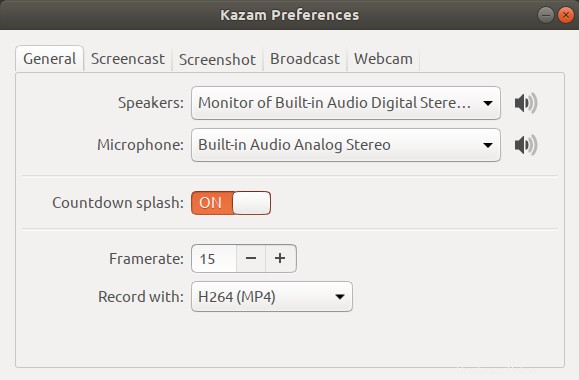
V zobrazení karty Obecné můžete nakonfigurovat nastavení reproduktorů a mikrofonu. Můžete si také vybrat, zda chcete, aby Kazam zobrazoval před nahráváním obrazovky úvodní odpočítávání nebo ne.
Nyní vyberte kartu Screencast, abyste mohli provést některá další nastavení související výhradně s vysíláním/záznamem obrazovky.
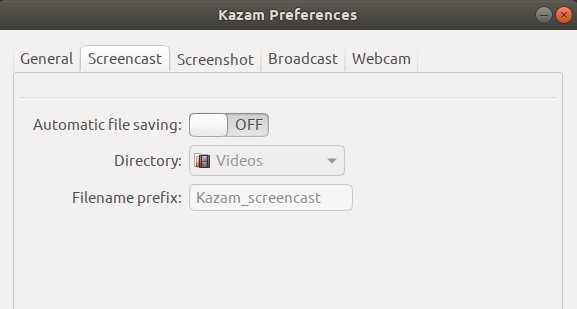
Když jsme vysvětlovali nahrávání obrazovky, zmínili jsme dialog, který se zobrazí na konci s dotazem, zda chcete uložit nahraný soubor pro pozdější použití. Pomocí posuvného tlačítka Automatické ukládání souborů můžete aktivovat automatické ukládání souborů namísto toho, aby dialogové okno s výzvou k tomu bylo.
Prostřednictvím tohoto zobrazení můžete také určit adresář, do kterého se budou automaticky ukládat všechny vaše nahrávky. Kromě toho můžete zadat předponu pro všechny názvy souborů nahrávky.
To vše o Kazamovi. Pro lepší a přizpůsobitelnější zážitek z nahrávání obrazovky doporučujeme používat nejnovější verzi Kazam. Nyní, když víte vše o nahrávání obrazovky s Kazamem, můžete svá videa učinit užitečnějšími, informativnějšími a kreativnějšími. Užijte si nahrávání!