Ačkoli je Linux oblíbený tím, že je většinou bez virů, stále mohou existovat nějaké – zvláště pokud obvykle stahujete věci z nespolehlivých zdrojů. Vzhledem k tomu, že viry nejsou v Linuxu hlavním problémem, není pro tento operační systém k dispozici velká zásoba antivirového softwaru. Jedním z nejlepších z nich je antivirus ClamAV, který dělá svou práci docela dobře.
V tomto článku vám vysvětlíme, jak můžete nainstalovat a používat následující programy za účelem skenování vašeho systému Ubuntu na přítomnost virů:
- ClamAV – Nástroj příkazového řádku: Jedná se o bezplatný, open source a multiplatformní antivirový nástroj pro detekci mnoha typů škodlivého softwaru a virů.
- ClamTK – grafický nástroj: ClamTk je grafický front-end pro Clam Antivirus. Je navržen jako snadno použitelný, lehký antivirový skener na vyžádání pro systémy Linux.
Spustili jsme příkaz a postupy uvedené v tomto článku na Ubuntu 18.04 LTS.
Práce s ClamAV
Pokud dáváte přednost nástroji příkazového řádku pro ničení virů na vašem Ubuntu, můžete použít software ClamAV prostřednictvím aplikace Terminal.
Nainstalujte ClamAV
Chcete-li nainstalovat ClamAV do svého Ubuntu, postupujte podle těchto kroků.
Nejprve otevřete aplikaci Terminál buď pomocí vyhledávání ve spouštěči aplikací, nebo pomocí Ctrl+Alt+T zkratka.
Aby bylo možné nainstalovat nejnovější dostupnou verzi softwaru z internetových úložišť, musí být index vašeho místního úložiště v souladu s nimi. Spusťte následující příkaz jako sudo, abyste aktualizovali index místního úložiště:
$ sudo apt-get update
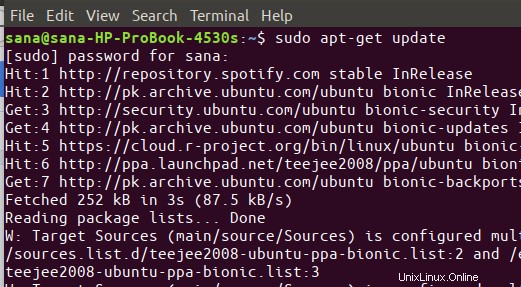
Poté spusťte následující příkaz jako sudo, abyste mohli nainstalovat démona ClamAV z repozitářů APT:
$ sudo apt-get install clamav clamav-daemon
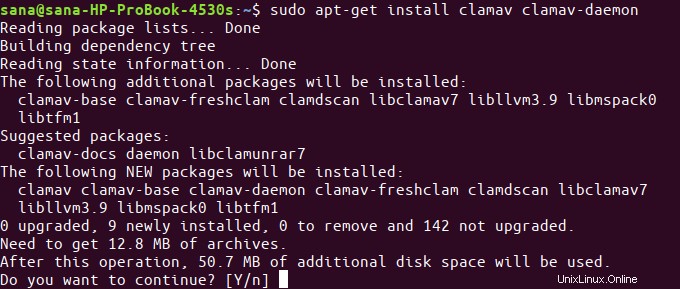
Systém vás může požádat o heslo pro sudo a také vám poskytne možnost Y/n pro pokračování v instalaci. Zadejte Y a poté stiskněte Enter; ClamAV se poté nainstaluje do vašeho systému. Tento proces však může nějakou dobu trvat v závislosti na rychlosti vašeho internetu.
Svou instalaci ClamAV můžete ověřit a také zkontrolovat číslo verze spuštěním následujícího příkazu v terminálu:
$ clamscan --version

Vyhledat viry
Nástroj ClamAV vám poskytuje mnoho možností, na jejichž základě můžete skenovat soubory a složky ve vašem systému na výskyt virů. Podrobnosti o těchto možnostech získáte zobrazením nápovědy ClamAV následovně:
$ clamscan --help
Příklad:
V tomto příkladu budu skenovat složku Obrázky aktuálního uživatele.
$ sudo clamscan --infected --remove --recursive /home/sana/Pictures
Obvykle je dobré spustit příkaz jako sudo, takže všechny důvěrné složky lze také zkontrolovat bez problémů s oprávněním.
Příkaz má rekurzivně prohledat a odstranit všechny soubory a složky ve složce /home/user/Pictures.
Výstup zobrazuje Souhrn skenování v následujícím formátu:
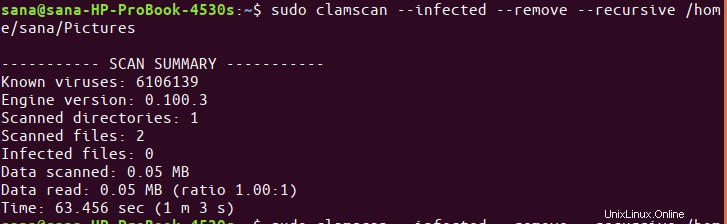
K prohledání celého systému Ubuntu můžete použít následující příkaz:
$ sudo clamscan --infected --remove --recursive /
Odstranit
Pokud budete mít někdy chuť odebrat nástroj ClamAV z vašeho Ubuntu, můžete tak učinit pomocí následujícího příkazu:
$ sudo apt-get remove clamav clamav-daemon
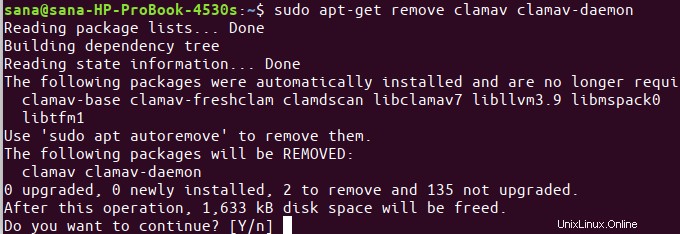
Zadejte y, když vás systém vyzve s možností y/n. Software bude poté z vašeho systému odstraněn.
Práce s ClamTK
Pokud dáváte přednost používání GUI Ubuntu k ničení virů na vašem Ubuntu, můžete použít software ClamTK, který je snadno dostupný v Ubuntu Software Center.
Nainstalujte ClamTK
Chcete-li nainstalovat ClamTK pomocí správce softwaru Ubuntu, postupujte podle těchto kroků:
Na panelu nástrojů/docku Aktivity na ploše Ubuntu klikněte na ikonu Ubuntu Software.
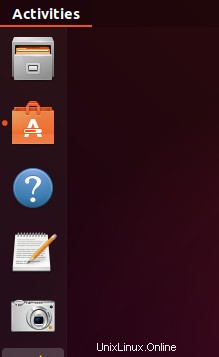
Klikněte na ikonu vyhledávání a do vyhledávacího pole zadejte ClamTK. Ve výsledcích vyhledávání se zobrazí relevantní záznamy takto:
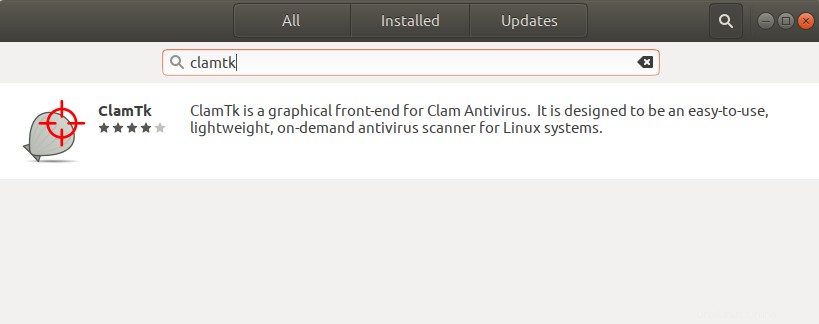
Záznam ClamTK uvedený zde nahoře je záznam spravovaný repozitářem Ubuntu Bionic Universe. Kliknutím na tento záznam hledání otevřete následující zobrazení:
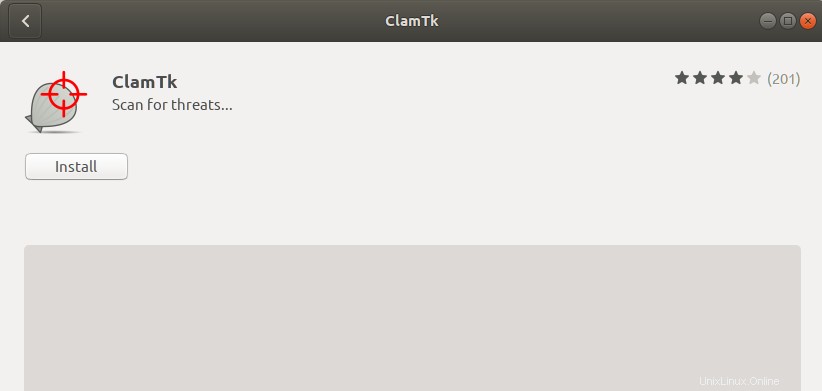
Klepnutím na tlačítko Instalovat zahájíte proces instalace. Zobrazí se následující dialogové okno pro ověření, ve kterém můžete zadat podrobnosti o ověření.
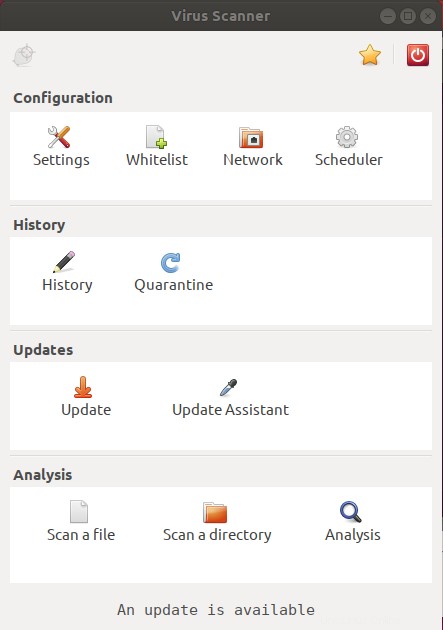
Vezměte prosím na vědomí, že pouze oprávněný uživatel může přidávat/odebírat a konfigurovat software na Ubuntu. Zadejte své heslo a klikněte na tlačítko Ověřit. Poté bude zahájen proces instalace a zobrazí se následující ukazatel průběhu:
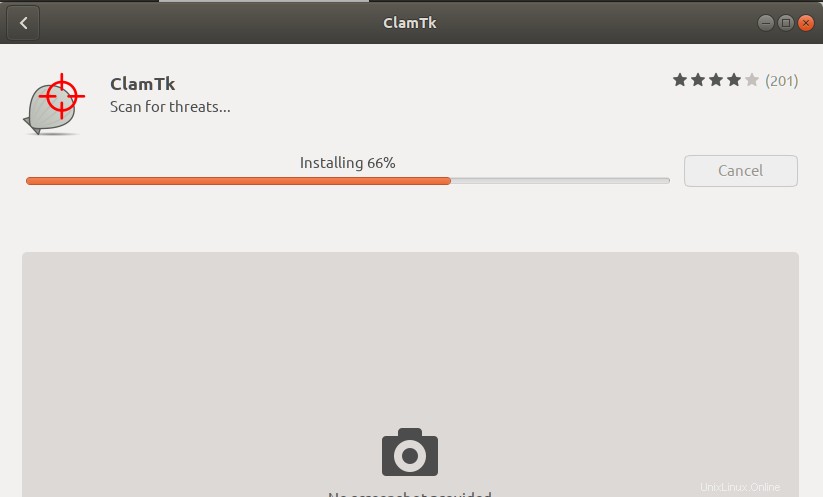
ClamTK se poté nainstaluje do vašeho systému a po úspěšné instalaci se zobrazí následující zpráva:
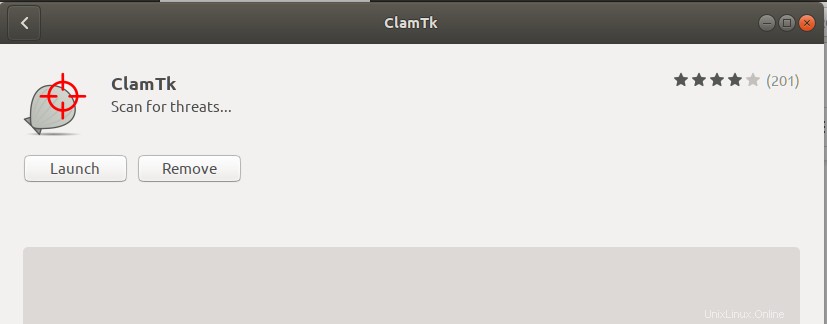
Prostřednictvím výše uvedeného dialogu můžete přímo spustit ClamTK a dokonce jej z jakéhokoli důvodu okamžitě odstranit.
Jak vyhledávat viry
ClamTK můžete spustit z příkazového řádku spuštěním následujícího příkazu:
$ clamtk
Nebo použijte vyhledávací lištu Přehled aktivit ke spuštění aplikace následovně:
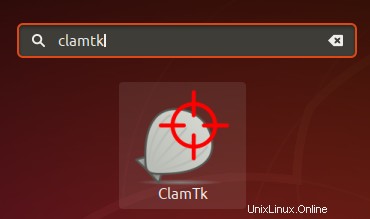
Takto vypadá utilita ClamTK:
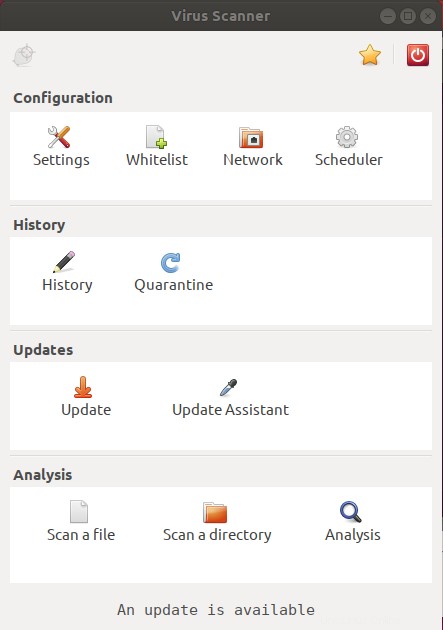
Prostřednictvím tohoto uživatelského rozhraní můžete provádět následující konfigurace :
- Zobrazte a nastavte své předvolby pomocí ikony Nastavení
- Zobrazte a aktualizujte bílou listinu skenování pomocí ikony Whitelist
- Upravte nastavení serveru proxy pomocí ikony Síť
- Naplánujte kontrolu nebo aktualizaci podpisu pomocí ikony Plánovač
Můžete spravovat Historie , například:
- Zobrazit předchozí skenování pomocí ikony Historie
- Spravujte soubory v karanténě pomocí ikony Karanténa
Spravovat Aktualizace jako například:
- Aktualizace antivirových signatur pomocí ikony Aktualizovat
- Nakonfigurujte předvolby aktualizace signatur pomocí ikony Update Assistant
A co je nejdůležitější, můžete provést skenování Analýza jako například:
- Skenovat soubor
- Prohledejte adresář
- Zobrazte reputaci souboru pomocí ikony Analýza
Odstranit
Pokud chcete odstranit ClamTK, který byl nainstalován pomocí výše uvedené metody, můžete jej odebrat ze systému následovně:
Otevřete Správce softwaru Ubuntu a vyhledejte ClamTK. U položky vyhledávání uvidíte stav „Instalováno“. Klepněte na tuto položku a potom klepněte na tlačítko Odebrat z následujícího zobrazení:
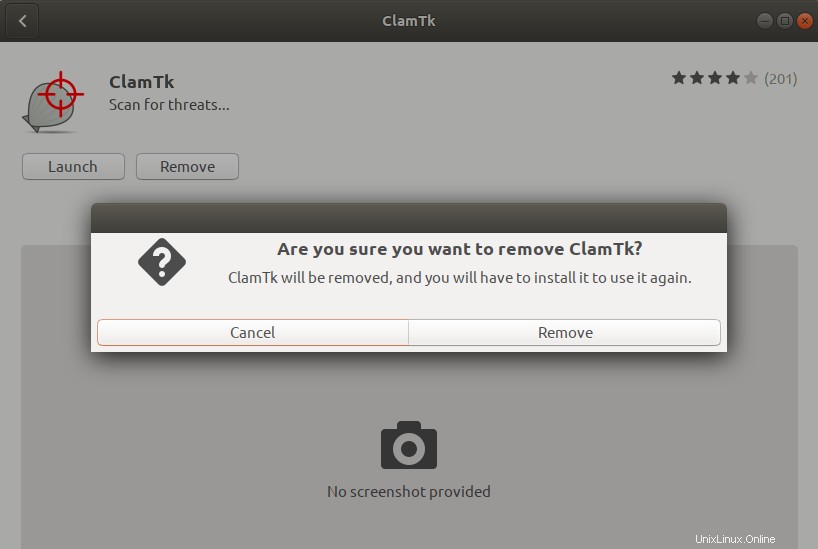
Systém vás vyzve dialogem Authentication. Software bude odstraněn, když zadáte heslo pro uživatele sudo a v dialogovém okně kliknete na Ověřit.
Takže toto byly dva způsoby použití Clam Antivirus; prostřednictvím příkazového řádku a uživatelského rozhraní. Můžete nainstalovat a používat jeden, nebo dokonce oba, v závislosti na vašich preferencích a ujistěte se, že vaše soubory Ubuntu neobsahují žádný škodlivý obsah.