WildFly, dříve známý jako JBoss, je bezplatný, open-source a multiplatformní aplikační server, který nyní vyvíjí Red Hat. WildFly je napsán v Javě a pomáhá vám vytvářet skvělé aplikace. Díky zásuvným subsystémům můžete aplikaci nakonfigurovat, jak a kdy potřebujete. V tomto článku vysvětlíme, jak může správce Ubuntu nainstalovat a nakonfigurovat Wildfly pro místní a vzdálený přístup.
Spustili jsme příkazy a postupy uvedené v tomto článku na systému Ubuntu 18.04 LTS.
Nainstalujte Wildfly
Správce Ubuntu může nainstalovat stabilní aplikační server WildFly pečlivě podle následujících kroků:
Krok 1:Otevřete Terminál
K instalaci a konfiguraci WildFly budeme používat příkazový řádek Ubuntu, Terminál. Aplikaci Terminál můžete otevřít buď pomocí vyhledávání ve Spouštěči aplikací, nebo pomocí Ctrl+alt+T zkratka.
Krok 2:Aktualizujte index úložiště
Aby bylo možné nainstalovat nejnovější dostupnou verzi softwaru z internetových úložišť, musí být index vašeho místního úložiště v souladu s nimi. Spusťte následující příkaz jako sudo, abyste aktualizovali index místního úložiště:
$ sudo apt-get update
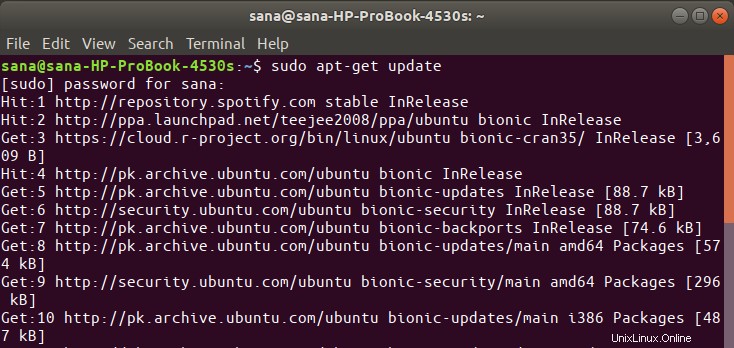
Krok 3:Nainstalujte balíček OpenJDK z APT
Spusťte prosím následující příkaz jako sudo, abyste mohli nainstalovat OpenJDK z repozitářů APT:
$ sudo apt-get install default-jdk
Vezměte prosím na vědomí, že pouze oprávněný uživatel může přidávat, odebírat a konfigurovat software na Ubuntu.
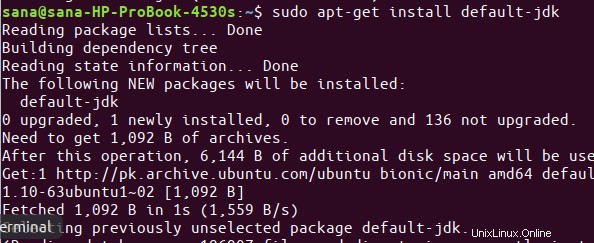
Systém vás může požádat o heslo pro sudo a také vám poskytne možnost Y/n pro pokračování v instalaci. Zadejte Y a poté stiskněte Enter.
Krok 4:Vytvořte uživatele a skupinu pro WildFly
Jako předběžný krok musíte vytvořit uživatele a skupinu, které budou později použity ke spuštění služby WildFly.
Spusťte následující příkaz k vytvoření nové skupiny:
$ sudo groupadd -r wildfly

Spusťte následující příkaz a přidejte uživatele, který bude oprávněn spouštět službu z /opt/wildfly
$ sudo useradd -r -g wildfly -d /opt/wildfly -s /sbin/nologin wildfly

Tip: Během instalace WildFly budete muset použít několik dlouhých příkazů. Místo psaní příkazu jej můžete zkopírovat odtud a vložit do Terminálu pomocí Ctrl+Shift+V nebo pomocí možnosti Vložit z nabídky po kliknutí pravým tlačítkem.
Krok 5:Stáhněte si instalační soubor Wildfly
Nyní budeme stahovat tar.gz pro WildFly z oficiálního webu JBoss.
Nejprve vytvořte proměnnou pro definování čísla verze WildFly, kterou bychom chtěli stáhnout.
$ Version_Number=16.0.0.Final
Chci si teď stáhnout verzi 16.0.0.Final. Tuto proměnnou lze použít ve všech příkazech, kde potřebujete zadat verzi WildFly.
Spusťte následující příkaz ke stažení souboru tar.gz do složky /tmp vašeho Ubuntu.
$ wget https://download.jboss.org/wildfly/$Version_Number/wildfly-$Version_Number.tar.gz -P /tmp
Krok 6:Extrahujte soubor tar.gz WildFly do složky /opt
Software WildFly se nainstaluje, jakmile rozbalíte stažený soubor .tar.gz. Spusťte následující příkaz jako sudo, abyste extrahovali soubor do složky /opt.
$ sudo tar xf /tmp/wildfly-$Version_Number.tar.gz -C /opt/

Krok 7:Vytvořte symbolický odkaz, který bude odkazovat na instalační adresář WildFly
Spuštěním následujícího příkazu vytvořte symbolický odkaz pod názvem wildfly. Tento odkaz bude ukazovat na instalační adresář WildFly.
$ sudo ln -s /opt/wildfly-$Version_Number /opt/wildfly

Krok 8:Poskytněte přístup ke skupině a uživateli WildFly
Uživatel a skupina WildFly potřebují vlastnictví instalačního adresáře WildFly, aby mohli přistupovat a spouštět WildFly.
Chcete-li to provést, spusťte následující příkaz:
$ sudo chown -RH wildfly: /opt/wildfly

Krok 9:Nakonfigurujte Wildfly, aby se spouštěl jako služba
Postupujte prosím pečlivě podle následujících kroků, abyste mohli nakonfigurovat WildFly tak, aby se spouštěl jako služba Systemd:
1. Vytvořte adresář, kam zkopírujeme soubor wildfly.conf. Tento soubor je součástí balíčku WildFly, který jste si stáhli a nainstalovali.
$ sudo mkdir -p /etc/wildfly
2. Zkopírujte soubor wildfly.conf ze souborů balíčku do nově vytvořeného adresáře pomocí následujícího příkazu:
$ sudo cp /opt/wildfly/docs/contrib/scripts/systemd/wildfly.conf /etc/wildfly/

3. Otevřete konfigurační soubor v editoru Nano pomocí následujícího příkazu:
$ sudo nano /etc/wildfly/wildfly.conf
Můžete samozřejmě také použít jakýkoli ze svých oblíbených textových editorů.
Takto soubor vypadá:
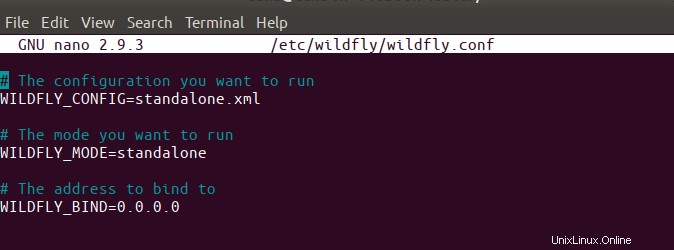
Tento soubor prozatím obsahuje základní konfiguraci pro samostatný systém. Později vysvětlíme, jak upravit tento soubor pro přizpůsobené konfigurace, například při pokusu o vzdálený přístup k administrativní konzole.
4. Dále zkopírujte skript launch.sh z balíčku WildFly do složky /opt/wildfly/bin/:
$ sudo cp /opt/wildfly/docs/contrib/scripts/systemd/launch.sh /opt/wildfly/bin/
Také udělejte skript spustitelný pomocí následujícího příkazu:
$ sudo sh -c 'chmod +x /opt/wildfly/bin/*.sh'

5. Posledním souborem ke zkopírování je soubor wildfly.service unit do složky služeb vašeho systému /etc/systemd/system
$ sudo cp /opt/wildfly/docs/contrib/scripts/systemd/wildfly.service /etc/systemd/system/

6. Nakonec musíte svůj systém informovat, že jste přidali nový soubor jednotky. To lze provést opětovným načtením démona systemctl:
$ sudo systemctl daemon-reload

Nyní jste připraveni spustit službu WildFly jako správce.
Krok 10:Spusťte službu WildFly
Nyní lze službu WildFly provozovat jako jakoukoli jinou službu uznávanou Ubuntu.
Spusťte následující příkaz jako sudo pro spuštění služby:
$ sudo systemctl start wildfly
Zda vše funguje správně, můžete ověřit kontrolou stavu služby následovně:
$ sudo systemctl status wildfly
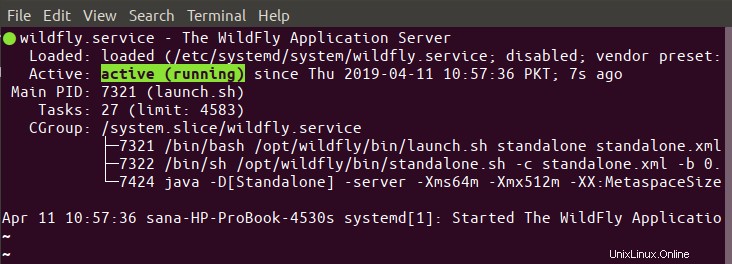
Stav Aktivní, jak je zvýrazněno, ověřuje, že je služba spuštěna a spuštěna.
Další věcí, která vám jako běžnému uživateli WildFly pomůže, je povolit službu WildFly při bootování:
$ sudo systemctl enable wildfly
Nakonfigurujte WildFly
Nyní, když jsme nainstalovali WildFly a zprovoznili jej jako službu, je čas provést nějaké konfigurace. Mezi ně v zásadě patří:
- Úprava brány firewall
- Vytvoření zabezpečeného správce WildFly
- Ověření úspěšného nastavení
- Přístup k administrativní konzole WildFly, místně i vzdáleně
Postupujte podle těchto kroků jeden po druhém, abyste portál WildFly používali spolehlivě.
Krok 1:Povolte provoz na portu 8080
Systémy Ubuntu jsou standardně chráněny UFW firewallem. Pokud chcete, aby k vašemu serveru WildFly bylo možné přistupovat vzdáleně, musíte povolit provoz na portu 8080.
Chcete-li to provést, spusťte následující příkaz:
$ sudo ufw allow 8080/tcp

Krok 2:Vytvořte správce WildFly
V tomto kroku vytvoříme a nakonfigurujeme uživatele WildFly. Tento uživatel bude správcem/administrátorem webové administrativní konzoly a CLI, které lze používat vzdáleně.
Spuštěním následujícího příkazu spusťte skript pro přidání uživatele z adresáře WildFly:
$ sudo /opt/wildfly/bin/add-user.sh
Následující postup je do značné míry samovysvětlující, ale přesto vás provedeme.
Skript se vás nejprve zeptá, zda chcete vytvořit uživatele pro správu nebo uživatele aplikace:
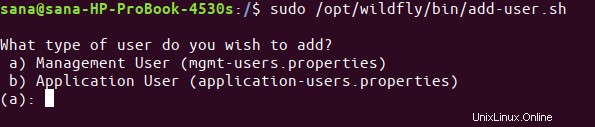
Jednoduše stiskněte Enter a zadejte, že chcete vytvořit uživatele pro správu.
Skript vás poté vyzve k přidání podrobností o novém uživateli. To zahrnuje přidání uživatelského jména nového správce a zadání a následné opětovné zadání hesla následovně:
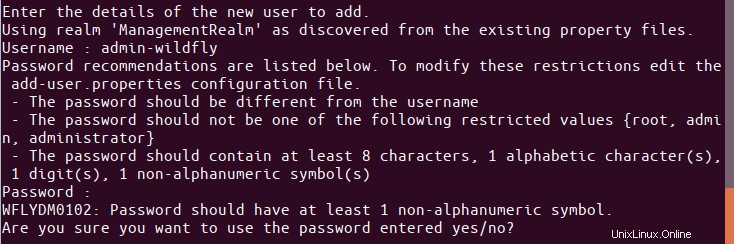
Na obrázku výše můžete vidět, že jsem vytvořil uživatele s názvem „admin-wildfly“.
Další výzva se vás zeptá, zda by měl být uživatel schopen používat konzolu vzdáleně.

Zadejte y a skript ověří vytvoření uživatele prostřednictvím následující zprávy:

Tento uživatel nyní může provádět administrativní funkce na WildFly.
Krok 3:Ověřte úspěšné nastavení WindFly
Pojďme nyní ověřit, zda je náš server WindFly v provozu. Otevřete prohlížeč a zadejte následující adresu URL:
http://
Testuji nastavení na svém localhost:
http://localhost:8080/
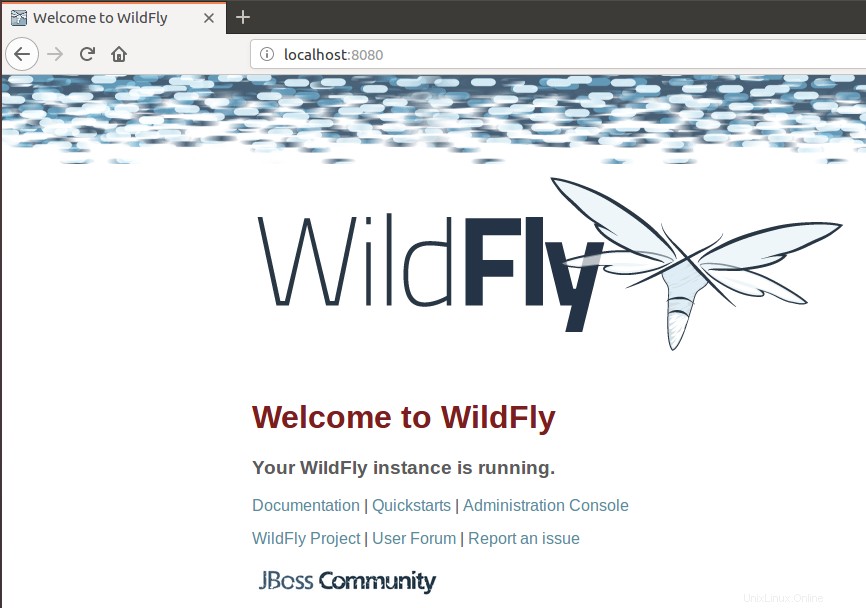
Pokud uvidíte něco podobného tomu, co je uvedeno výše, můžeme vás ujistit, že vaše instance WildFly je v provozu.
Jak otevřít konzolu pro správu prostřednictvím webového rozhraní?
Chcete-li otevřít administrativní konzolu prostřednictvím místního systému, zadejte do prohlížeče následující adresu URL:
http://localhost:9990/console
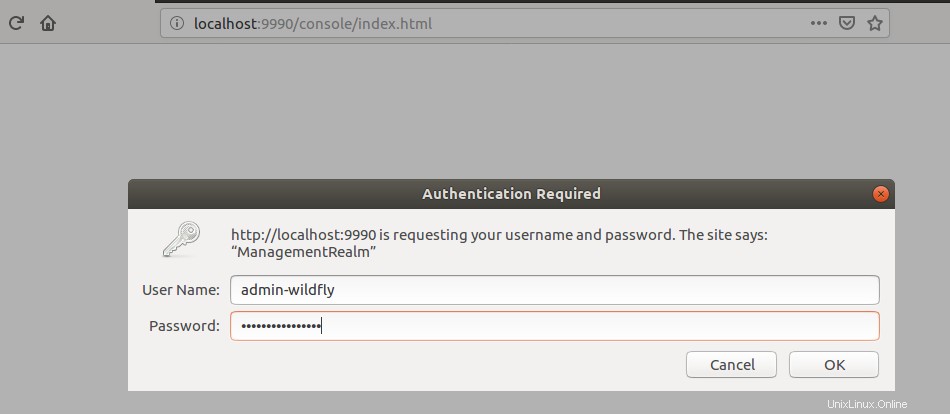
Zadejte uživatelské jméno a heslo uživatele pro správu, kterého jste vytvořili v kroku 2 „Konfigurace WildFly“. Po kliknutí na tlačítko OK se konzola otevře následovně:
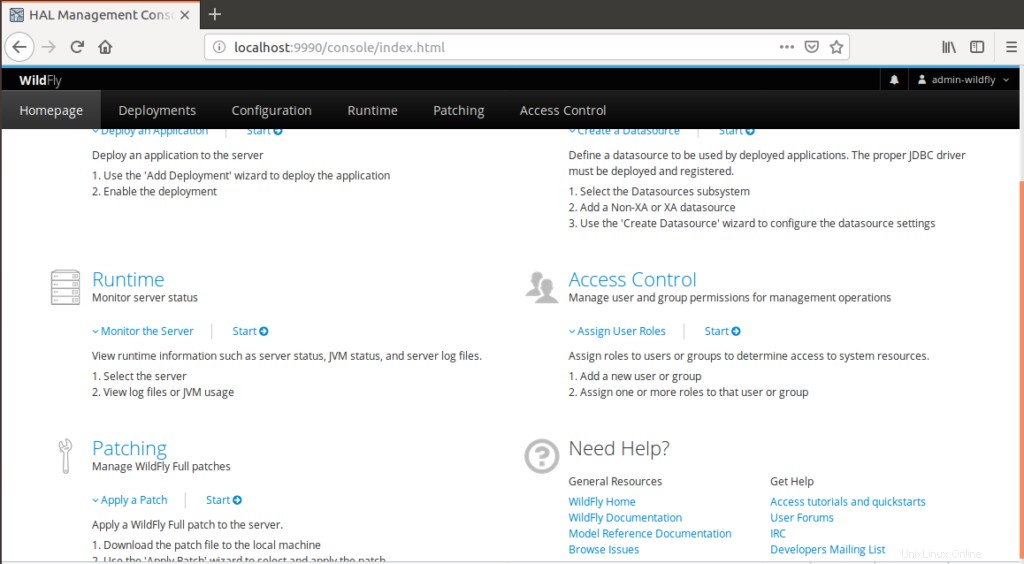
Vzdálená správa konzoly pro správu
Chcete-li vzdáleně přistupovat ke konzole pro správu, musíte provést malé konfigurace tří souborů WildFly.
1. Otevřete soubor wildfly.conf pomocí následujícího příkazu:
$ sudo nano /etc/wildfly/wildfly.conf
Na konec souboru přidejte následující řádky:
# The address console to bind to WILDFLY_CONSOLE_BIND=0.0.0.0
Takto by měl soubor vypadat:
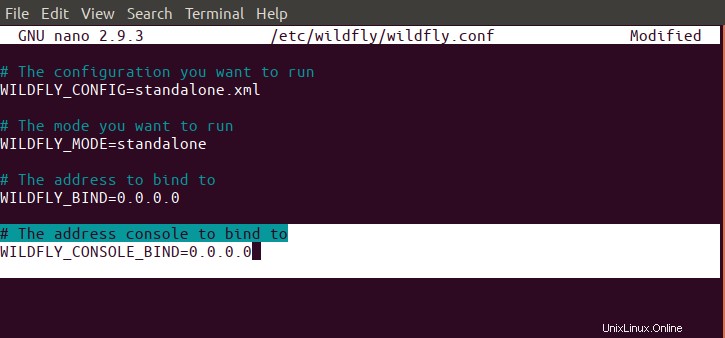
Ukončete soubor pomocí Ctrl+X a poté uložte změny stisknutím y a poté Enter.
2. Otevřete soubor skriptu launch .sh pomocí následujícího příkazu:
$ sudo nano /opt/wildfly/bin/launch.sh
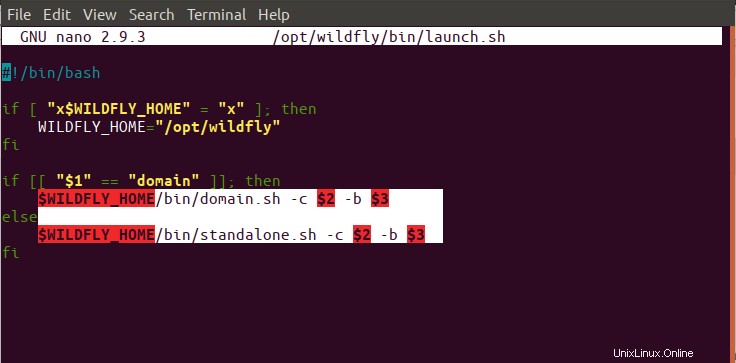
Změňte zvýrazněné řádky na následující:
$WILDFLY_HOME/bin/domain.sh -c $2 -b $3 -bmanagement $4 else $WILDFLY_HOME/bin/standalone.sh -c $2 -b $3 -bmanagement $4
Ukončete soubor pomocí Ctrl+X a poté uložte změny stisknutím y a poté Enter.
Poté restartujte službu WildFly pomocí následujícího příkazu:
$ sudo systemctl restart wildfly
3. Nakonec upravte soubor wildfly.service pomocí následujícího příkazu:
$ sudo nano /etc/systemd/system/wildfly.service
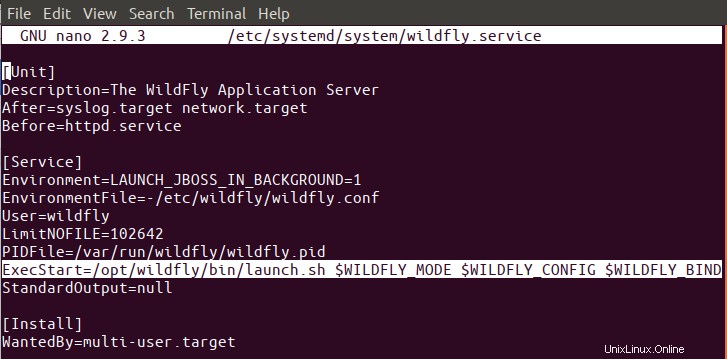
Nahraďte zvýrazněný řádek následujícím:
ExecStart=/opt/wildfly/bin/launch.sh $WILDFLY_MODE $WILDFLY_CONFIG $WILDFLY_BIND $WILDFLY_CONSOLE_BIND
Protože jsme změnili soubor servisní jednotky, upozorněme systém pomocí následujícího příkazu:
$ sudo systemctl daemon-reload
Také restartujte službu WildFly pomocí následujícího příkazu:
$ sudo systemctl restart wildfly

Nyní můžete přistupovat ke konzole zadáním následující adresy URL na vzdáleném počítači:
http://
Ujistěte se prosím, že port 9990 je otevřený pro provoz na vaší bráně firewall.
Jak otevřít CLI administrativní konzoly
Otevřete svůj terminál Ubuntu a přepněte se do složky /opt/wildfly/bin, odkud budeme spouštět skript CLI:
$ cd /opt/wildfly/bin/
Poté zadejte následující příkaz ke spuštění skriptu CLI konzoly pro správu WildFly:
$ ./jboss-cli.sh --connect
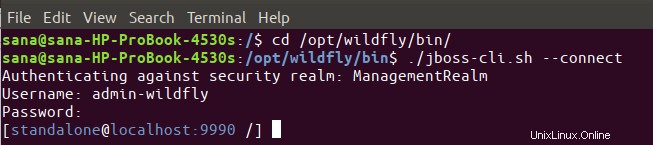
Nyní jste „[[email protected]:9990 /] konzole.
Zadejte „help“, abyste viděli, co všechno zde můžete dělat.
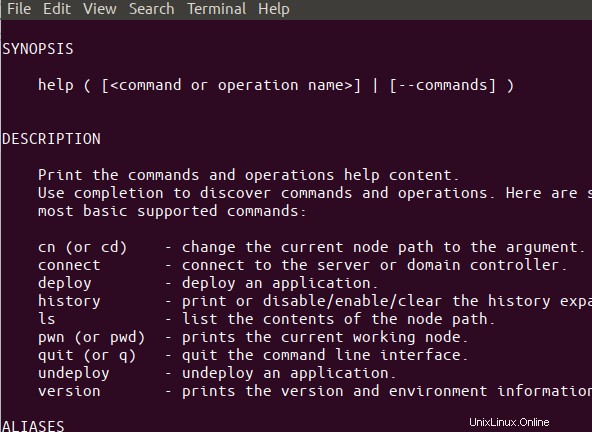
Číslo verze zkontroluji zadáním příkazu „version“:
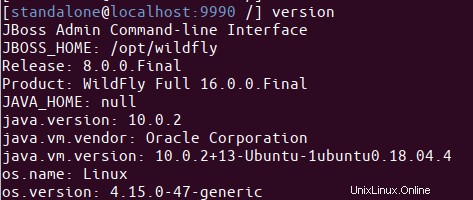
Úspěšně jste nainstalovali a nakonfigurovali WildFly ve vašem systému. Víte také, jak nakonfigurovat WildFly a váš systém, abyste měli vzdálený přístup k administrativní konzole.