Minecraft je hra o umisťování kostek a dobrodružství. Odehrává se v nekonečně generovaných světech širokého otevřeného terénu – ledové hory, bažinaté zátoky, rozlehlé pastviny a mnoho dalšího – plného tajemství, zázraků a nebezpečí! V tomto článku vysvětlíme, jak nainstalovat Minecraft prostřednictvím oficiálního balíčku .deb dostupného na webu Mojang.
Spustili jsme příkazy a postupy uvedené v tomto článku na systému Ubuntu 18.04 LTS.
Poznámka: Vezměte prosím na vědomí, že Minecraft je placená hra; můžete si však zaregistrovat účet Mojang a spustit demo verzi hry zdarma.
Nainstalujte Minecraft na Ubuntu
Ke stažení a instalaci balíčku Minecraft .deb budeme používat příkazový řádek Ubuntu, Terminál.
Otevřete aplikaci Terminál buď prostřednictvím vyhledávací lišty spouštěče aplikací systému nebo pomocí zkratky Ctrl+Alt+T.
Poté zadejte následující příkaz ke stažení souboru Minecraft.deb z webu Mojang:
$ wget -o ~/Minecraft.deb https://launcher.mojang.com/download/Minecraft.deb

Balíček bude stažen do aktuální složky; v mém případě složka /home aktuálního uživatele.
Nejschůdnější způsob instalace softwaru z balíčku .deb je pomocí nástroje gdebi. Pokud nemáte na svém systému nainstalované gdebi, můžete jej nainstalovat pomocí následujícího příkazu jako sudo:
$ sudo apt install gdebi-core
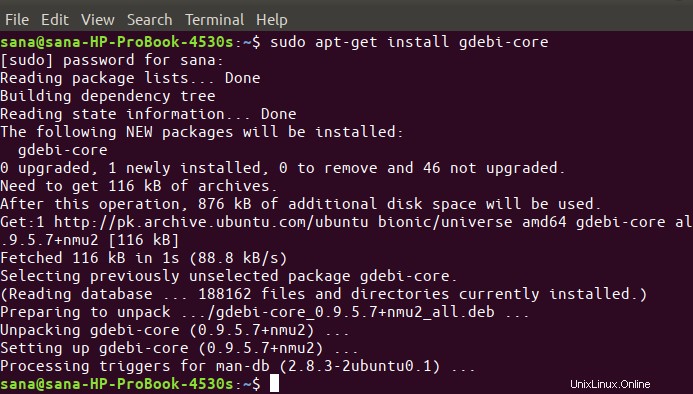
Vezměte prosím na vědomí, že pouze oprávněný uživatel (sudo) může přidávat, odebírat a konfigurovat software na Ubuntu. Zadejte heslo pro sudo, po kterém začne instalační procedura a gdebi se nainstaluje do vašeho systému.
Když jsem vypsal obsah své domovské složky, viděl jsem dva balíčky Minecraft.deb. Pokud se to stane i vám, doporučujeme spustit příkaz gdebi na obou a zjistit, který z nich vám vyhovuje.

Spusťte příkaz gdebi následovně, abyste nainstalovali balíček Minecraft .deb:
$ sudo gdebi ~/Minecraft.deb.1
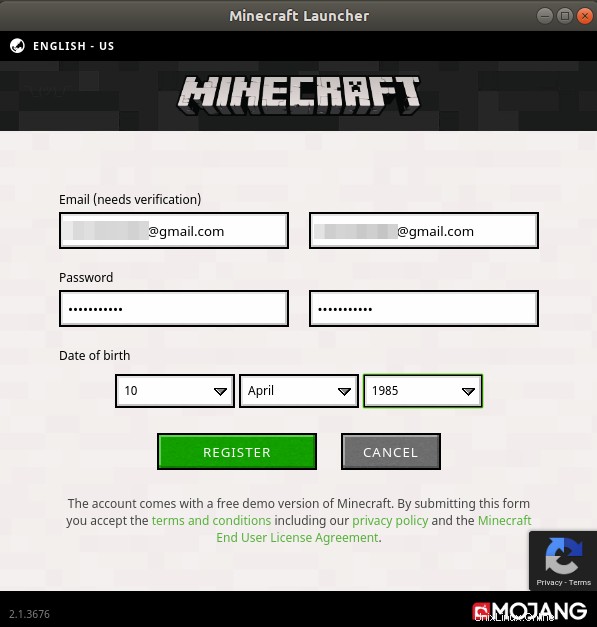
Systém vás může vyzvat volbou y/n k pokračování v instalaci. Zadejte prosím Y a Minecraft Launcher se nainstaluje do vašeho systému.
Spusťte Minecraft
Hru Minecraft můžete spustit prostřednictvím spouštěče Minecraft. K tomuto spouštěči lze přistupovat prostřednictvím vyhledávací lišty spouštěče aplikací nebo přímo ze seznamu aplikací.
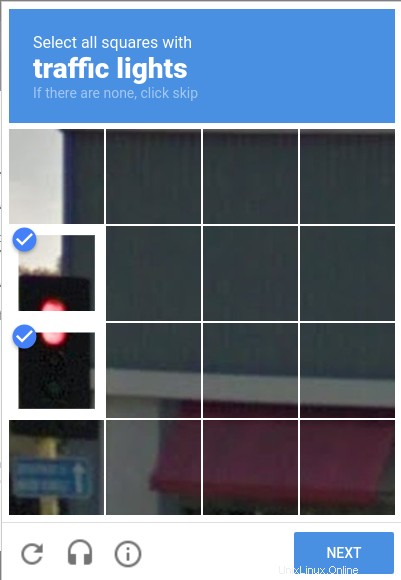
Tento spouštěč můžete také spustit z příkazového řádku zadáním následujícího příkazu:
$ minecraft-launcher
Při prvním otevření spouštěče se zobrazí následující okno:
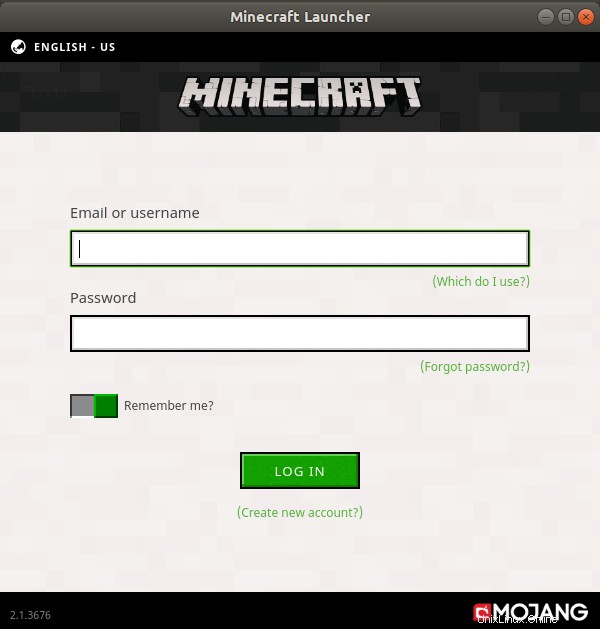
Pokud již máte účet na Mojang, přihlaste se přes toto okno. V opačném případě klikněte na odkaz Vytvořit nový účet ve spodní části tlačítka Přihlásit. Otevře se registrační okno pro registraci nového účtu. Zadejte požadované údaje a poté v okně klikněte na Registrovat následovně:
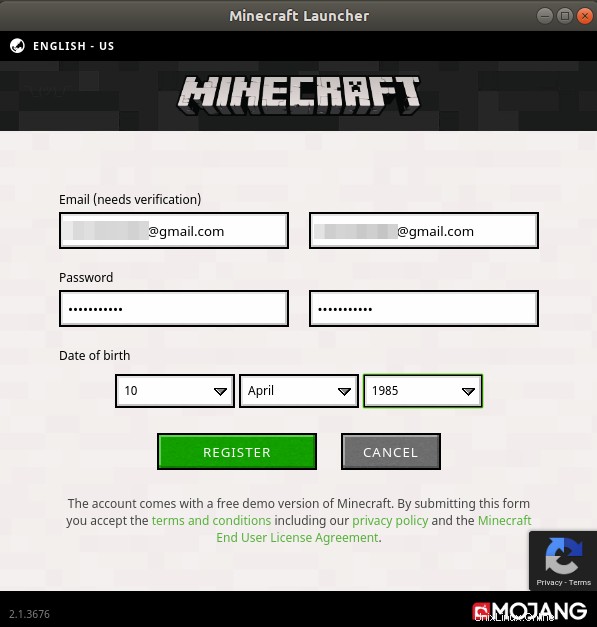
Zobrazí se vám následující druh pohledu, abyste si ověřili, že jste skutečně skutečná osoba a ne robot.
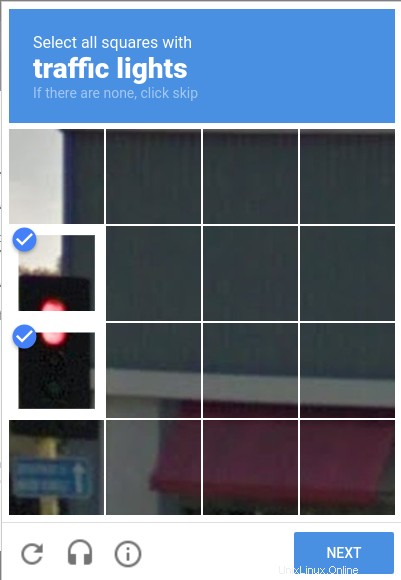
Proveďte požadované volby a klikněte na tlačítko Další. Otevře se následující okno s upozorněním, že vám Mojang poslal e-mail, ze kterého si můžete ověřit svůj účet.
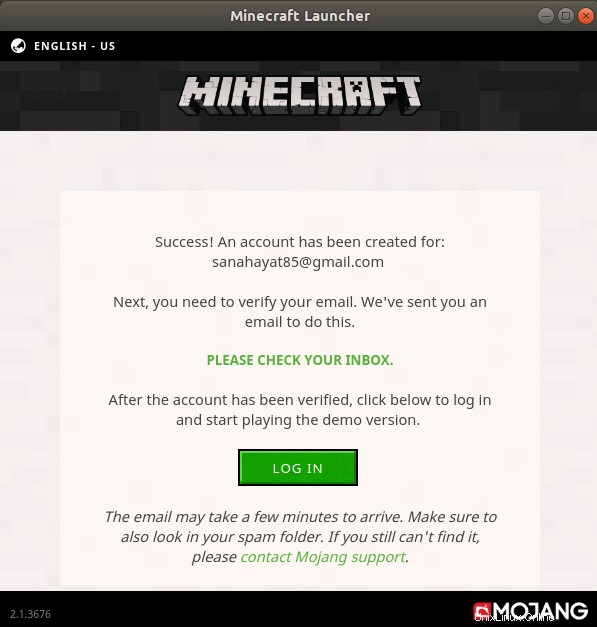
Když ověříte e-mail ze svého účtu, můžete se vrátit a přihlásit se do Minecraft Launcher.
Po úspěšném přihlášení se vám zobrazí následující pohled:
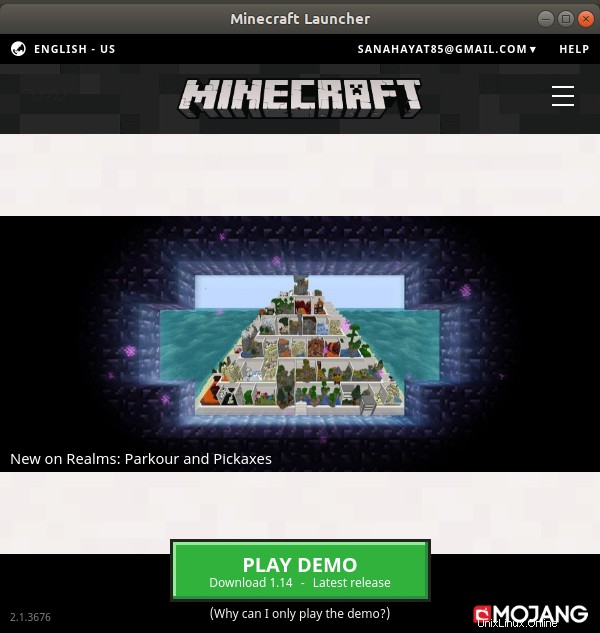
Mám pouze možnost hrát demo, protože jsem si hru ještě nekoupil. Když kliknu na toto tlačítko, stáhne se mi do systému demo verze hry.
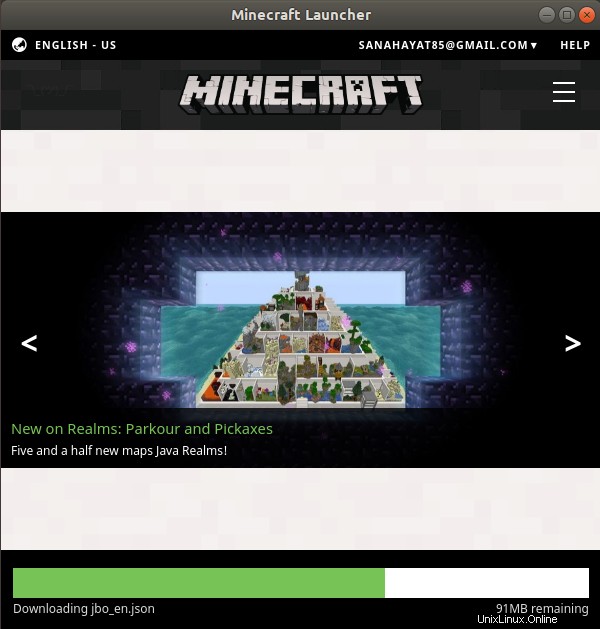
Jakmile je demo staženo, můžete jej spustit kliknutím na tlačítko Play Demo World v následujícím zobrazení:
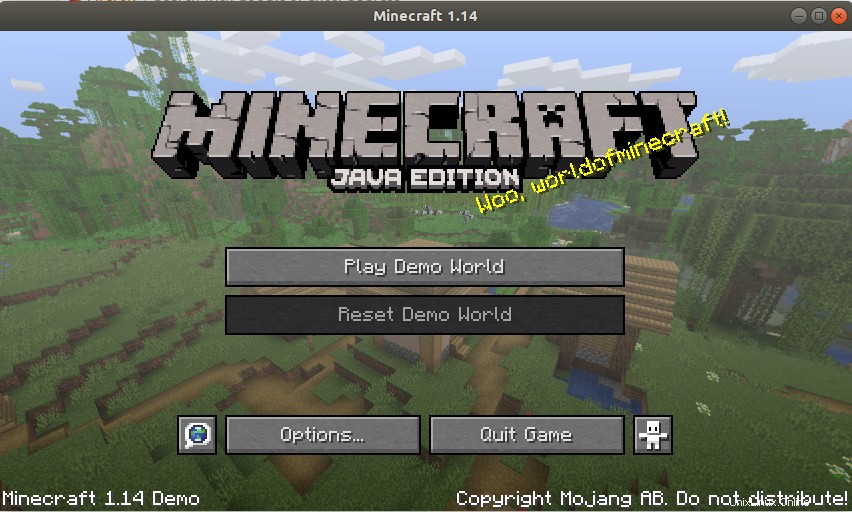
Hru si můžete koupit platbou na oficiálních stránkách a užít si kompletní verzi Minecraftu.
Odstranit Minecraft
Minecraft můžete zcela odstranit ze svého systému spolu se všemi konfiguracemi, které jste provedli, pomocí následujícího příkazu:
$ sudo apt-get --purge remove minecraft launcher
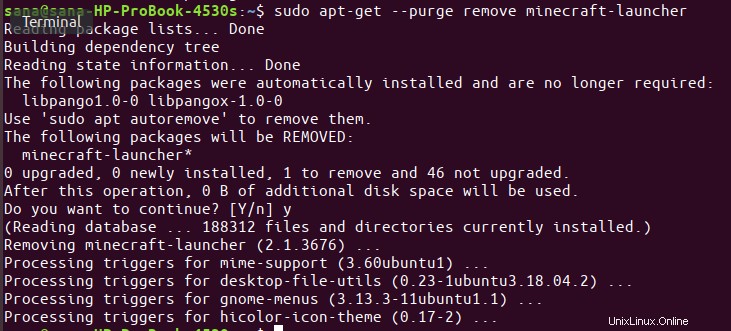
Zobrazí se vám možnost ano/ne. Zadejte y a Minecraft Launcher a stažená hra bude odstraněna z vašeho systému.
Všechno to bylo o stažení Minecraft Launcheru do vašeho Ubuntu a jeho použití ke stažení a hraní Minecraftu. Užijte si herní zážitek na Ubuntu!