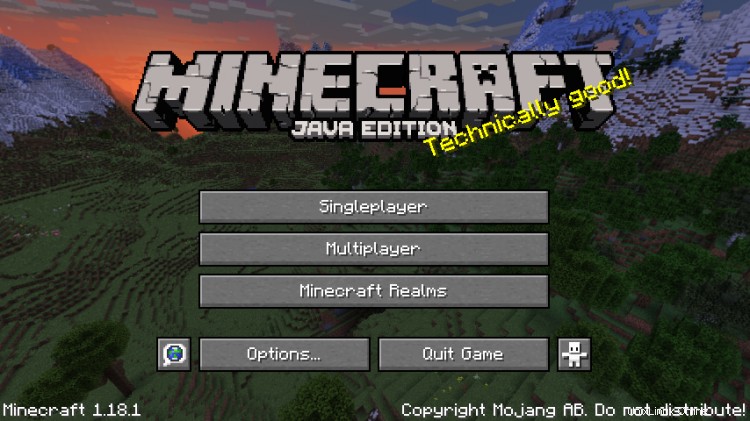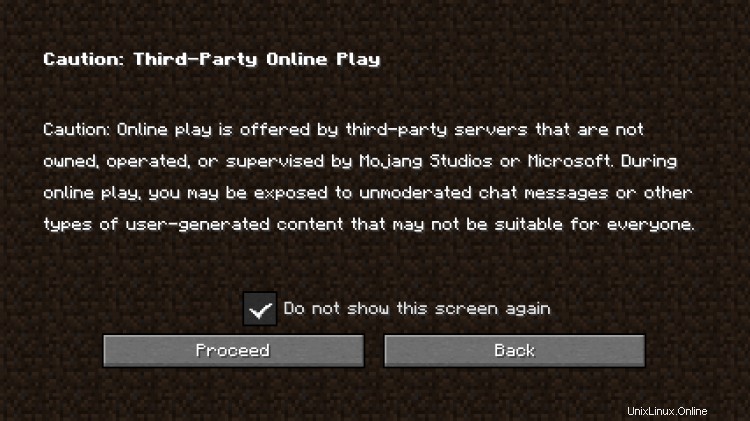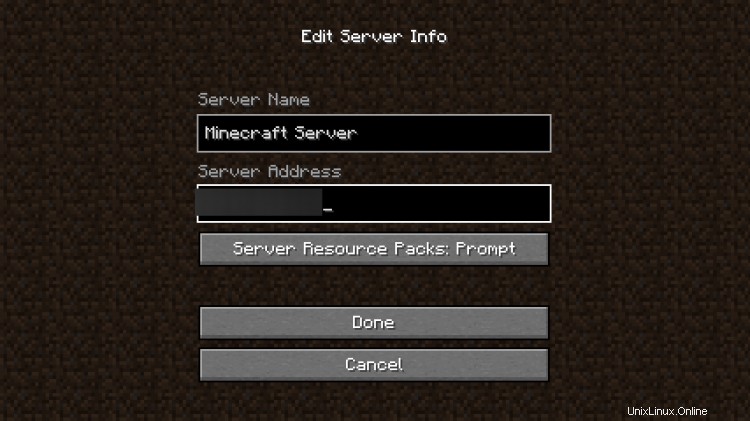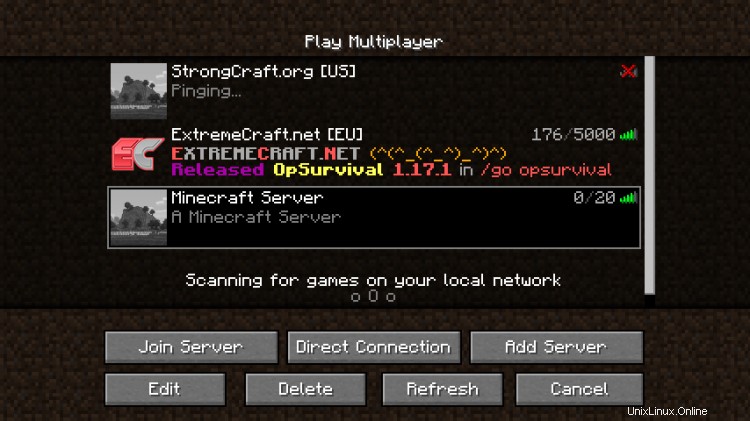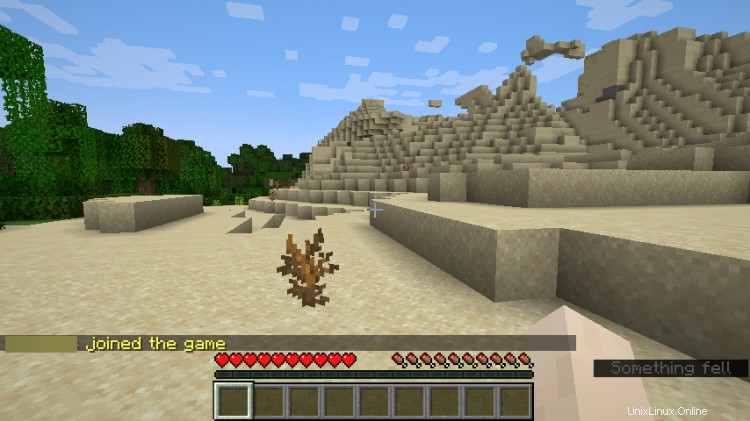Spigot je upravený serverový software Minecraft založený na CraftBukkit. Poskytuje další optimalizace výkonu, možnosti konfigurace a funkce při zachování kompatibility se všemi existujícími pluginy a mody.
V tomto tutoriálu se dozvíte, jak sestavit a nainstalovat Spigot Server na server založený na Ubuntu 20.04 a jak nainstalovat pluginy.
Předpoklady
-
Server se systémem Ubuntu 20.04 s minimálně 4 GB RAM a 2 jádry CPU.
-
Uživatel bez oprávnění root s právy sudo.
-
Vše je aktualizováno.
$ aktualizace sudo apt &&upgrade sudo apt
-
Nainstalujte požadované balíčky.
$ sudo apt install wget apt-transport-https gnupg nano screen
Krok 1 – Konfigurace brány firewall
Prvním krokem je konfigurace firewallu. Ubuntu je standardně dodáváno s ufw (Uncomplicated Firewall).
Zkontrolujte, zda je spuštěna brána firewall.
Stav $ sudo ufw
Měli byste získat následující výstup.
Stav:neaktivní
Povolte port SSH, aby firewall zabránil přerušení aktuálního připojení při jeho povolení.
$ sudo ufw povolit OpenSSH
Povolte portu 25565 serveru Spigot přijímat připojení.
$ sudo ufw allow 25565
Povolte bránu firewall
$ sudo ufw enableCommand může narušit stávající připojení ssh. Pokračovat v operaci (y|n)? yFirewall je aktivní a povolený při spuštění systému
Znovu zkontrolujte stav brány firewall.
Stav $ sudo ufw
Měli byste vidět podobný výstup.
Stav:activeTo Action From-- ------ ----OpenSSH ALLOW Anywhere25565 ALLOW AnywhereOpenSSH (v6) ALLOW Anywhere (v6)25565 (v6) ALLOW Anywhere (v6)
Krok 2 – Instalace Java a Git
Instalační program Spigot potřebuje ke svému fungování Java a Git. Ubuntu 20.04 se dodává s OpenJDK 17 jako nejnovější dostupná verze Javy. Spusťte následující příkaz a nainstalujte jej.
$ sudo apt install openjdk-17-jre-headless
Potvrďte uvolnění.
$ java --versionopenjdk 17.0.1 2021-10-19 Runtime Environment OpenJDK (sestavení 17.0.1+12-Ubuntu-120.04)OpenJDK 64-Bit Server VM (sestavení 17.0.1+12-Ubuntu mixed mode , sdílení)
Nainstalujte Git.
$ sudo apt install git
Krok 3 – Vytvoření uživatele Minecraft
Dalším krokem je vytvoření vyhrazeného uživatele pro provoz serveru.
$ sudo adduser minecraft
Přepněte na nově vytvořeného uživatele.
$ sudo su - minecraft
Krok 4 – Stáhnout a nainstalovat Spigot
Spigot sestavíme pomocí aplikace BuildTools.jar. Prvním krokem je přepnutí do domovského adresáře.
minecraft:$ cd ~
Vytvořte nový adresář pro BuildTools a přesuňte se do něj.
minecraft:$ mkdir buildtools &&cd buildtools
Vezměte soubor BuildTools.jar soubor.
minecraft:$ wget -O BuildTools.jar https://hub.spigotmc.org/jenkins/job/BuildTools/lastSuccessfulBuild/artifact/target/BuildTools.jar
Sestavte nejnovější stabilní verzi Spigot.
minecraft:$ java -jar BuildTools.jar --rev nejnovější
V závislosti na dostupných prostředcích serveru může dokončení tohoto procesu chvíli trvat.
Zkontrolujte název vytvořeného souboru Spigot jar.
minecraft:$ ls apache-maven-3.6.0 BuildData BuildTools.jar BuildTools.log.txt Práce s Bukkit CraftBukkit Spigot-1.18.1.jar
V našem případě je to jméno.
Vytvořte další adresář pro váš Spigot Server a přepněte se do něj.
minecraft:$ cd ~ &&mkdir server &&cd server
Přesuňte svůj soubor Spigot jar do nově vytvořeného adresáře serveru.
minecraft:$ mv ~/buildtools/spigot-1.18.1.jar ~/server/spigot.jar
Krok 5 – Spuštění serveru Spigot
Ke spuštění serveru Spigot musíme vytvořit spouštěcí skript, který nám umožní předat různé parametry Java pro optimalizaci serveru.
Vytvořte a otevřete spouštěcí skript pro Spigot.
minecraft:$ sudo nano spigotstart.sh
Vložte následující kód do souboru.
#!/bin/shjava -Xms3G -Xmx3G -XX:+UseG1GC -XX:+ParallelRefProcEnabled -XX:MaxGCPauseMillis=200 -XX:+UnlockExperimentalVMOptions -XX:+DisableExplicitGC -XX:+AlwaysScentizeTouch -XX:+AlwaysScentPreTouch -XX:G1MaxNewSizePercent=40 -XX:G1HeapRegionSize=8M -XX:G1ReservePercent=20 -XX:G1HeapWastePercent=5 -XX:G1MixedGCCountTarget=4 -XX:InitiatingHeapOccupancyPercent=1Mixcented9xThredXX -použití PXXX :SurvivorRatio=32 -XX:+PerfDisableSharedMem -XX:MaxTenuringThreshold=1 -Dusing.aikars.flags=https://mcflags.emc.gs -Daikars.new.flags=true -jar spigot.jar nogui
Parametr -Xms3G -Xmx3G nakonfiguroval haldu Java pro 4 GB RAM. V našem případě jsme nechali 1 GB volného místa pro OS a další věci, pro které potřebuje ram. Změňte toto na množství paměti RAM, kterou chcete přidělit serveru Spigot. Pokud má váš server 16 GB RAM, měli byste nastavit parametr tak, aby zabíral 14 nebo 15 GB RAM.
Po dokončení uložte soubor stisknutím Ctrl + X a zadáním Y až budete vyzváni.
Udělejte spouštěcí skript spustitelný.
minecraft:$ chmod +x spigotstart.sh
Spusťte svůj Spigot server poprvé.
minecraft:$ ./spigotstart.sh
Server se nespustí a místo toho se ukončí a zobrazí následující zprávu.
[14:14:21] [ServerMain/INFO]:Abyste mohli server provozovat, musíte souhlasit s EULA. Další informace najdete na eula.txt.
Otevřete eula.txt pro úpravy.
minecraft:$ nano eula.txt
Nastavte hodnotu proměnné eula true .
#Změnou níže uvedeného nastavení na TRUE vyjadřujete svůj souhlas s naší smlouvou EULA (https://account.mojang.com/documents/minecraft_eula).#Ne 26. prosince 13:29:15 UTC 2021eula=truePo dokončení uložte soubor stisknutím Ctrl + X a zadáním Y až budete vyzváni.
Před spuštěním serveru jej nakonfigurujeme tak, aby jej spouštěl jako službu na pozadí.
Krok 6 – Konfigurace Spigot jako služby
Aby server fungoval, potřebuje shell neustále spuštěný, což není ideální. Potřebujeme vytvořit službu, aby se server mohl automaticky spouštět při bootování a běžet na pozadí.
Ukončete
minecraftuživatel.minecraft:$ exitVytvořte soubor Spigot Service a otevřete jej pro úpravy.
$ sudo nano /etc/systemd/system/spigot.serviceVložte následující kód.
[Unit]Description=SpigotMCAfter=network.target[Service]Type=forkingUser=minecraftGroup=minecraftExecStart=/usr/bin/screen -d -m -S minecraft /home/minecraft/server/spigotstart.shExecStop=/usr /bin/screen -S minecraft -p 0 -X věci "stop$(printf \\r)"WorkingDirectory=/home/minecraft/server[Install]WantedBy=multi-user.targetPo dokončení uložte soubor stisknutím Ctrl + X a zadáním Y až budete vyzváni.
Znovu načtěte servisního démona.
$ sudo systemctl daemon-reloadPovolte službu.
$ sudo systemctl enable spigotSpusťte službu Spigot.
$ sudo systemctl start spigotZkontrolujte stav služby.
$ sudo systemctl status spigot? spigot.service - SpigotMC Načteno:načteno (/etc/systemd/system/spigot.service; zakázáno; přednastaveno dodavatelem:povoleno) Aktivní:aktivní (běží) od Po 2021-12-27 09:15:25 UTC; Před 6s Proces:32011 ExecStart=/usr/bin/screen -d -m -S minecraft /home/minecraft/server/spigotstart.sh (kód=ukončeno, sta> Hlavní PID:32012 (obrazovka) Úkoly:25 (limit:4691) Paměť:3.2G CGroup:/system.slice/spigot.service ??32012 /usr/bin/SCREEN -d -m -S minecraft /home/minecraft/server/spigotstart.sh ??32013 /bin/sh / home/minecraft/server/spigotstart.sh ??32014 java -Xms3G -Xmx3G -XX:+UseG1GC -XX:+ParallelRefProcEnabled -XX:MaxGCPauseMillis=200 -XX:+UnlockEx>27. prosince 09:15 spigot1:2 ]:Spouštění SpigotMC...27. prosince 09:15:25 spigot systemd[1]:Spouštění SpigotMC.Krok 7 – Připojte se k Minecraftu
Nyní, když je náš server v provozu, je čas se připojit k Minecraftu. Spusťte svou hru Minecraft.
Klikněte na Multiplayer a upozornění do budoucna ignorujte zaškrtnutím políčka Tuto obrazovku znovu nezobrazovat .
Klikněte na Přidat server na další stránce.
Zadejte veřejnou IP adresu a název vašeho serveru. Klikněte na Hotovo až skončí.
Váš server se nyní objeví v seznamu.
Klikněte na název svého serveru a stiskněte Připojit se k serveru tlačítko pro spuštění serveru. Vaše hra brzy začne.
Můžete požádat své přátele, aby se připojili k vašemu serveru a hráli s nimi.
Krok 8 – Přizpůsobení vlastností serveru
Svůj server si můžete přizpůsobit úpravou
/home/minecraft/server/server.propertiessoubor. Níže si projdeme některé vlastnosti.
-
Povolit bloky příkazů: Dostupné hodnoty jsou
trueafalse.enable-command-block=false
-
Herní režim :Dostupné hodnoty jsou přežití, kreativita, dobrodružství a divák. Mohou být také definovány celými čísly od 0 pro přežití, 1 pro kreativitu, 2 pro dobrodružství a 3 pro diváka.
gamemode=přežití
-
Obtížnost :Dostupné hodnoty jsou mírové, snadné, normální a tvrdé. Mohou být také definovány celými čísly od 0 pro mírové, 1 pro snadné, 2 pro normální a 3 pro těžké.
obtížnost=snadné
-
MOTD :Zkratka pro Message Of The Day. Je to zpráva, která se zobrazuje na stránce se seznamem serverů. Přijímá hodnotu řetězce. Podporuje barvy, speciální znaky a formátovací kódy. Nemělo by být delší než 59 znaků.
motd=Server Minecraft
-
PVP :Aktivuje režim Player versus Player. Dostupné hodnoty jsou
trueafalse.pvp=true
-
Port serveru :Definuje port, na kterém server Minecraft naslouchá. Výchozí hodnota je 25565.
port-server=25565
Pokud změníte hodnotu portu na jinou hodnotu, budete ji muset povolit ve firewallu; jinak se hráči nebudou moci připojit.
-
Další vlastnosti najdete na wiki Minecraft.
Po provedení jakýchkoli změn v těchto vlastnostech budete muset restartovat server Spigot, aby se projevily.
$ sudo systemctl restart spigot
Krok 9 – Instalace pluginů
Pluginy si můžete stáhnout ze stránek Spigot Resources nebo Bukkit Plugin.
Pokud si stáhnete plugin ze Spigot, následující metoda nebude fungovat, protože byl zablokován. Budete muset ručně stáhnout soubor Jar a přesunout jej na server. Ale pokud stahujete z Bukkit, použijte pro stahování přímo na váš server následující metodu.
Stáhněte si soubor .jar soubor pluginu z výše uvedených stránek do /home/minecraft/server/plugins adresář.
$ sudo wget -P /home/minecraft/server/plugins/ --content-disposition
Příznak --content-disposition zajistí stažení souboru se správným názvem souboru pomocí Content-Disposition záhlaví.
Pokud například stahujete plugin WorldEdit, stáhnete jej takto.
$ sudo wget -P /home/minecraft/server/plugins --content-disposition https://dev.bukkit.org/projects/worldedit/files/latest
Chcete-li plugin znovu načíst, restartujte server Spigot.
$ sudo systemctl restart spigot
Krok 10 – Aktualizace konektoru
Aktualizace Spigot bude vyžadovat opakování kroku 4 tohoto průvodce, abyste získali nejnovější verzi BuildTools.jar a poté vytvořte nový spigot.jar soubor. Než to uděláte, nezapomeňte zálohovat staré soubory jar a zastavte server.
Závěr
Tímto končí náš tutoriál o instalaci a konfiguraci serveru Spigot Minecraft na systému založeném na Ubuntu 20.04. Pokud máte nějaké dotazy, napište je do komentářů níže.