V tomto tutoriálu budeme instalovat telekonferenčního klienta ZOOM na Ubuntu 20.04 Focal Fossa Desktop.
ZOOM je lídrem v moderní podnikové video komunikaci se snadnou a spolehlivou cloudovou platformou pro video a audio konference, spolupráci, chat a webináře napříč mobilními zařízeními, stolními počítači, telefony a pokojovými systémy. Zoom Rooms je originální softwarové řešení konferenčních místností používané po celém světě v palubních, konferenčních, konferenčních a školicích místnostech, stejně jako v kancelářích a učebnách vedení. Reference:https://zoom.us/about
V tomto tutoriálu se naučíte:
- Jak nainstalovat ZOOM z příkazového řádku
- Jak nainstalovat ZOOM pomocí grafického uživatelského rozhraní
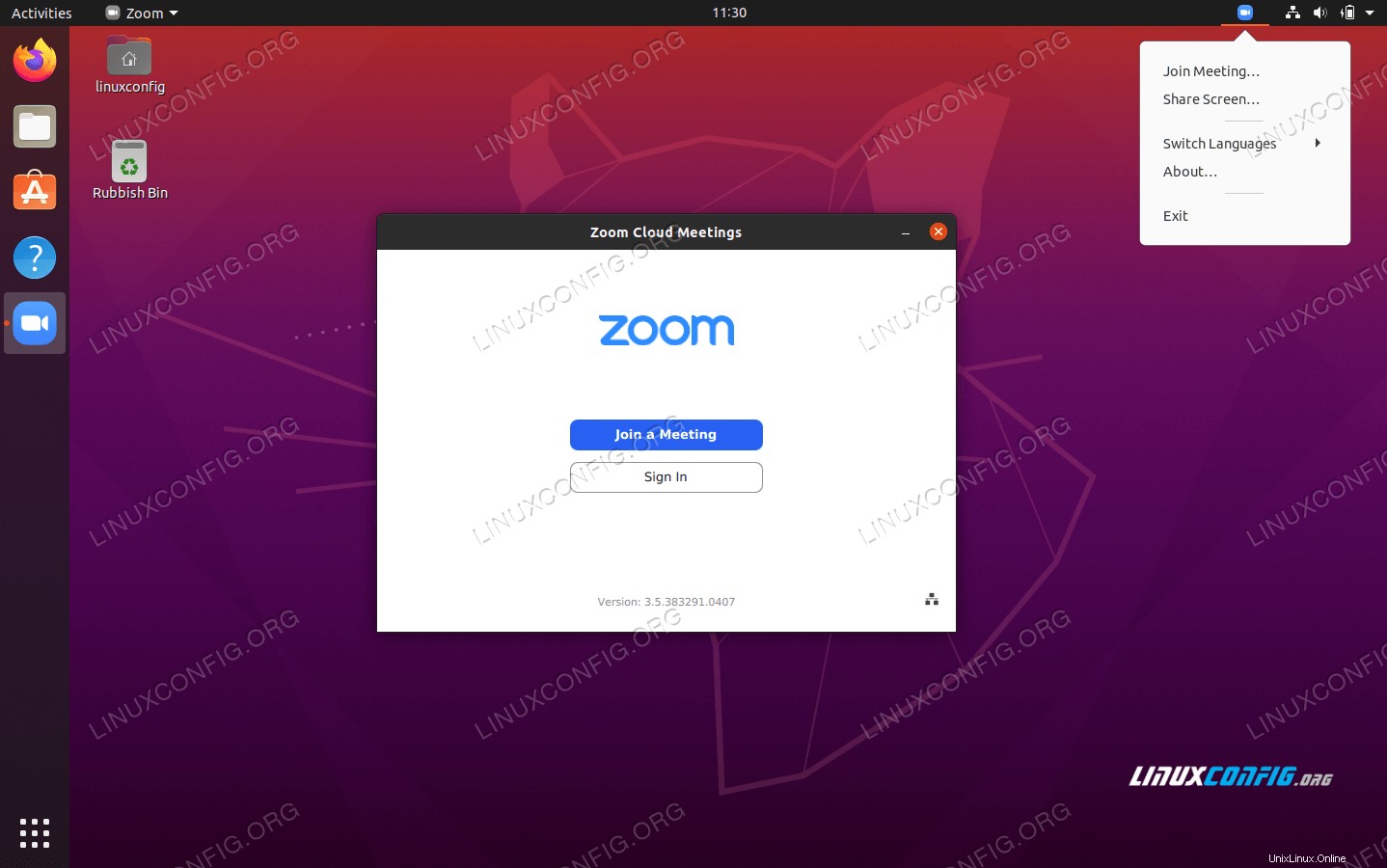 Telekonferenční klient ZOOM na Ubuntu 20.04 Focal Fossa Desktop
Telekonferenční klient ZOOM na Ubuntu 20.04 Focal Fossa Desktop Požadavky na software a použité konvence
| Kategorie | Požadavky, konvence nebo použitá verze softwaru |
|---|---|
| Systém | Nainstalováno Ubuntu 20.04 nebo upgradované Ubuntu 20.04 Focal Fossa |
| Software | ZOOM Cloud Meetings |
| Jiné | Privilegovaný přístup k vašemu systému Linux jako root nebo prostřednictvím sudo příkaz. |
| Konvence | # – vyžaduje, aby dané linuxové příkazy byly spouštěny s právy root buď přímo jako uživatel root, nebo pomocí sudo příkaz$ – vyžaduje, aby dané linuxové příkazy byly spouštěny jako běžný neprivilegovaný uživatel |
Instalace ZOOM na Ubuntu 20.04 krok za krokem
Protože software pro telekonference ZOOM silně závisí na periferních zařízeních webové kamery a mikrofonu, doporučuje se před zahájením instalace ZOOM nejprve otestovat webovou kameru a mikrofon.
Nainstalujte ZOOM z příkazového řádku
- Začněte otevřením okna terminálu a provedením níže uvedeného
aptpříkaz:$ sudo snap install zoom-client
Vše hotovo.
- Zvětšení můžete spustit pomocí níže uvedeného příkazu:
$ zoom-client
Nainstalujte ZOOM pomocí grafického uživatelského rozhraní
-
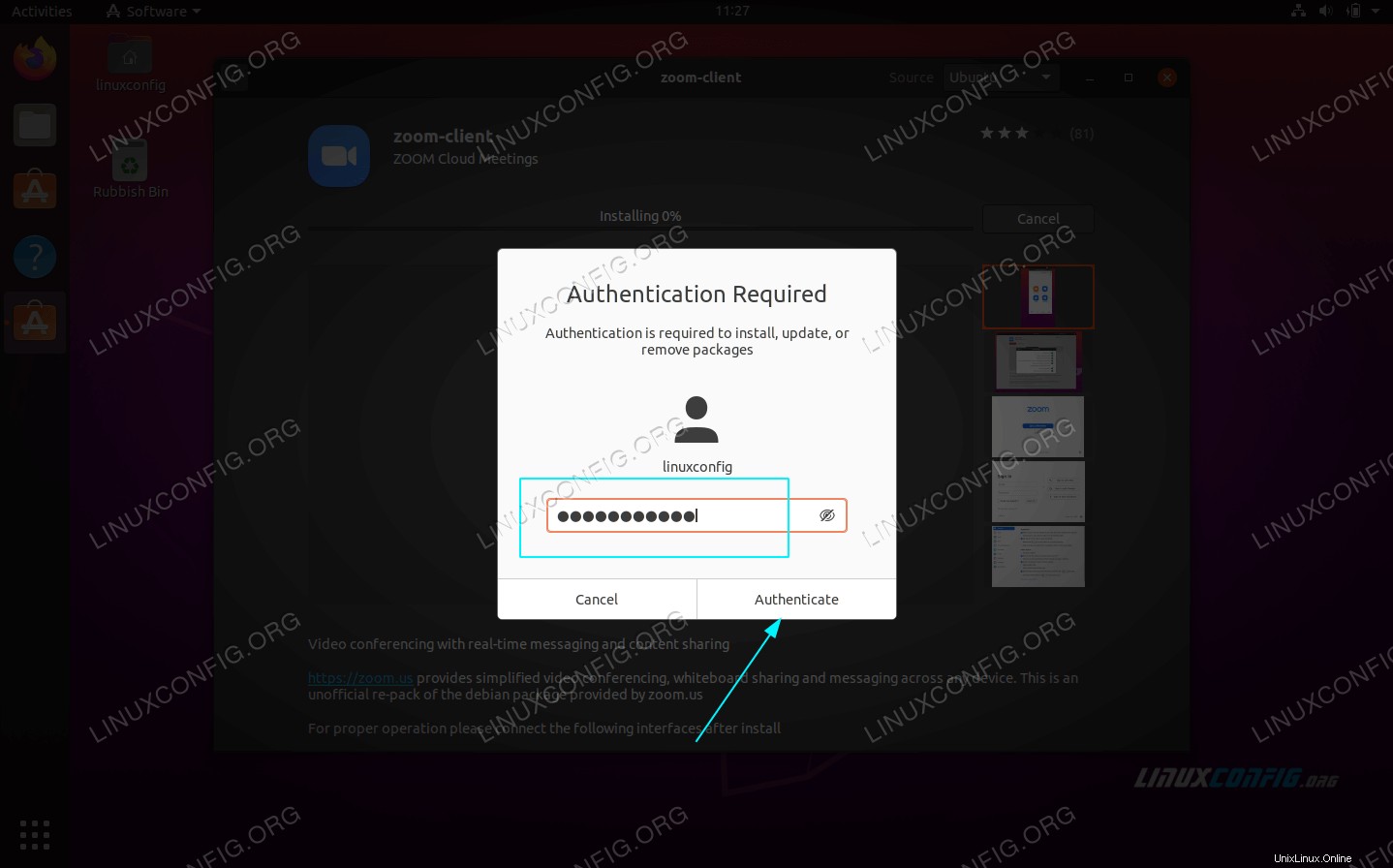 Použijte vlevo nahoře
Použijte vlevo nahoře Activitiesotevřete nabídkuSoftwareaplikace. -
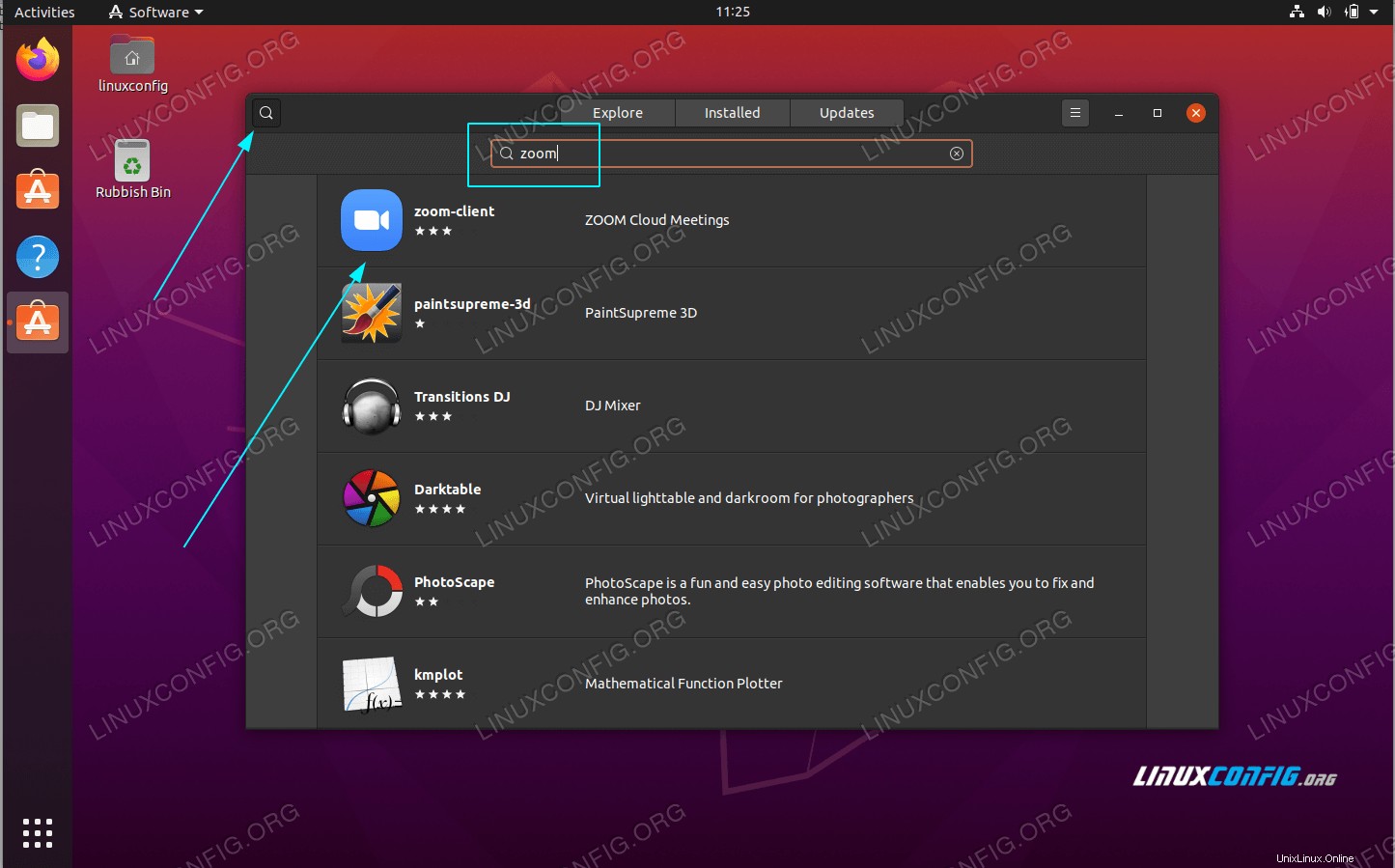 Vyhledejte
Vyhledejte zoomaplikace. -
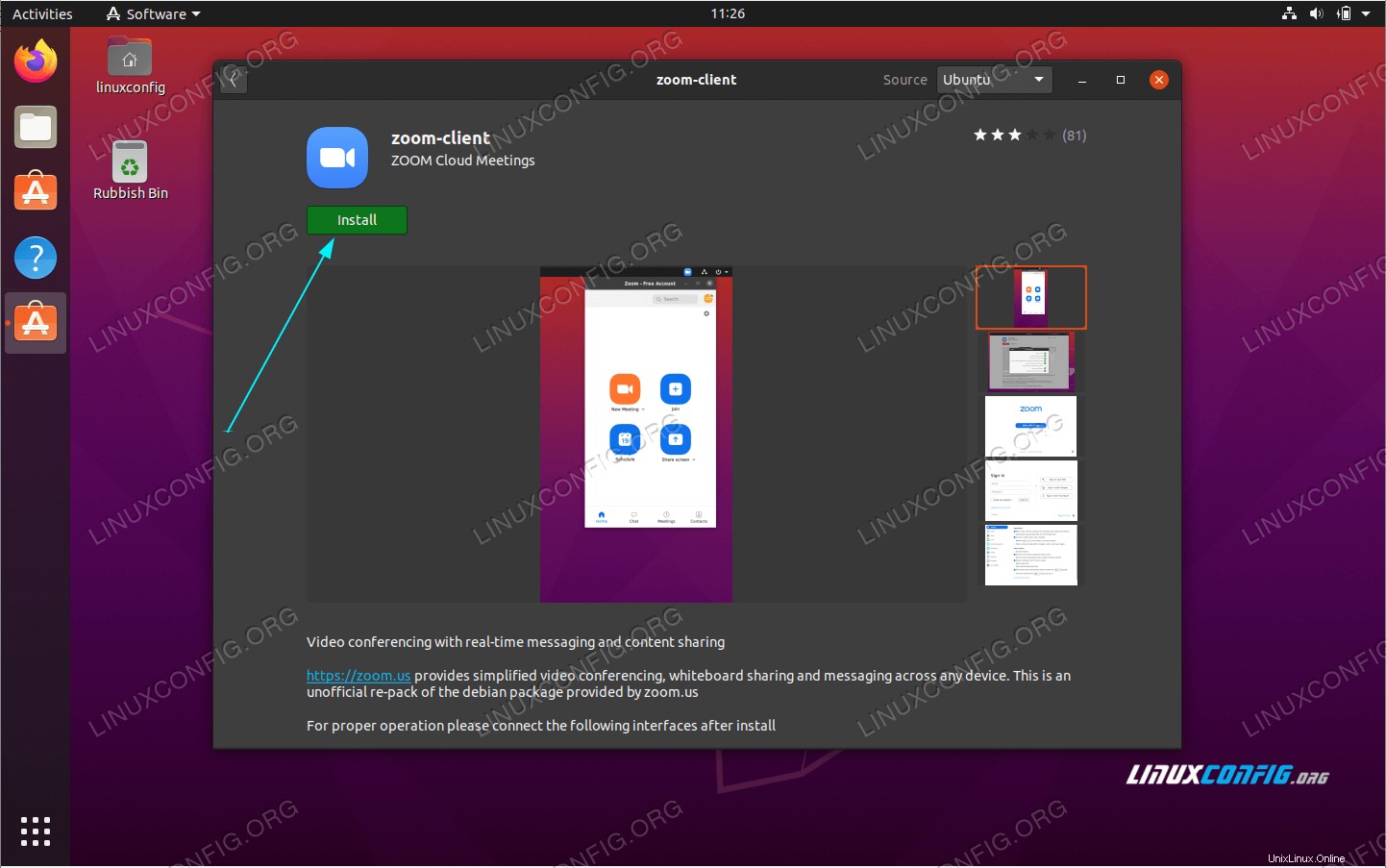 Chcete-li zahájit instalaci, stiskněte
Chcete-li zahájit instalaci, stiskněte Installknoflík. -
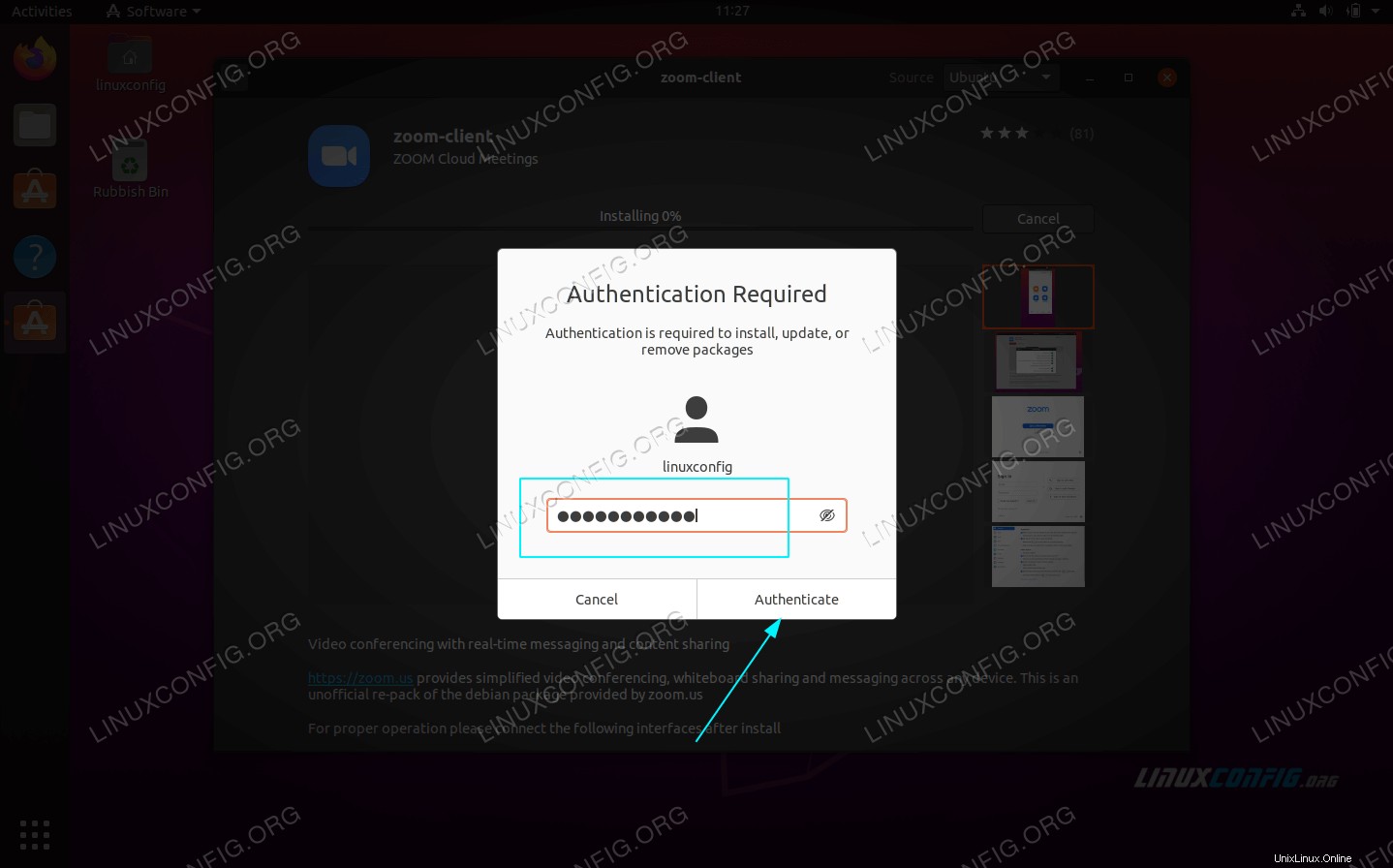 Zadejte své uživatelské jméno a heslo. Váš uživatel musí patřit do administrativní skupiny sudo.
Zadejte své uživatelské jméno a heslo. Váš uživatel musí patřit do administrativní skupiny sudo. -
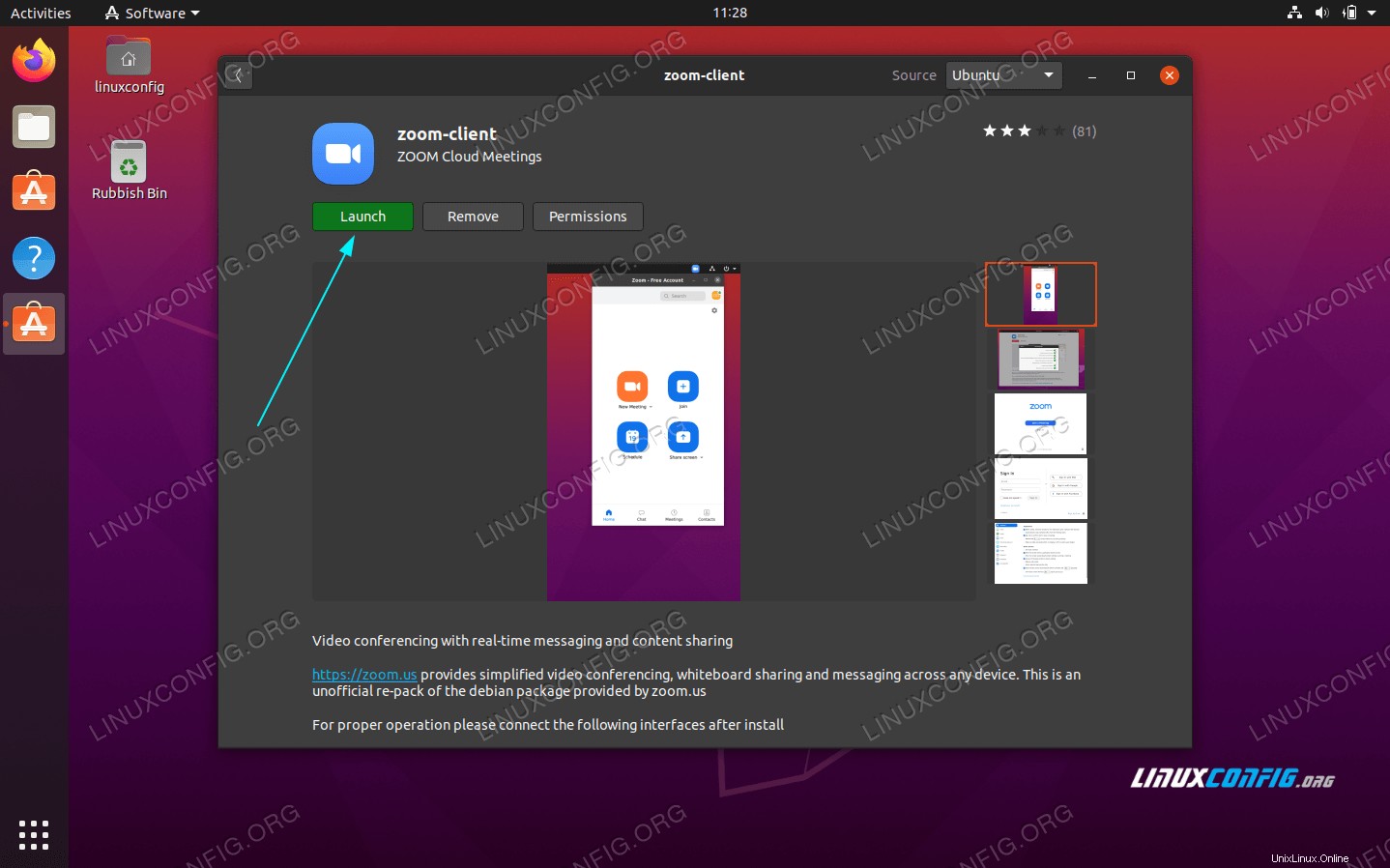 Spusťte aplikaci ZOOM
Spusťte aplikaci ZOOM