Pro lepší zobrazení je osvětlení obrazovky obvykle nastaveno na modrý odstín. V noci však toto modré světlo zatěžuje naše oči navíc; takže lepší možností je přepnout na teplejší světlo aktivací funkce Noční světlo. Další nevýhodou používání modrého světla v noci je, že říká mozku, že je den. To narušuje váš cirkadiánní rytmus, což znamená nízký imunitní systém, ztrátu melatoninu a tím i poruchy spánku.
V tomto článku vysvětlíme, jak můžete aktivovat funkci nočního světla pomocí GUI Ubuntu a příkazového řádku (terminálu).
Spustili jsme příkazy a postupy uvedené v tomto článku na systému Ubuntu 18.04 LTS.
Aktivujte noční osvětlení pomocí nástroje Nastavení (metoda založená na uživatelském rozhraní)
Pokud dáváte přednost používání grafického uživatelského rozhraní pro provádění jednoduchých administrativních úkolů, můžete využít grafický nástroj Nastavení.
K nastavení se dostanete buď přes systémový Dash, nebo přístupem následovně:
Klikněte na šipku dolů umístěnou v pravém horním rohu plochy Ubuntu a poté klikněte na ikonu nastavení v následujícím zobrazení:
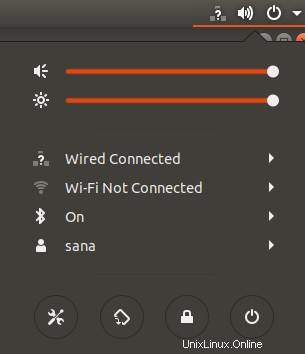
Nástroj Nastavení se ve výchozím nastavení otevře na kartě Wi-Fi. Chcete-li nakonfigurovat noční osvětlení na vašem Ubuntu, musíte kliknout na kartu Zařízení a poté na kartu Displeje.
Případně můžete toto zobrazení přímo spustit zadáním relevantních klíčových slov, jako je „noční světlo“ nebo „displeje“ do vyhledávání spouštěče aplikací Ubuntu, a to následovně:

Takto vypadá zobrazení Zobrazení:
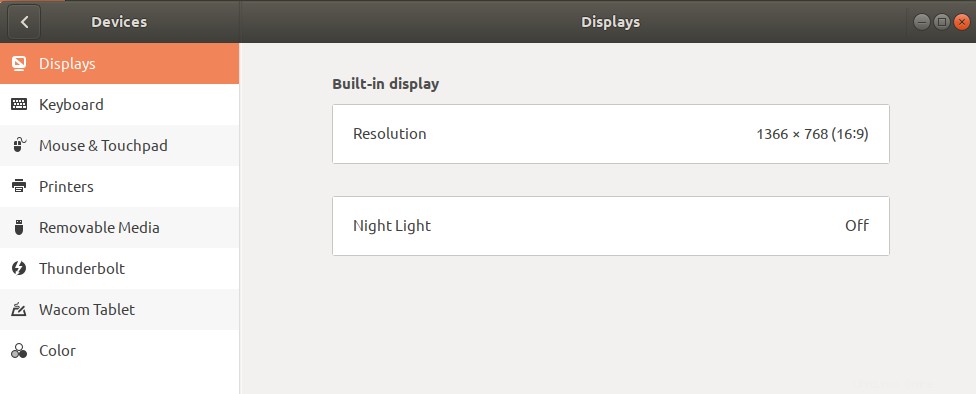
Klepněte na funkci Noční světlo; zobrazí se následující dialogové okno Noční světlo:
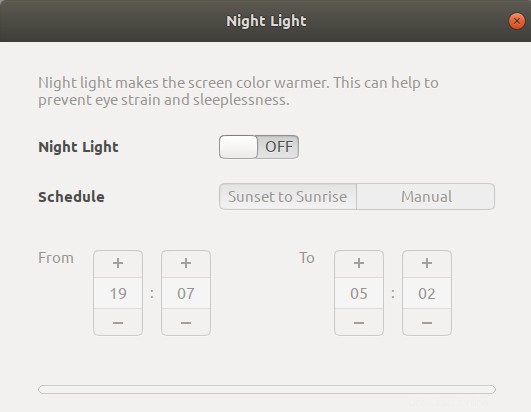
Prostřednictvím tohoto dialogu můžete aktivovat funkci Night Light otočením posuvného tlačítka do polohy ON.
Můžete také naplánovat, aby systém automaticky aktivoval tuto funkci od západu do východu slunce. Toto je čas automaticky stahovaný vaším systémem z internetu podle vašeho časového pásma. Čas Od a Do můžete také nastavit ručně pomocí možnosti Ručně v Plánu. Jakmile nakonfigurujete nastavení, okamžitě zahájí akci.
Aktivujte noční osvětlení přes terminál (metoda založená na CLI)
Pro člověka znalého terminálu, který rád používá příkazový řádek pro většinu operací, máme dvě řešení, jak aktivovat noční světlo. Můžete použít jeden z následujících dvou příkazů z vašeho terminálu a noční světlo se aktivuje hned poté:
Možnost 1:
$ gsettings set org.gnome.settings-daemon.plugins.color night-light-enabled true
Nebo,
Možnost 2:
$ dconf write /org/gnome/settings-daemon/plugins/color/night-light-enabled true
Když použijete jeden z těchto příkazů k povolení nočního světla, bude automaticky naplánováno jeho aktivování podle časování východu a západu slunce získaných z internetu.
Chcete-li vypnout noční osvětlení, můžete použít jeden z následujících dvou příkazů:
Možnost 1:
$ gsettings set org.gnome.settings-daemon.plugins.color night-light-enabled false
Nebo,
Možnost 2:
$ dconf write /org/gnome/settings-daemon/plugins/color/night-light-enabled false
Nyní máte dvě možnosti, díky nimž můžete být v noci bezstarostní; povolení nočního světla pomocí nástroje Nastavení Ubuntu nebo příkazového řádku.