Vzdálená plocha je služba, která umožňuje převzít a používat na dálku jiný počítač. V Ubuntu může být povoleno na grafickém klientském počítači pro ovládání hostitelského počítače. Tato funkce je výhodná pro uživatele, kteří používají rozhraní point-and-click nebo nejsou obeznámeni s příkazovým řádkem.
Tato příručka vám ukáže, jak povolit vzdálenou plochu na Ubuntu.
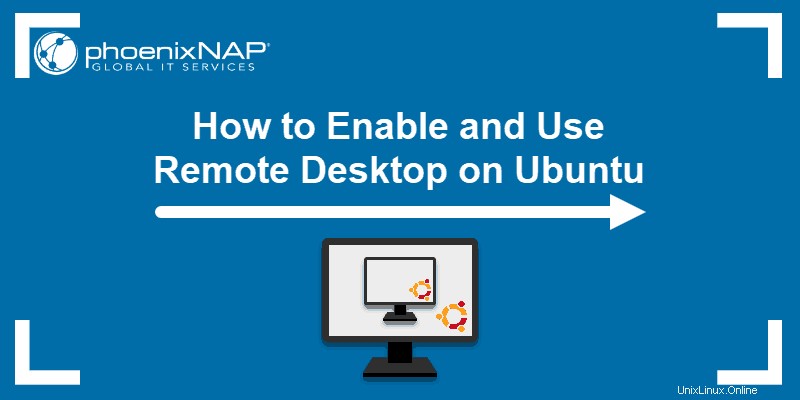
Předpoklady
- hostitel systém se systémem Ubuntu 18.04
- klient systém se systémem Ubuntu 18.04 nebo Windows
- Uživatelský účet s sudo privilegia
- Přístup k oknu terminálu/příkazovému řádku (Ctrl –Alt –T )
Povolte vzdálené sdílení plochy na Ubuntu
Než se přihlásíte do systému Ubuntu, musíte jej připravit ke sdílení:
- Zaveďte na plochu Ubuntu.
- Přejděte na šipku dolů v pravém horním rohu.
- Najděte ikonu šroubováku/klíče a otevřete Nastavení stránku.
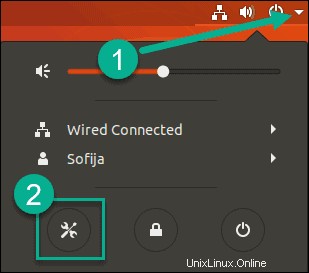
- Klikněte na tlačítko Sdílení možnost.
- V pravém horním rohu pole nastavení přepněte nastavení a zapněte možnost Sdílení zapnuto .
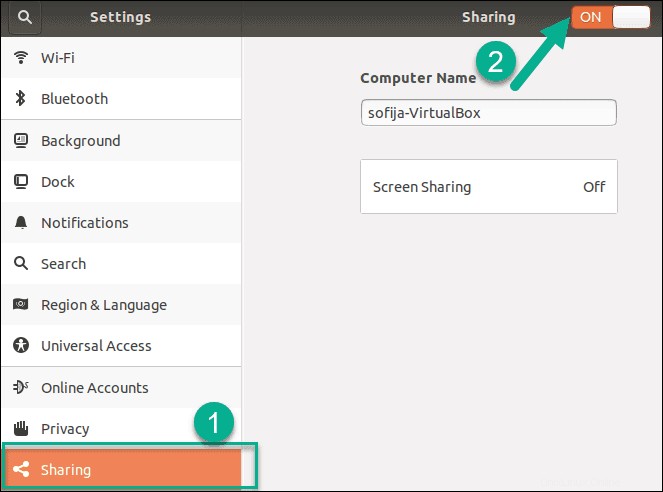
- Uvidíte název počítače. Pod tím aktivujte pole, které zobrazuje Sdílení obrazovky vypnuto .
- Otevře se nové dialogové okno. V levém horním rohu přepněte na Sdílení obrazovky zapnuto . Ostatní možnosti nakonfigurujte následovně:
- Zaškrtněte možnost Povolit připojení k ovládání obrazovky zaškrtávací políčko.
- Zaškrtněte možnost Vyžadovat heslo zaškrtávací políčko.
- Zadejte heslo o délce až 8 znaků.
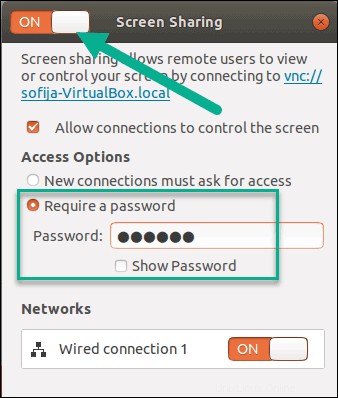
- Zavřete všechna dialogová okna. Nyní byste měli vidět Sdílení obrazovky (je) Aktivní.
- Zkontrolujte IP adresu svého systému zadáním následujícího příkazu do terminálu:
hostname –I
Systém zobrazí vaši IP adresu. Nyní jste připraveni nastavit svého klienta.
Nastavit připojení ke vzdálené ploše
Nastavte připojení ke vzdálené ploše pomocí klienta Remina Desktop
- Použijte Remmina balíček pro připojení z jiného systému Ubuntu (který je ve stejné síti). Balíček by měl být nainstalován ve výchozím nastavení. Pokud jej nemůžete v systému najít, nainstalujte jej z terminálu:
sudo apt install remmina- Pro otevření Remmina , stiskněte super (Windows) pro zahájení vyhledávání a poté zadejte:
remmina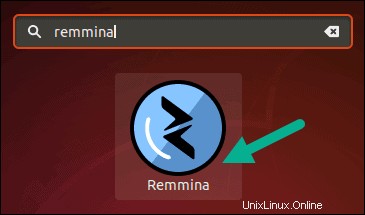
- Balík by měl být uveden ve výsledcích. Najděte ikonu pro spuštění softwaru.
- Otevře se nové okno klienta vzdálené plochy Remmina. Klikněte na + ikona v levém horním rohu pro vytvoření nového připojení.
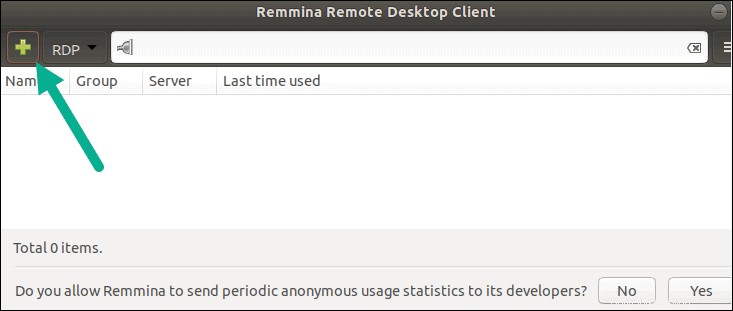
- Vyplňte následující informace:
- Jméno: Zadejte smysluplný název, například E-mailový server neboKancelář Laptop, slouží jako název připojení.
- Skupina: Volitelné pro seskupení několika připojení.
- Protokol: Pomocí rozevíracího seznamu vyberte VNC – Virtual Network Computing .
- Předběžný příkaz: Nechat tak, jak je.
- Po příkazu: Nechat tak, jak je.
- Pod tímto jsou tři karty, které otevírají Základní tab. Vyplňte jej následovně:
- Server: Použijte IP adresu hostitelského systému nebo název serveru, pokud jej máte.
- Opakovač: Ponechte prázdné.
- Uživatelské jméno: Toto neodpovídá žádnému uživatelskému účtu, takže zadejte libovolný název.
- Heslo: Zadejte heslo, které jste nastavili ve Sdílení plochy na hostitelském systému.
- Barevná hloubka: Jedná se o kompromis mezi rychlostí a kvalitou, vyberte si to, co nejlépe vyhovuje vaší síti.
- Kvalita: Je dobré začít se středním, protože jej můžete později upravit.
- Mapování klávesnice: Ponechte prázdné.
- Klikněte na tlačítko Uložit tlačítko pro uložení tohoto připojení jako oblíbené. Nyní byste měli být zpět v okně Remmina s uvedeným novým připojením. Dvojitým kliknutím na něj se připojíte.
Se vším nastaveným přebírá systém. Na hostitelském systému vyskočí upozornění, že pracovní plochu ovládá jiný uživatel. Zobrazí se IP adresa, ze které se připojujete.
Jak se připojit k ploše Ubuntu z Windows
Systém Windows potřebuje k připojení klientskou aplikaci VNC. Windows se nedodávají s jedním předinstalovaným. Tato příručka bude používat RealVNC , pro jeho jednoduché rozhraní. Můžete použít jakoukoli klientskou aplikaci VNC, kterou chcete.
Někteří klienti VNC nefungují dobře se systémem Windows a šifrováním. Na hostiteli můžete nastavit šifrování jako volitelné Linux zadáním následujícího do terminálu:
gsettings set org.gnome.Vino require-encryption false- Stáhněte si a nainstalujte prohlížeč RealVNC.
- Spusťte VNC Viewer a vyberte Soubor> Nové připojení .
- Tímto se otevře dialogové okno pro konfiguraci připojení k systému Ubuntu. Vyplňte pole následovně:
- Server VNC: Použijte IP adresu (nebo název serveru, pokud jej máte) pro hostitele Ubuntu.
- Jméno: Toto je místní název připojení – vyberte název, který si zapamatujete.
- Štítky: Volitelné, pokud chcete používat štítky pro správu více připojení.
- Zabezpečení pole je níže a je zde několik důležitých bodů:
- Šifrování: Mělo by být nastaveno na Nechat vybrat server VNC .
- Pokud je to možné, ověřte pomocí jednotného přihlášení (SSO): Ponechte nezaškrtnuté.
- Pokud je to možné, proveďte ověření pomocí čipové karty nebo úložiště certifikátů: Ponechte nezaškrtnuté.
- Klikněte na tlačítko OK pro uložení spojení. Měla by se objevit v hlavním okně jako nová ikona připojení s zapamatovatelným názvem, který jste zvolili.
- Připojte se dvojitým kliknutím na ikonu připojení.
- Pokud bude úspěšný, zobrazí se vyskakovací zpráva s upozorněním, že se jedná o Nešifrované připojení . Udělali jsme to schválně. Chcete-li se připojit, klikněte na Pokračovat .
Nyní byste měli vidět plochu Ubuntu z hostitelského systému v VNC Viewer okno.