Šifrování dat je velmi důležité pro zajištění bezpečnosti dat, zejména pokud používáte cloudové úložiště. Téměř všechny služby cloudového úložiště nabízejí svým zákazníkům služby šifrování, ale to nestačí. Je také nutné soukromě šifrovat vaše data. EncFS (encrypted file system) je nejlepší nástroj, který lze pro tento účel použít. Jedná se o open-source a multiplatformní nástroj, který je podporován pod Linuxem, Windows a OS X. EncFS vytváří, jak název napovídá, šifrovaný souborový systém v místě uživatele. Než se pustíme do instalace a používání nástroje EncFS k šifrování cloudového úložiště, podívejme se, jak to funguje.
Jak EncFS funguje?
Princip fungování je velmi jednoduchý. Pojďme se na to tedy podívat.
EncFS vytváří dvě samostatné složky. Jeden obsahuje šifrovaná data a druhý nešifrovanou verzi dat. Šifrovaná složka se nachází v adresáři místního cloudového úložiště (jako je Dropbox nebo Disk Google), zatímco nezašifrovaná složka se nachází někde v soukromé složce mimo složku cloudového úložiště. Nezašifrovaná složka slouží jako přípojný bod pro šifrovanou složku. Když něco umístíte do nezašifrované složky, EncFS umístí zašifrovanou verzi do zašifrované složky umístěné ve složce cloudového úložiště. Šifrovaná složka se poté synchronizuje s cloudovým úložištěm.
Tento článek vysvětluje, jak nainstalovat a používat EncFS k šifrování dat cloudového úložiště. Jako cloudové úložné médium používáme Dropbox a k popisu postupu na operačním systému používáme Ubuntu 18.04 LTS. Než začnete, ujistěte se, že máte účet pro Dropbox. Nainstalujte si také klienta dropbox na svůj počítač Ubuntu.
Instalace EncFS
Chcete-li zahájit instalaci EncFS na Ubuntu 18.04, stiskněte Ctrl+Alt+T spusťte Terminál a poté v Terminálu spusťte následující příkaz:
$ sudo apt-get install encfs
Až budete vyzváni k zadání hesla, zadejte heslo sudo:

Během instalace se zobrazí následující obrazovka, stiskněte Enter pokračovat.
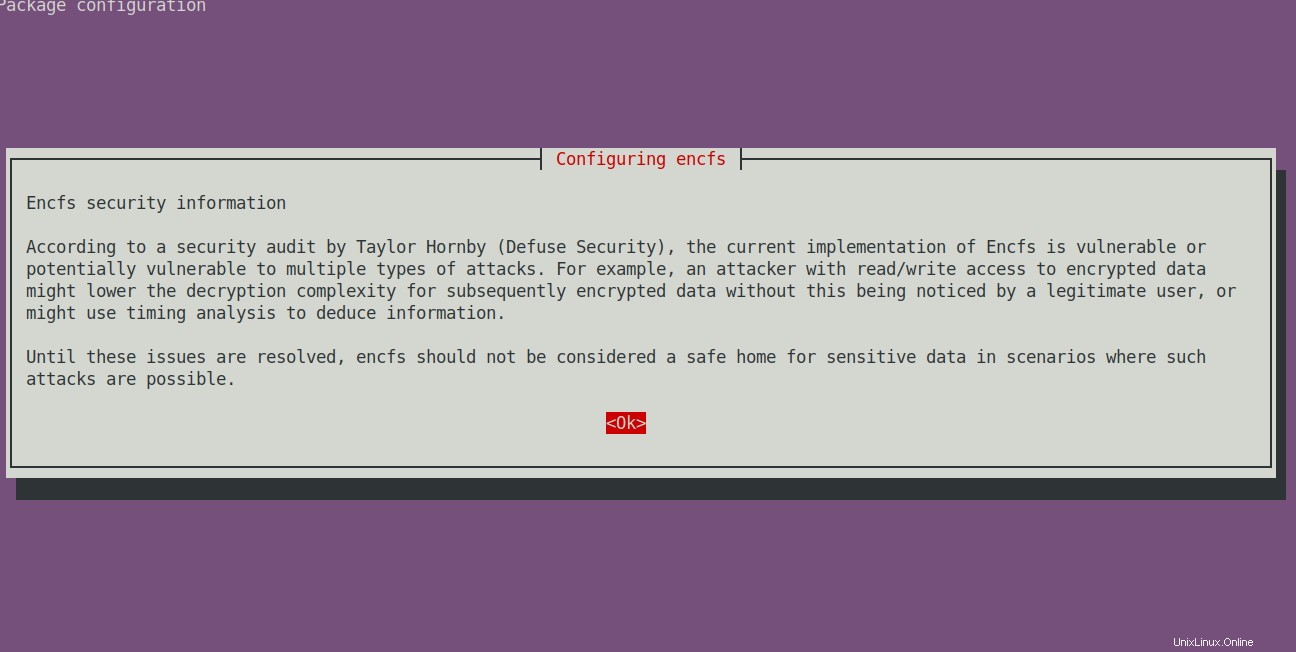
Chvíli počkejte, než bude instalace dokončena.
Konfigurace EncFS
Nyní vytvoříme nový šifrovaný svazek EncFS. Za tímto účelem spusťte v Terminálu následující příkaz:
$ encfs ~/Dropbox/encrypted ~/Private
Vytvoří dvě složky. Jeden je na adrese ~/Dropbox/encrypted a druhý je na adrese ~/Soukromé .
1. ~/Dropbox/encrypted
Je to složka, kde budou vaše šifrované soubory uloženy pomocí EncFS, která bude poté synchronizována s Dropboxem. Ujistěte se však, že do této složky neumisťujete přímo soubory kvůli šifrování. Pokud umístíte své soubory do této složky, nebudou zašifrovány.
2. ~/Soukromé
Je to složka, kde máte přístup k nešifrovaným souborům. Bude fungovat jako přípojný bod pro zašifrované soubory. Pokud chcete soubory zašifrovat, můžete je přímo umístit do této složky.
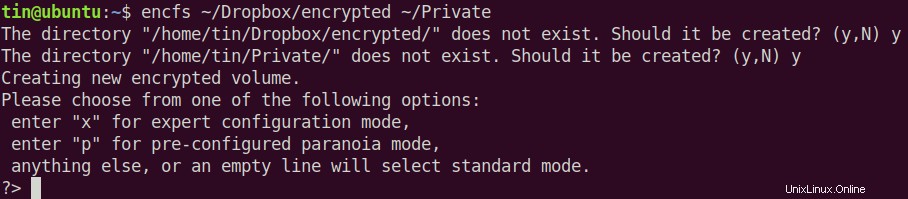
Po vytvoření nového šifrovaného svazku se zeptá na několik otázek. Při dotazu na režim konfigurace zadejte p vyberte režim paranoia (zabezpečené nastavení).
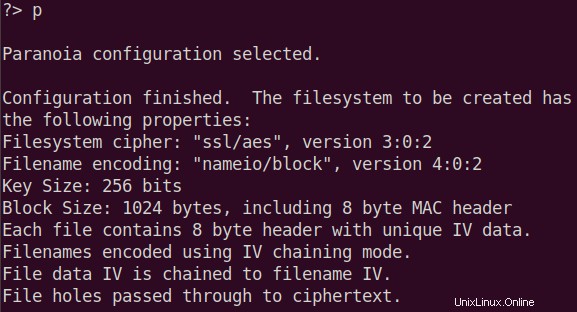
Poté vás požádá o nastavení hesla pro šifrovaný svazek. Zadejte heslo.
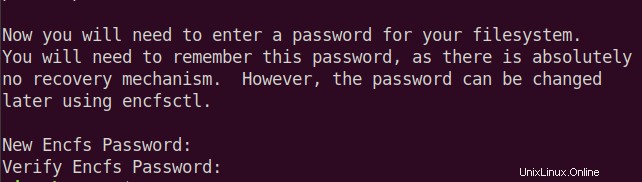
Použití EncFS
Nyní umístěte jakýkoli obsah do ~/Soukromé složka. EncFS umístí jeho zašifrovanou verzi do ~/Dropbox/encrypted složku, která je v adresáři vašeho cloudového úložiště. Poté bude synchronizován na všech vašich zařízeních. Chcete-li vidět dešifrovaný obsah na jiných zařízeních, použijte stejný příkaz k připojení systému souborů EncFS.
$ encfs ~/Dropbox/encrypted ~/Private
Při první konfiguraci se zeptá na heslo, které jste nastavili dříve.

Pamatujte, že po restartování systému se EncFS automaticky nepřipojí. Pokud se odhlásíte a znovu přihlásíte do systému, musíte použít výše uvedený příkaz, abyste získali přístup k dešifrovanému obsahu na připojeném svazku.
Pokud zkontrolujeme obsah ~/Dropbox/encrypted složku, můžeme ověřit, zda je obsah zašifrován. Použijte cd příkaz pro přechod do šifrované složky. Poté použijte ls příkaz k zobrazení obsahu.
$ cd ~/Dropbox/encrypted $ ls -l

Z obrázku výše můžete ověřit, že je obsah šifrován.
Pokud zkontrolujeme obsah ~/Soukromé , můžeme vidět, že obsah je nešifrovaná forma.
$ cd ~/Private $ ls -l

Z obrázku výše můžete ověřit, že obsah je v nezašifrované podobě.
Chcete-li zobrazit bod připojení, použijte v Terminálu následující příkaz:
$ mount | grep Private

Můžete také použít následující příkaz:
$ df –h | grep Private

Na dvou výše uvedených obrázcích můžete vidět uvedený svazek EncFS.
Chcete-li odpojit zašifrovanou složku Dropbox, spusťte:
$ umount ~/Private

Nyní znovu spusťte následující příkazy.
$ mount | grep Private

$ df –h | grep Private

Nyní v tomto okamžiku neuvidíte svazek EncFS v seznamu.
To je vše, co musíte udělat, abyste mohli nainstalovat a používat EncFS. Nyní můžete své cloudové úložiště zabezpečit pomocí šifrování. Pomůže vám to také při používání sdíleného počítače, ve kterém má kdokoli přístup k vašim datům. Při použití šifrování již nebude přístupný, dokud jim neposkytnete heslo.