Ranger je lehký a výkonný správce souborů, který pracuje v okně terminálu. Dodává se s vázáním kláves Vi. Nabízí hladký způsob přesunu do adresářů, prohlížení souborů a obsahu nebo otevření editoru pro provádění změn v souborech.
Ranger má minimalistické rozhraní, které ukazuje hierarchii adresářů a umožňuje prozkoumávat systém souborů, vyhledávat konkrétní soubory, přepínat adresáře atd. Skládá se z rozložení ve třech sloupcích. V levém sloupci je uveden obsah nadřazeného adresáře, v prostředním sloupci je uveden obsah aktuálního adresáře. Pravý sloupec zobrazuje náhled vybraného souboru nebo složky. Je k dispozici v repozitářích balíčků téměř všech hlavních distribucí Linuxu.
V tomto článku se naučíme, jak nainstalovat Ranger Terminal File Manager na Linux. Než přejdeme k instalaci, podívejme se na některé funkce Ranger.
Funkce Ranger
- Zobrazení ve více sloupcích
- Běžné operace se soubory (create/chmod/copy/delete)
- Náhled vybraného souboru/adresáře
- Konzole a klávesové zkratky podobné VIM
- Rychlý způsob, jak přepínat adresáře a procházet systém souborů
- Podpora karet, záložek a myši
- Náhledy miniatur videí
Pro popis postupu uvedeného v tomto článku použijeme Ubuntu 18.04 LTS.
Instalace Správce souborů Ranger
Krok 1:Předpoklady instalace
Než přistoupíme k instalaci Ranger, nejprve nainstalujeme make, git a vim. Make a git budou vyžadovány pro instalaci, zatímco vim je vyžadován, aby se Ranger otevřel jako textový editor.
Stiskněte Ctrl+Alt+T spusťte terminál a poté spusťte následující příkaz pro aktualizaci úložišť a instalaci nezbytných požadavků.
$ sudo apt-get update -y
$ sudo apt-get install make git vim -y
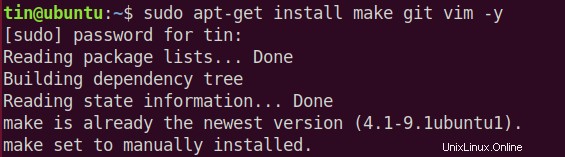
Všechny předpoklady jsou splněny a nyní jsme připraveni na instalaci souborového terminálu Ranger.
Krok 2:Stažení úložiště Ranger
Pro instalaci Ranger si stáhneme nejnovější úložiště Ranger z Github. Chcete-li tak učinit, spusťte v Terminálu následující příkaz:
$ git clone https://github.com/hut/ranger.git

Krok 3:Instalace Ranger
Po stažení úložiště Ranger přejděte do stažené složky pomocí následujícího příkazu.
$ cd ranger
Poté spusťte následující příkaz a nainstalujte Ranger.
sudo make install
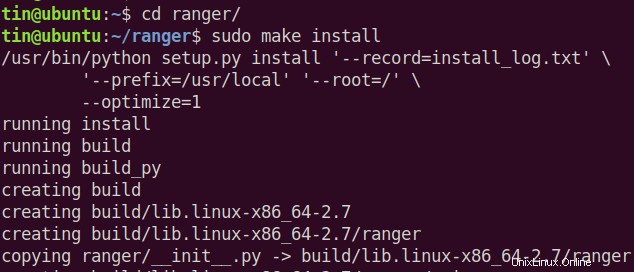
Chvíli počkejte, než bude instalace dokončena.
Krok 4:Konfigurace Ranger
Po instalaci provedeme nějakou konfiguraci. Chcete-li tak učinit, spusťte na chvíli Ranger a poté jej opusťte. Tím umožní Rangeru vytvořit adresářovou strukturu pro jeho konfigurační soubory:
$ ranger
Poté, co Ranger vytvořil konfigurační adresář, můžete nyní zkopírovat jeho konfigurační soubory spuštěním následujících příkazů v terminálu:
$ ranger --copy-config=all
Výstup bude vypadat podobně jako tento:
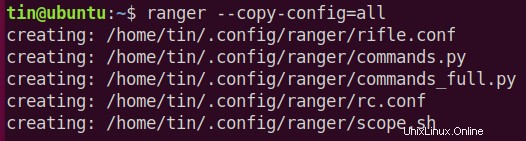
Chcete-li později upravit konfigurační soubory Ranger, můžete je najít na adrese ~/.config/ranger. Chcete-li přejít do složky konfiguračních souborů, použijte následující příkaz:
cd ~/.config/ranger
Krok 5:Použití Ranger
Nyní spusťte Ranger pomocí Terminálu nebo z nabídky Start. uvidíte rozhraní podobné tomu níže. Na následujícím snímku obrazovky můžete vidět, že rozhraní je rozděleno do tří sloupců. Prostřední sloupec zobrazuje aktuální pracovní adresář, levý sloupec zobrazuje nadřazený adresář aktuálního adresáře a pravý sloupec zobrazuje náhled souboru, se kterým právě pracujeme.
Spolu se sloupci můžete v horní a dolní části okna vidět některé informace. Nahoře můžete vidět název a název hostitele vašeho systému stejně jako váš terminál spolu s aktuálním pracovním adresářem. V dolní části můžete vidět informace o oprávnění k souboru nebo adresáři, vlastnictví, velikosti, datu a času spolu s celkovou velikostí souboru a volným místem na disku.
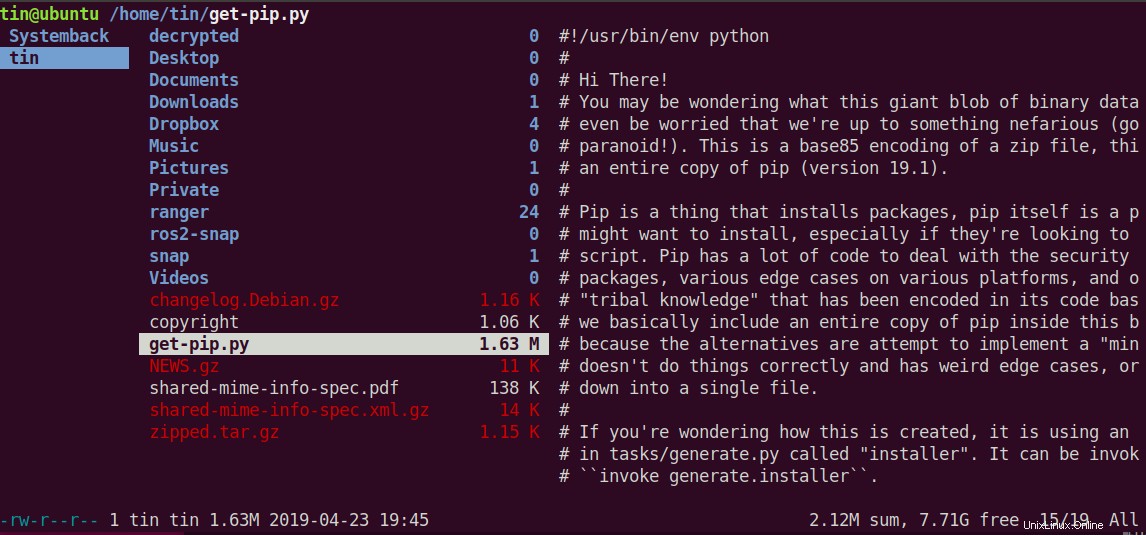
Chcete-li změnit adresáře, můžete použít klávesy se šipkami:Stisknutím tlačítka Doprava přejděte do aktuálně vybraného adresáře nebo stisknutím tlačítka Doleva přejděte do nadřazeného adresáře. Podobně k výběru položek na prostředním panelu použijte klávesy se šipkami nahoru a dolů. Existuje mnoho příkazů, které můžete použít k provádění různých operací se soubory, ale zde jsou některé z nejběžnějších příkazů.
Pro navigaci
-f =O stránku dolů -b =O stránku nahoru - gg =Přejít na začátek seznamu
- G =Přejít na konec seznamu
- H =Přejít zpět přes historii navigace
- h =Přesunout do nadřazeného adresáře
- J =stránka dolů o 1/2 stránky
- J =Posunout dolů
- K =o 1/2 stránky nahoru
- k =Přejít nahoru
- L =Přejít vpřed v historii navigace
- Q =Konec
Práce se soubory
- i … Zobrazit soubor
- E|I … Upravit soubor
- r … Otevřete soubor se zvoleným programem
- cw … Přejmenovat soubor
- / … Hledat soubory (n|p skok na další/předchozí shodu)
- dd .. Označit soubor k vyříznutí
- ud … Nestřiženo
- p … Vložit soubor
- yy .. Kopírovat/vytrhnout soubor
- zh … Zobrazit skryté soubory
=Vyberte aktuální soubor - :delete =Smazat vybraný soubor
- :mkdir … Vytvořte adresář
- :touch … Vytvořte soubor
- :přejmenovat … Přejmenovat soubor
V tomto článku jsme se naučili, jak nainstalovat správce souborů terminálu Ranger v systému Linux. Probrali jsme také některé klíčové zkratky a komba, ale to nestačí. Je v něm mnohem více k prozkoumání. Ranger je navržen tak, aby poskytoval Vim jako vzhled a dojem. Takže pokud jste pravidelným uživatelem Vimu, zjistíte, že je pro vás extrémně snazší se ho naučit a používat, jinak strávíte nějaký čas používáním komb a zjistíte, že pracujete s Rangerem závratným tempem.