"Lightweight X11 Desktop Environment" je poměrně rychlý a energeticky úsporný správce desktopu. Má řadu funkcí, krásné rozhraní, podporu více jazyků, standardní klávesové zkratky a další funkce, jako je procházení souborů v záložkách. LXDE spotřebovává nejméně zdrojů ve srovnání s jinými desktopovými manažery. V tomto tutoriálu vám ukážu, jak nainstalovat LXDE na arch Linux a jak jej začít používat.
Instalace.
Většina nejnovějších balíčků LXDE je již v extra repo Arch Linuxu. Takže s tím začneme:
pacman -S gamin LXDE
Tady gamin je potřebný démon, aby správci souborů fungovali.
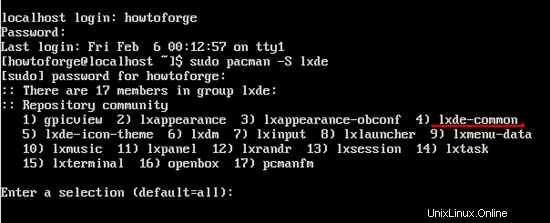
Ze všech balíčků, které potřebujete nainstalovat lxde-commmon pro spuštění desktopového prostředí LXDE. Pokud chcete, můžete pokračovat a nainstalovat vše najednou, ale budete potřebovat alespoň lxde-common .
Konfigurace LXDE.
Po instalaci balíčků LXDE budete muset provést nějakou konfiguraci. Nyní je čas upravit ~/.xinitrc soubor. Než budeme pokračovat se souborem, ujistěte se, že je spustitelný. Pokud to není, zadejte toto:
chmod +x ~/.xinitrc
Po výše uvedeném příkazu budete muset upravit .xinitrc soubor. Ujistěte se, že jste zkontrolovali, zda je soubor spustitelný, váš soubor by měl vypadat takto:
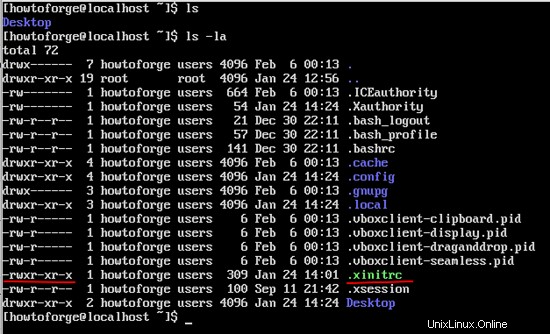
Nyní pokračujte a vyberte si svůj vlastní textový editor, který se vám líbí:
nano ~/.xinitrc
Čas na úpravu souboru:
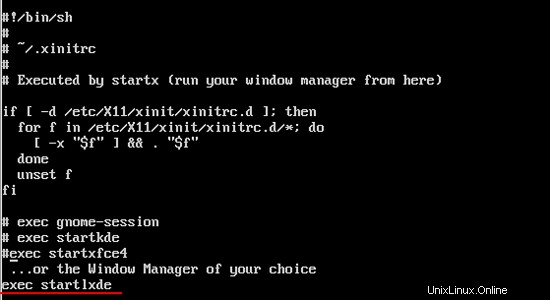
Po přidání výše uvedeného řádku jej uložte a zavřete. Nyní, když jste svůj soubor upravili, vše, co musíte udělat, je spustit správce plochy:
startx
Tím se spustí váš desktopmanager a bude vypadat takto:
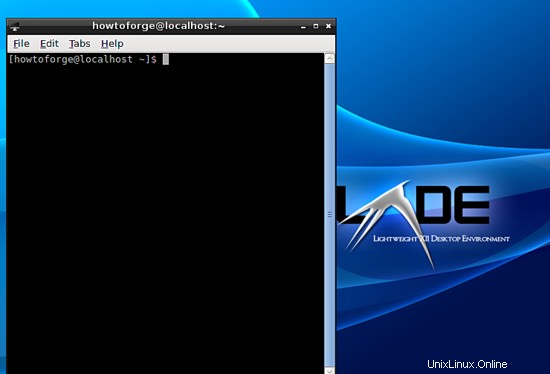
Takto konfigurujete LXDE.
Další konfigurace.
Poté můžete jít s jinými věcmi.
Změna dat.
Chcete-li změnit data svého správce oken, zadejte:
date
Zobrazí se vám aktuální datum a čas vašeho systému.
sudo date -s "March 6 07:47:00 2015"
Výše uvedený příkaz má svůj vlastní formát MM DD HRS:MIN:SEC YYYY . Po dokončení jej můžete znovu zkontrolovat zadáním:
date
Budete mít něco jako:
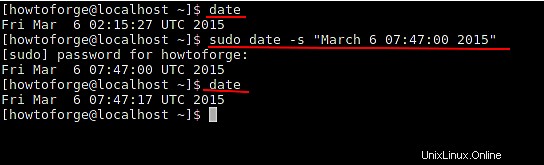
Lxsession.
LXSession je standardní správce relací používaný LXDE. LXSession automaticky spustí sadu aplikací a nastaví pracovní desktopové prostředí. Navíc je nezávislý na ploše a lze jej použít s jakýmkoli správcem oken. Soubor, o kterém mluvíme, je:
~/.config/lxsession/LXDE/autostart
Výše uvedený soubor představuje některé příkazy, které mají být provedeny. Libovolný řádek, který začíná @ a příkaz vedle něj bude automaticky znovu aktivován, i když dojde k jeho zhroucení, například:
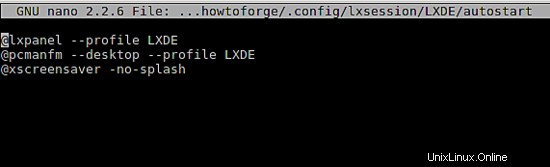
Existuje také soubor, který se používá globálně:
/etc/xdg/lxsession/LXDE/autostart
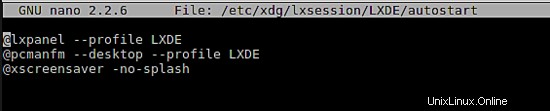
Vazba na klíč.
Tato část je o vázání kláves.
~/.config/openbox/rc.xml
Výše uvedený je soubor používaný k nastavení klávesových zkratek. V podstatě to znamená nastavení klávesových zkratek pro provádění věcí. Otevřete soubor pomocí libovolného editoru a přejděte dolů do části klávesnice, kde najdete něco jako:
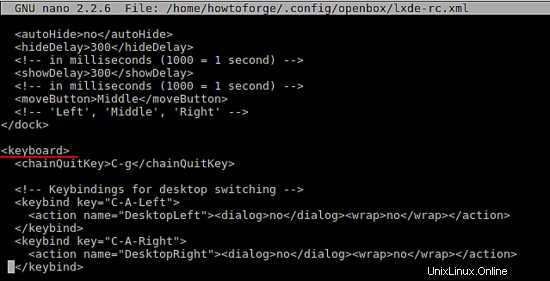
Další ukázka souboru je podobná:
<keyboard> <keybind key="A-Escape"> <action name="Lower"/> <action name="FocusToBottom"/> <action name="Unfocus"/> </keybind> <keybind key="A-space"> <action name="ShowMenu"><menu>client-menu</menu></action> </keybind> </keyboard>
Syntaxe výše uvedeného souboru je následující:
<keyboard> ... <keybind key="KEY-COMBINATION..."> ...ACTIONS... </keybind> ... </keyboard>
Pokud bych tedy nastavil kombinaci pro zavření aktivního okna, kód by byl takto:
<keyboard> <keybind key="A-F4"> <action name="Close"/> </keybind> </keyboard>
"A" zde znamená alt klíč. Pro více informací se můžete podívat na obrázky níže.
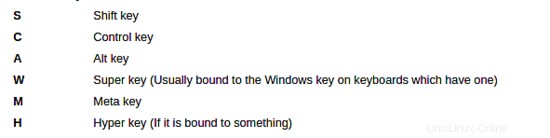
Toto bude pro použití LXDE.