Pokud máte síť, která se skládá z počítačů se systémem Windows i Linux a chcete mezi nimi povolit sdílení. Toho dosáhnete pomocí užitečného nástroje Samba. Jedná se o open-source nástroj, který vám umožňuje přístup ke sdíleným zdrojům včetně souborů, tiskáren atd.
V tomto článku vám ukážeme, jak nainstalovat a nakonfigurovat Sambu jako systém ukládání souborů pro OS Windows a Linux. Ukážeme vám také, jak přistupovat ke sdíleným souborům Samba pomocí jiných klientských OS Linux a Windows. Před přístupem ke sdíleným složkám se ujistěte, že máte server a klientský operační systém ve stejné podsíti IP.
Pro tento článek používám Ubuntu 18.04 LTS pro instalaci a konfiguraci serveru Samba.
Instalace Samby na Ubuntu
Spusťte Terminál stisknutím Ctrl+Alt+T kombinace kláves a poté zadejte následující příkaz pro instalaci Samby.
$ sudo apt install samba
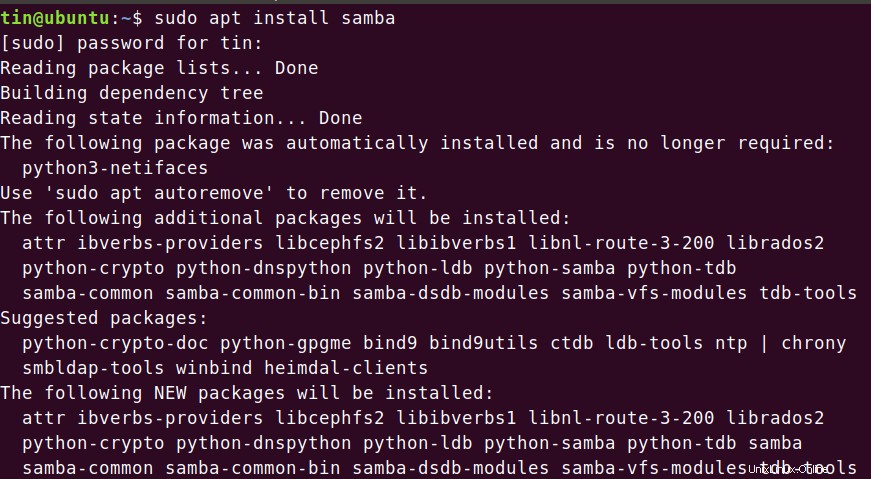
Ověřte instalaci SAMBA
Zda se Samba úspěšně nainstalovala a běží, můžete ověřit zadáním následujícího příkazu. Zobrazí stav služby Samba.
$ sudo systemctl status nmbd
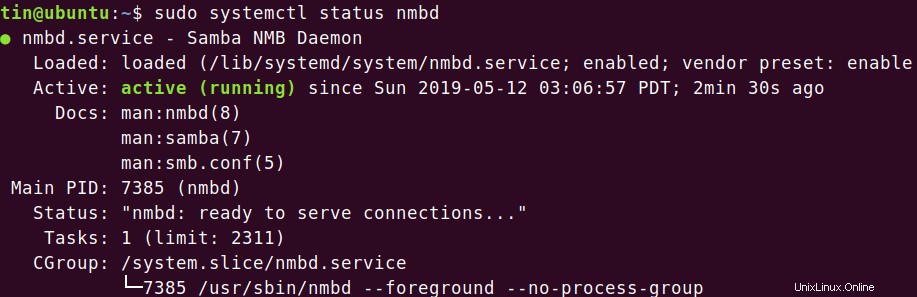
Můžete vidět výše uvedený stav, že Samba je aktivní a běží.
Konfigurace Samby
Jakmile skončíte s instalací, budete ji muset nakonfigurovat.
1. Nejprve si budeme muset vytvořit adresář Samba, kde budou uložena všechna sdílená data. Otevřete Terminál a spusťte následující příkaz jako sudo:
$sudo mkdir /samba

Vytvoří nový podadresář samba v kořenovém adresáři.
2. Vytvořte zálohu konfiguračního souboru jeho zkopírováním do stejného nebo jiného adresáře. Chcete-li soubor zkopírovat, spusťte následující příkaz jako sudo:
$ sudo cp /etc/samba/smb.conf /etc/samba/smb_backup.conf
Vytvoří záložní soubor ve stejném adresáři.
3. Nyní upravte konfigurační soubor. Konfigurační soubor Samby se nachází v /etc/samba/ v souboru s názvem smb.conf. K úpravě libovolného konfiguračního souboru můžete použít Gedit, Nano nebo Vim. Chcete-li soubor upravit pomocí editoru nano, otevřete Terminál a spusťte následující příkaz jako sudo:
$ sudo nano /etc/samba/smb.conf

Konfigurace sdílení Samba
Nyní nakonfigurujeme náš nový adresář samba jako podíl. Za tímto účelem budeme muset do konfiguračního souboru Samby přidat následující řádky.
Přidejte následující řádek na konec souboru smb.conf.
[samba-share] comment = Samba on Ubuntu path = /samba read only = no browsable = yes
Kde
- [samba-share] =název sdílení
- komentář=Přidejte stručný popis sdílení
- Cesta=Je to adresář vaší sdílené složky.
- Pouze pro čtení =Určuje, zda má uživatel povoleno psát
- Lze procházet =zda má být sdílená položka uvedena v seznamu sdílených položek
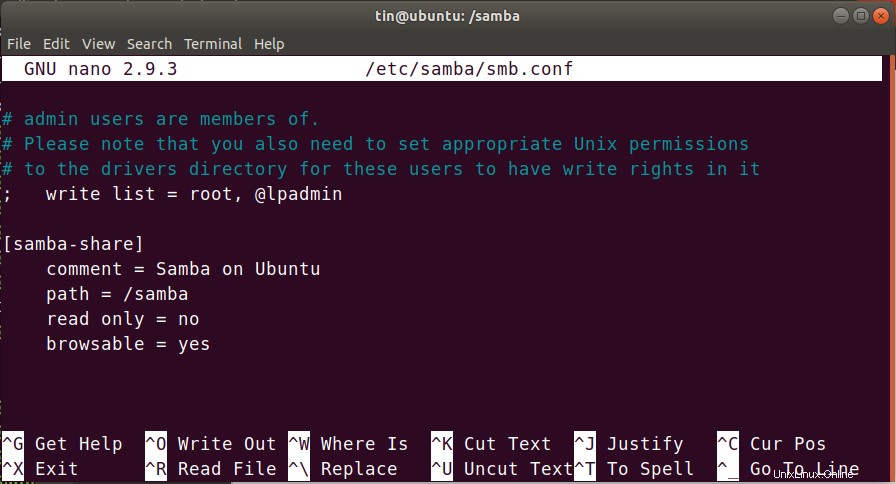
Stiskněte Ctrl+O pro uložení a Ctrl+X pro ukončení.
Nastavení uživatelského účtu Samba
Nyní nastavte uživatelský účet pro Sambu. Samba používá systémový účet pro přístup ke sdílené složce, ale nepřijímá heslo systémového účtu. takže budeme muset nastavit heslo pro tento účet zadáním následujícího příkazu jako sudo. Až budete požádáni o heslo, zadejte nové heslo.
$ sudo smbpasswd -a username
Restartujte službu Samba
Jakmile skončíte se všemi konfiguracemi, restartujte službu Samba spuštěním následujícího příkazu:
$ sudo systemctl restart smbd.service
Připojování Samba Share
Jak již bylo zmíněno, měli byste být v síti LAN pro přístup k souborům ze serveru Samba. To znamená, že IP vašeho serveru Samba a klientů, kteří se k němu připojují, by měli být ve stejné síti.
Například v mém scénáři mám jeden server Samba a dva klienty:jeden je Linux a druhý je Windows. Všechny tři stroje jsou ve stejné síti.
- IP Samba (server):192.168.36.129/24
- IP systému Linux (klient):192.168.36.130/24
- IP systému Windows (klient):192.168.36.1/24
Konfigurace IP serveru Samba
IP adresu libovolného počítače můžete zkontrolovat spuštěním ifconfig v Terminálu.
$ ifconfig
Následuje konfigurace IP mého serveru Samba:
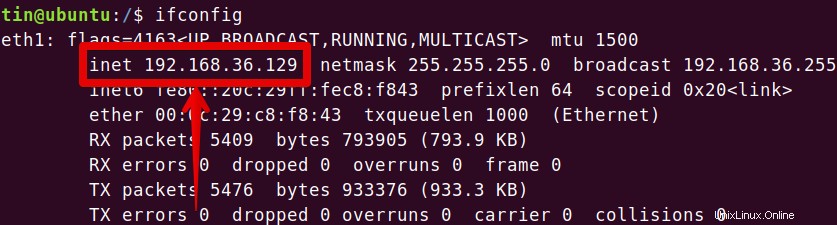
Metoda 1:Připojení z Linuxu
Existují dva způsoby, jak můžete připojit sdílení Samba z klienta Linux.
1. Pomocí příkazového řádku
2. Pomocí GUI
Následuje konfigurace IP mého klienta Linux:
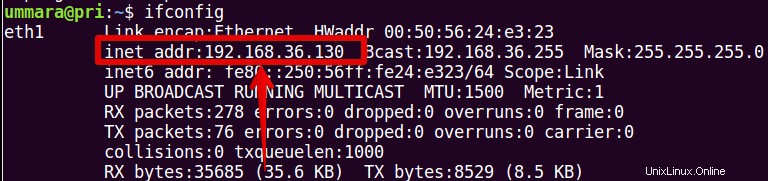
1. Pomocí příkazového řádku
Chcete-li připojit sdílení Samba prostřednictvím příkazového řádku systému Linux, budete potřebovat smbclient nářadí. Chcete-li nainstalovat smbclient, otevřete Terminál a spusťte následující příkaz jako sudo:
$ sudo apt install smbclient
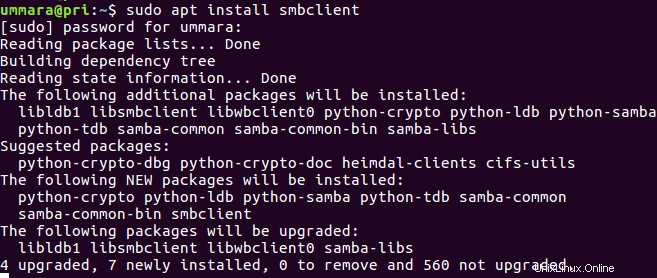
Po dokončení instalace spusťte příkaz pomocí následující syntaxe pro přístup ke sdílení Samba.
$ sudo smbclient //[IP_address or Host_name]/share_name –U username
- [IP_adresa nebo název_hostitele] je IP adresa nebo název hostitele serveru Samba
- [share_name] je název sdílení Samba
- [uživatelské jméno] je jméno uživatele, který ke sdílené složce přistupuje
Vyzve k zadání hesla. Po zadání hesla budete přihlášeni do Samba CLI. Můžete zadat nápovědu zobrazíte seznam různých příkazů.

2. Pomocí GUI
Chcete-li získat přístup ke sdílení Samba přes GUI, otevřete Linux File Manager. Klikněte na Připojit k serveru v levém podokně okna Správce souborů.
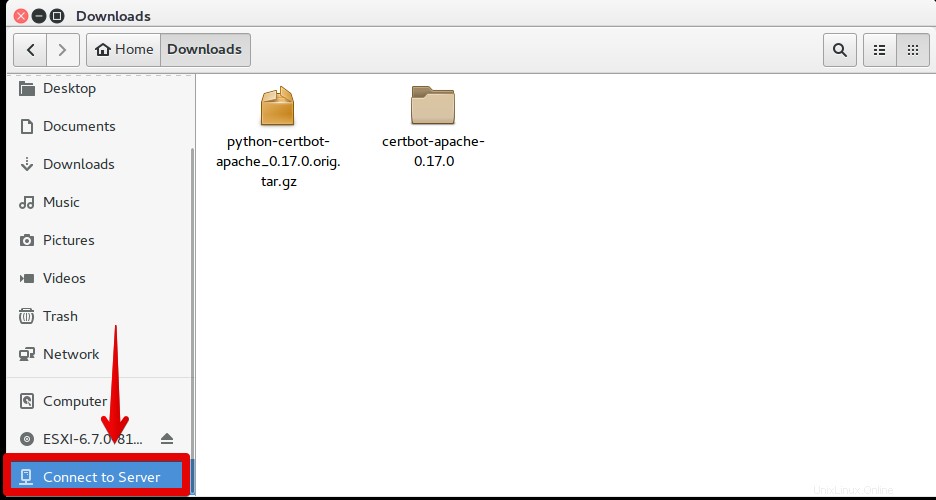
V části Připojit k serveru zadejte do následující syntaxe adresu serveru Samba a klikněte na Připojit .
smb:// [IP_adresa nebo název_hostitele]/[název_sdílené_položky]
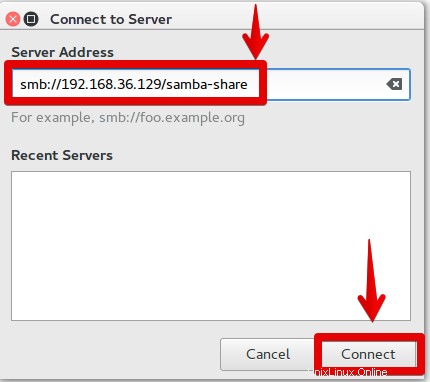
Zobrazí se následující obrazovka. Z Připojit jako vyberte možnost Registrovaný uživatel .
Zadejte uživatelské jméno a heslo Samba. Ponechte doménu jako výchozí a klikněte na Připojit .
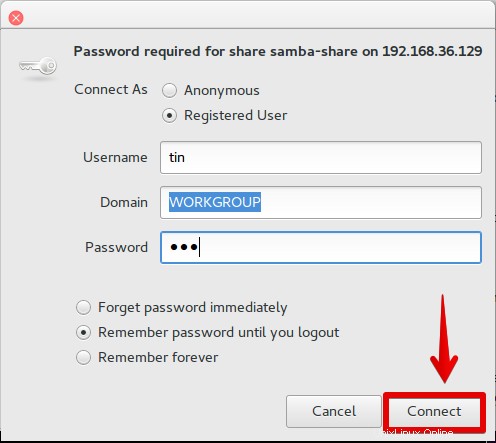
Uvidíte, že spojení bylo navázáno. Nyní máte přístup k souborům na serveru Samba.
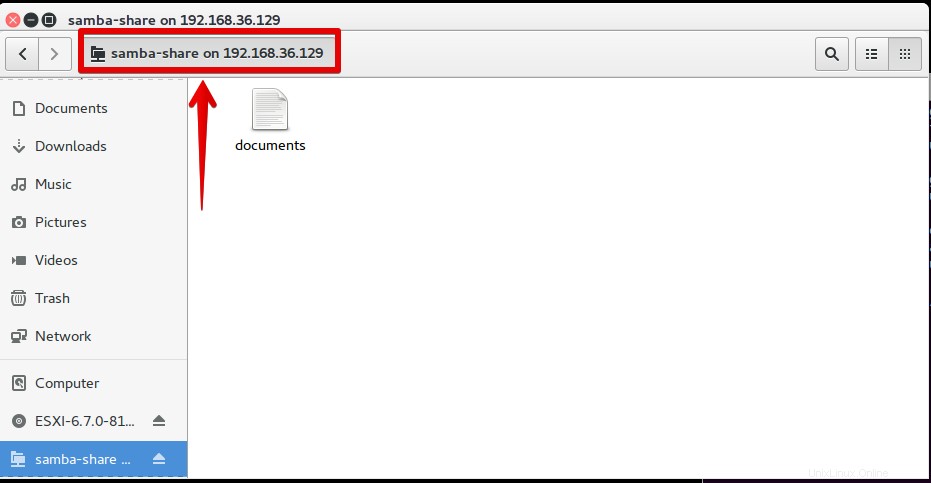
Metoda 2:Připojení ze systému Windows
Ke sdílení Samba se můžete připojit pomocí operačního systému Windows dvěma způsoby:
1. Pomocí nástroje Spustit
2. Pomocí Průzkumníka souborů
Následuje konfigurace IP klientského počítače se systémem Windows:
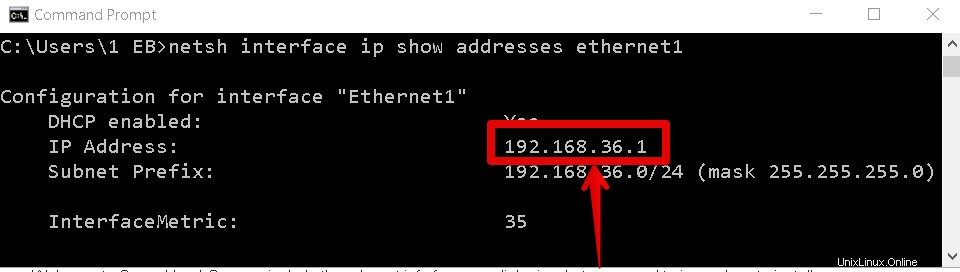
1. Pomocí nástroje Run
Stiskněte klávesu Windows + R spustíte Spustit užitečnost. Zadejte adresu do následující syntaxe pro přístup ke sdílení Samba a stiskněte Enter.
\\[IP-adresa]\[název_sdílené_položky]
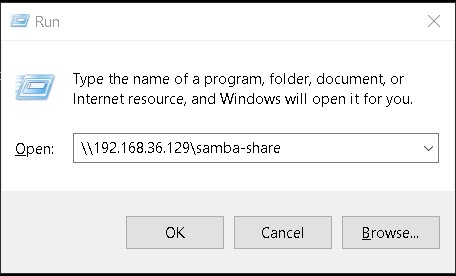
Zobrazí se výzva k zadání přihlašovacích údajů. Zadejte přihlašovací údaje pro sdílení Samba a klikněte na OK .
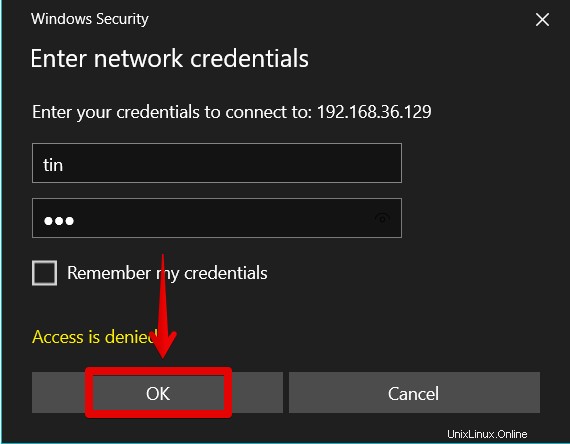
Uvidíte, že spojení bylo navázáno. Nyní máte přístup k souborům na serveru Samba.
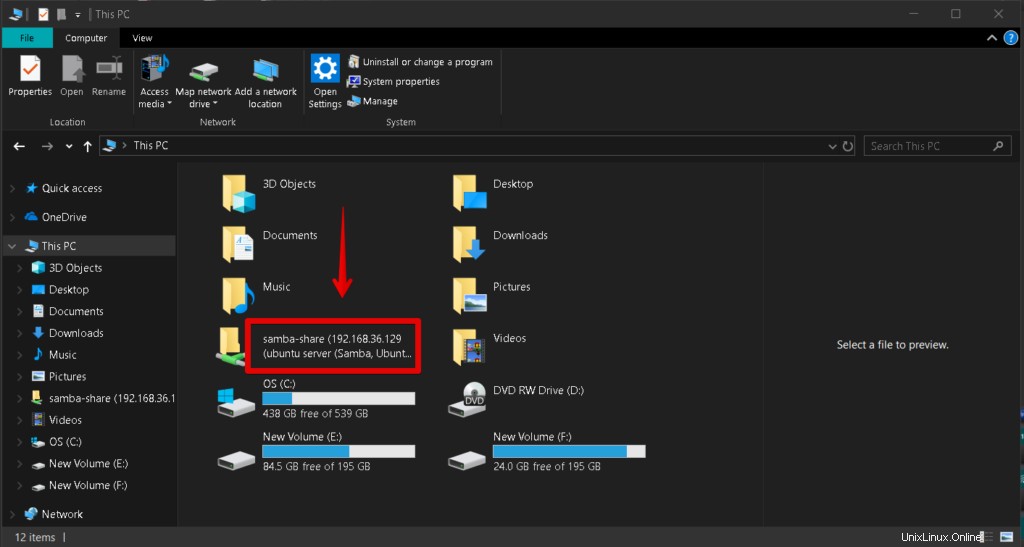
2. Pomocí Průzkumníka souborů
V okně spusťte Průzkumníka souborů. V levém podokně klikněte pravým tlačítkem na Tento počítač . Poté vyberte Přidat umístění v síti z rozbalovacích možností.
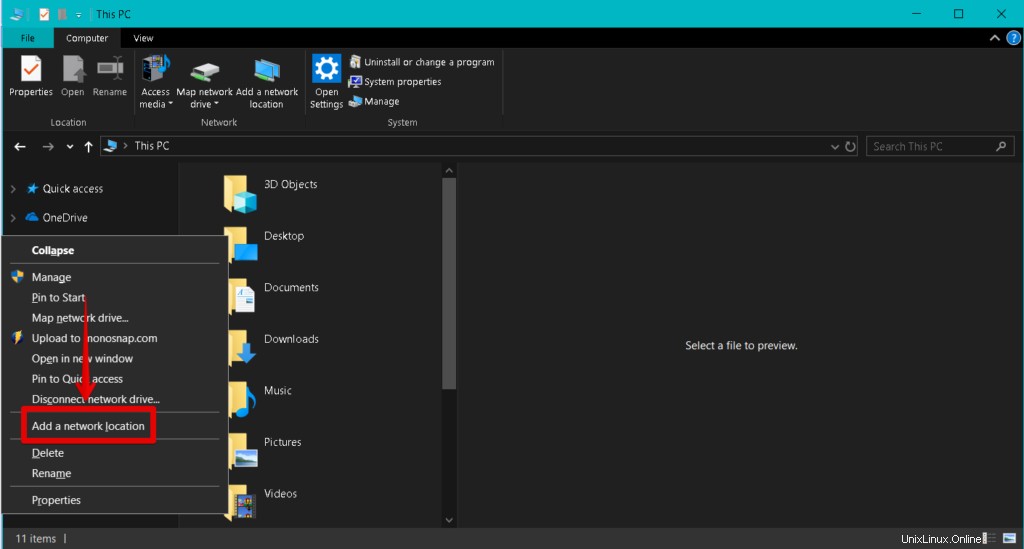
Spustí se Přidat síťové umístění kouzelník. Pokračujte v kliknutí na Další dokud se neobjeví následující obrazovka. Přidejte sdílenou adresu Samba podle syntaxe a klikněte na Další .
\\[IP-adresa]\share_name
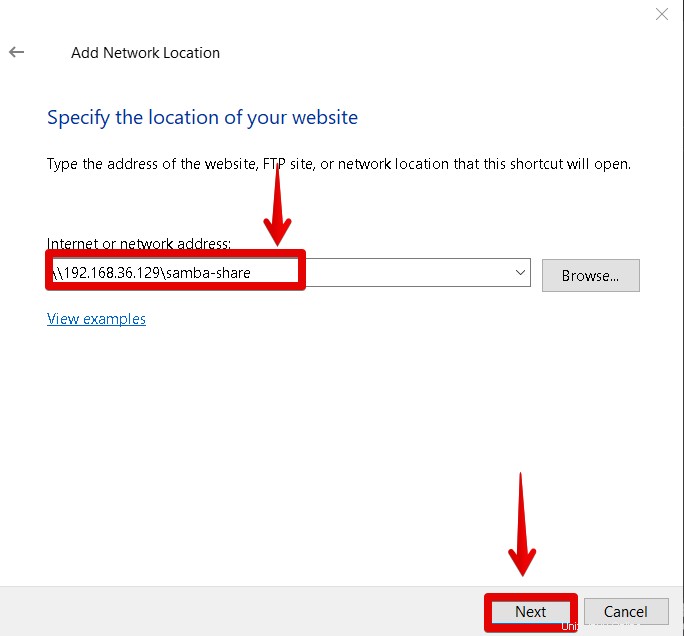
Na další obrazovce můžete změnit název sdíleného umístění. Klikněte na Další a poté klikněte na Dokončit k dokončení procesu.
Po dokončení výše uvedeného procesu se zobrazí výzva k zadání přihlašovacích údajů, zadejte přihlašovací údaje pro sdílení Samba a klikněte na OK .
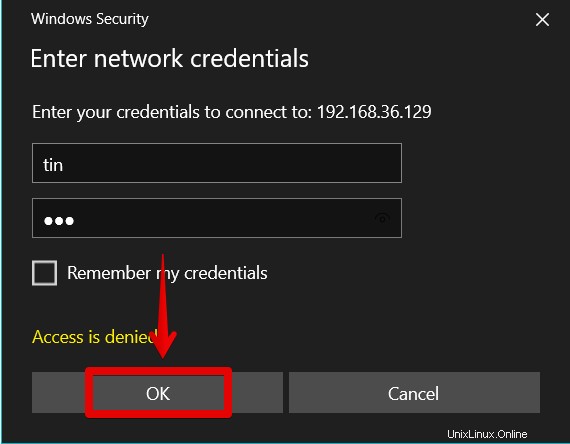
Uvidíte, že spojení bylo navázáno. Nyní máte přístup k souborům na serveru Samba.
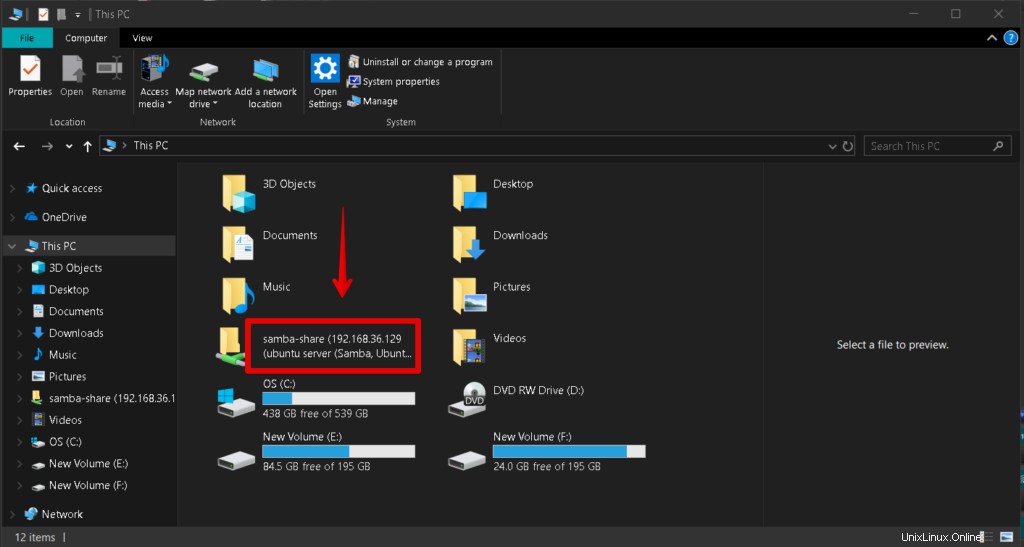
Abychom to uzavřeli, naučili jsme se, jak nainstalovat a nakonfigurovat Sambu na Ubuntu 18.04 LTS pro vytváření sdílených položek. Naučili jsme se, jak tyto sdílené položky propojit pomocí OS Linux a Windows.