Pokud rádi spouštíte všechny své úkoly přes Terminál stejně jako já, možná jste si také všimli, jak nudný je někdy s černým pozadím a bílým/šedým textem. Naštěstí existuje několik způsobů, jak přidat život a barvy do příkazového řádku. Někteří se snaží změnit pozadí na nějaké oku lahodící plné barvy; zatímco ostatní mění barvu textu a písmo. V tomto článku vysvětlíme tři způsoby, jak si můžete přizpůsobit celkovou zkušenost s Terminálem:
- Změňte písmo terminálu
- Změnit tapetu
- Nakonfigurujte zvonek terminálu
Když je Terminál tak nudný, proč vlastně vůbec používáme příkazový řádek?
Pokud jste znalec terminálů, nebudete chtít opustit pohodlí příkazové řádky a jít někam jinam, abyste dělali jakoukoli ze svých každodenních technických činností. Vždy existuje způsob, jak udělat téměř všechny naše věci přímo v Terminálu. Používání terminálu zefektivňuje a dokonce zrychluje určité úkoly. Nástroje příkazového řádku nevyužívají příliš mnoho zdrojů, a proto tvoří skvělé alternativy k široce používaným grafickým aplikacím, zvláště pokud máte problém se starším hardwarem.
Pojďme tedy prozkoumat, jak můžete upravit příkazový řádek Ubuntu podle vašich vizuálních potřeb v systému Ubuntu 18.04 LTS.
Změna písma terminálu
Pokud se bojíte, že výchozí velikost písma může z dlouhodobého hlediska poškodit váš zrak nebo pokud písmo samo o sobě není příjemné pro vaše oči, existují způsoby, jak to změnit. Rozhraní terminálu je přizpůsobitelnější, než si myslíte. Přizpůsobení velikosti písma je pouze jedním z mnoha nastavení, která můžete provést v příkazovém řádku.
Chcete-li upravit písmo textu terminálu, postupujte podle těchto kroků:
Krok 1:Otevřete Terminál
Otevřete aplikaci Terminál buď pomocí klávesové zkratky Ctrl+Alt+T, nebo zpřístupněním pomocí vyhledávání ve spouštěči aplikací:
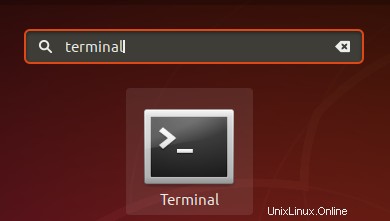
Krok 2:Přístup k předvolbám terminálu
Předvolby Terminálu vám umožňují provést několik přizpůsobení celkového prostředí Terminálu. To také zahrnuje změnu písma a velikosti písma textu terminálu. Existují dva způsoby, jak získat přístup k zobrazení Předvolby:
1. Klikněte na nabídku Úpravy a poté vyberte možnost Předvolby následovně:
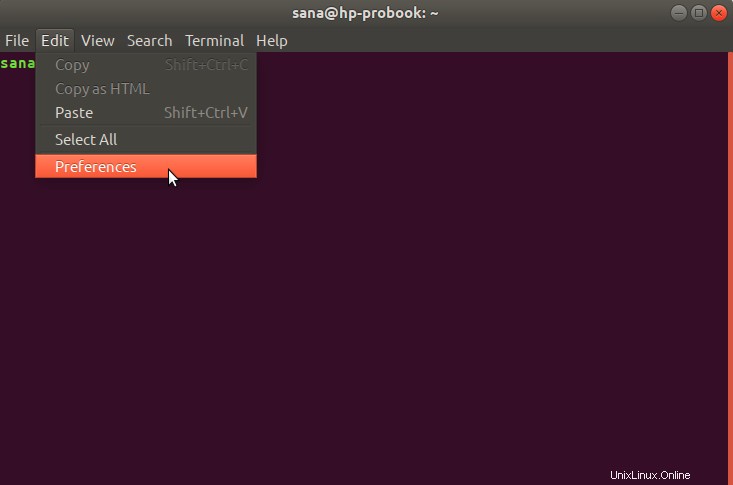
2. Klepněte pravým tlačítkem myši v okně Terminál a poté z nabídky vyberte Předvolby takto:
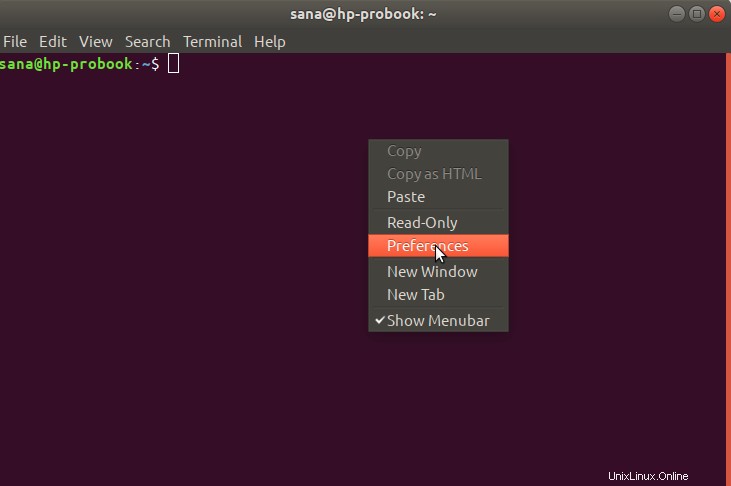
Zobrazení předvoleb se otevře v následujícím zobrazení. Zobrazení Předvolby se ve výchozím nastavení otevře v zobrazení nepojmenovaného profilu. Předvolby vám umožňují vytvářet vlastní profily, které můžete použít na svůj terminál podle svých potřeb. K úpravě nastavení písma však použijeme tento výchozí nepojmenovaný profil:
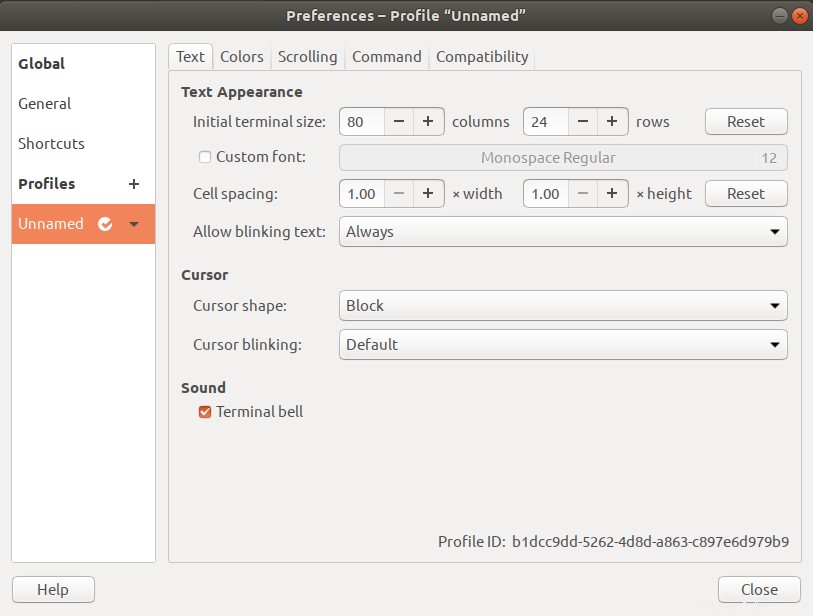
Krok 3:Upravte předvolby
V zobrazení Předvolby zkuste najít možnost Vlastní písmo, která není ve výchozím nastavení zaškrtnuta. Nyní, když chcete povolit vlastní písmo, zaškrtněte tuto možnost a poté klikněte na tlačítko Typ a velikost písma. Ve výchozím nastavení bude mít toto tlačítko jako vybrané písmo Monospace Regular 12. Po kliknutí na toto tlačítko se otevře následující možnost „Vybrat písmo terminálu“:
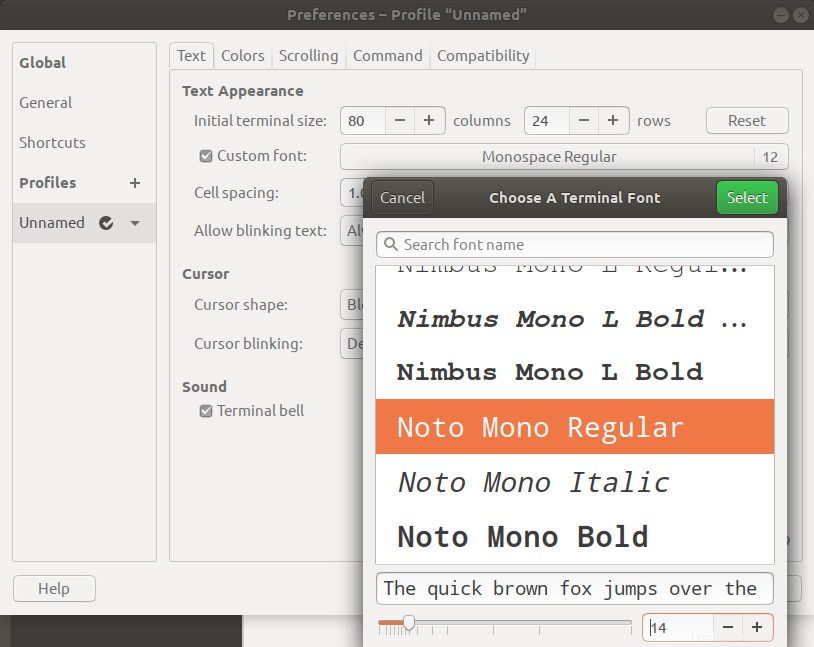
Tento dialog vám umožňuje vyhledat písmo, procházet seznam písem a zobrazit náhled vybraného písma. Zde vyberte požadované písmo a poté pomocí posuvníku nebo vstupního pole zadejte velikost textu.
Poté klikněte na tlačítko Vybrat umístěné v pravém horním rohu dialogu pro potvrzení výběru. Tím se vrátíte zpět do zobrazení Předvolby:
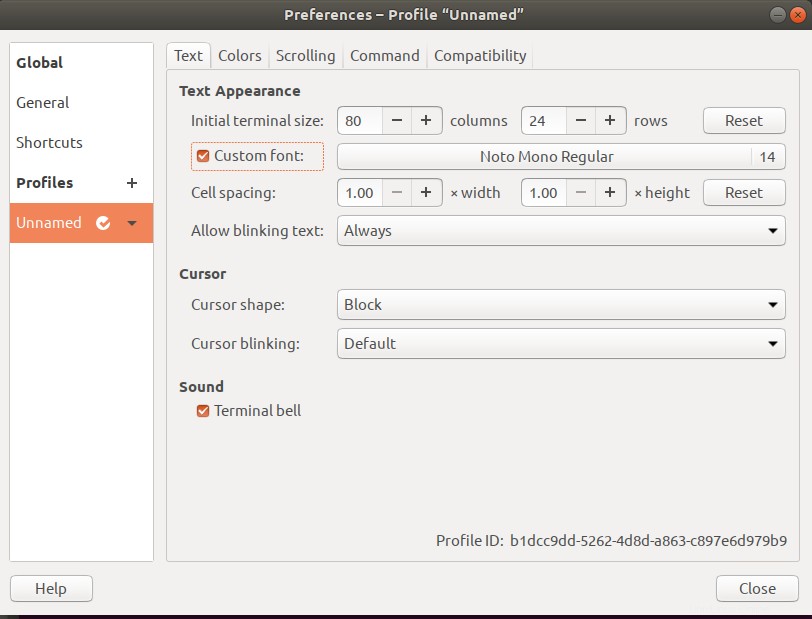
Klikněte na tlačítko Zavřít a uvidíte nově vybrané písmo a velikost písma povolené na vašem terminálu:
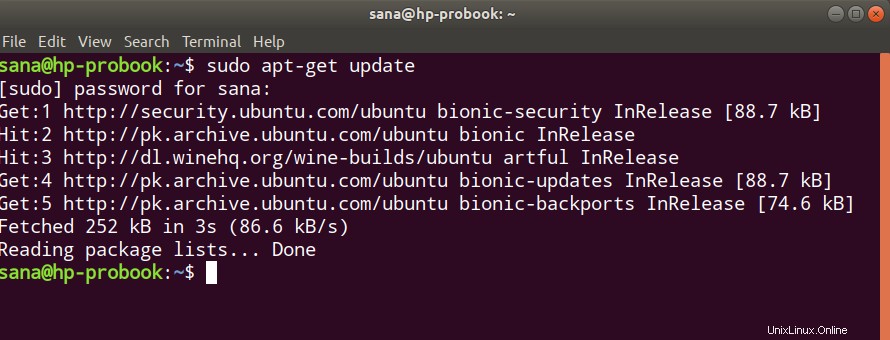
Prostřednictvím této snadné metody můžete upravit text a velikost písma v Terminálu přesně podle toho, co je pohodlné a příjemné pro vaše oči.
Změna tapety terminálu
Zde vám představíme způsob přizpůsobení terminálu, díky kterému bude živější a živější – změnou tapety. Před vydáním Ubuntu 18.04 přicházel Terminál s funkcí, která vám umožnila snadno změnit tapetu. Nyní, když byla tato funkce odstraněna, museli jsme hledat jiné způsoby, jak získat chytlavé pozadí.
Chcete-li zvýšit průhlednost pozadí vašeho terminálu, postupujte podle těchto kroků. Tímto způsobem bude vaše tapeta plochy viditelná přímo v Terminálu a bude fungovat jako tapeta Terminálu.
První věc, kterou uděláte, je přístup k předvolbám terminálu, jak je popsáno výše v části „Změna písma terminálu“.
V zobrazení Barvy v předvolbách Terminálu zkuste najít možnost „Použít průhlednost ze systémového motivu“, která je ve výchozím nastavení zaškrtnutá. Zrušte zaškrtnutí této možnosti, protože chceme zachovat vlastní průhlednost.
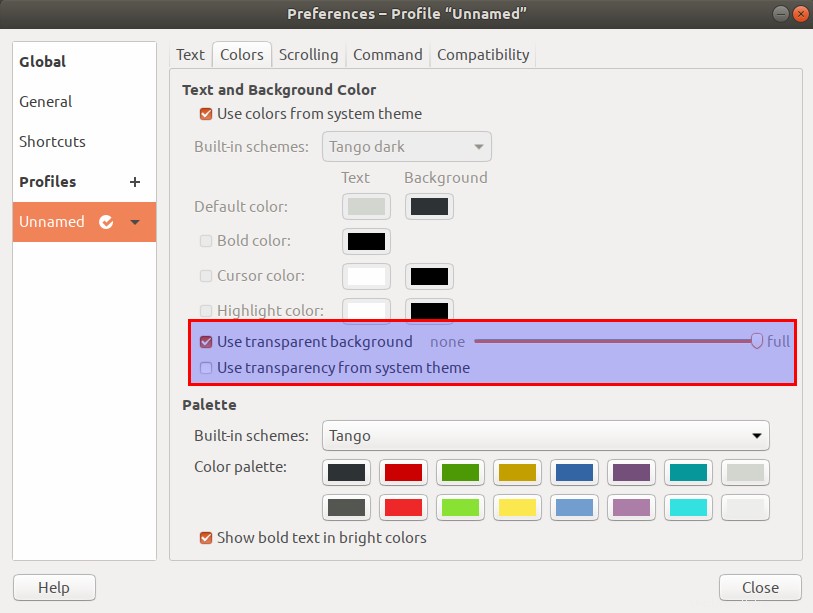
Nyní bude k dispozici možnost „Použít průhledné pozadí“. Zaškrtněte tuto volbu a nastavte průhlednost na plnou. Zavřete toto zobrazení kliknutím na tlačítko Zavřít a budete moci vidět pozadí plochy vašeho Ubuntu viditelné přes Terminál, které funguje jako tapeta vašeho Terminálu.
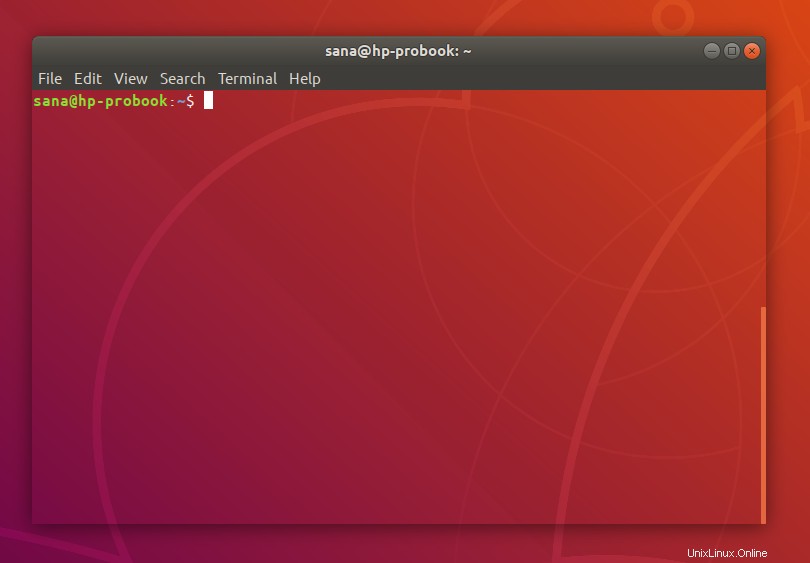
Konfigurace zvonku terminálu
Pokud jste častým uživatelem terminálu nebo dokonce nováčkem, možná jste zažili nepříjemné pípání, když děláte něco, co „není dovoleno“. Pokud jste například ve svém terminálu a stisknete Backspace, když nejsou žádné znaky k odstranění, zazvoní tento zvonek. Dalším případem, kdy se tento zvonek hraje, je, když se pokoušíte tabulátorem dokončit příkaz, ačkoli pro něj nejsou žádná dokončení. Pokud stále nemůžete zjistit, o jakém zvuku mluvíme, zkuste ve svém terminálu spustit následující příkaz a budete vědět, jak tento zvonek terminálu zní:
$ echo -e '\a'
Řešením, jak tento nepříjemný zvuk ztlumit, je samotný terminál. Vše, co musíte udělat, je použít k vypnutí tohoto zvuku uživatelské rozhraní předvoleb terminálu. Tímto způsobem se můžete více soustředit na svou práci, než abyste zažívali znepokojivý zvuk, který nedělá nic jiného, než že vás jen rozptyluje.
Chcete-li ztlumit zvonek terminálu ze samotného terminálu, postupujte podle následujících kroků:
První věc, kterou uděláte, je přístup k předvolbám terminálu, jak je popsáno výše v části „Změna písma terminálu“.
V zobrazení Předvolby zkuste najít „Zvonek terminálu ” v kategorii Zvuk. Tato možnost je ve výchozím nastavení zaškrtnuta, což znamená, že je povoleno pípnutí hardwaru.
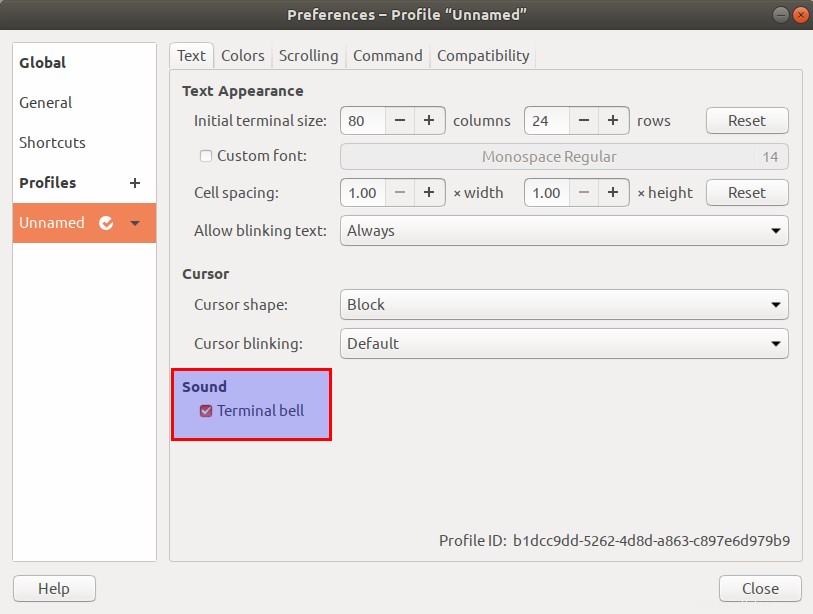
Zrušením zaškrtnutí této možnosti vypnete terminálový zvonek. Klikněte na tlačítko Zavřít a nyní zkontrolujte zvonek Terminál; nebude pípat na žádné spoušti. Můžete to snadno ověřit stisknutím klávesy „backspace“ nebo „tab“, když na příkazovém řádku není nic zadáno.
Takže to byly tři způsoby, jak můžete svému terminálu Ubuntu dodat přizpůsobený vzhled a chování a získat ještě větší výkon v příkazovém řádku.