Jako uživatel Linuxu, zejména správce, si možná velmi dobře uvědomujete sílu příkazového řádku. Vždy existuje způsob, jak udělat téměř všechny naše věci přímo v Terminálu. Používání terminálu zefektivňuje a dokonce zrychluje určité úkoly. Nástroje příkazového řádku nevyužívají příliš mnoho zdrojů, a proto tvoří skvělé alternativy k široce používaným grafickým aplikacím, zvláště pokud máte problém se starším hardwarem.
Tento článek je speciálně navržen pro správce Ubuntu, zejména pro vzdálené administrátory, aby mohli provádět přizpůsobení některých funkcí souvisejících s uživatelským rozhraním prostřednictvím terminálu. Patří mezi ně:
- Ovládání jasu obrazovky
- Aktivace nočního světla
- Změna velikosti textu
- Změna časového pásma
Spustili jsme příkazy a postupy uvedené v tomto článku na systému Ubuntu 18.04 LTS.
Ovládání jasu obrazovky
Ovládání jasu obrazovky pomocí příkazového řádku zahrnuje získání názvu vašeho monitoru a následné nastavení úrovně jasu, obojí pomocí nástroje Xrandr.
Otevřete aplikaci Terminál buď pomocí klávesové zkratky Ctrl+Alt+T, nebo zpřístupněním pomocí vyhledávání ve spouštěči aplikací:
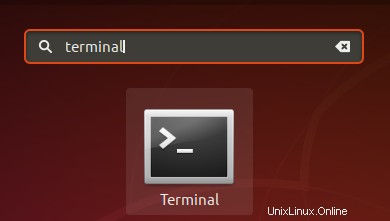
Krok 1:Zjistěte název monitoru
V tomto kroku načteme název monitoru aktuálně připojeného k vašemu systému Ubuntu pomocí nástroje Xrandr. Nástroj Xrandr (součást aplikace v Xorg) je rozhraní příkazového řádku k rozšíření RandR a lze jej použít k dynamickému nastavení výstupů pro obrazovku bez jakéhokoli specifického nastavení v xorg.conf. Tento nástroj je standardně nainstalován v systému Ubuntu 18.04.
Spusťte ve svém terminálu následující příkaz a získejte název monitoru:
$ xrandr | grep " connected" | cut -f1 -d " "

Používám notebook LCD a výstup naznačuje název mého monitoru LVDS-1
Krok 2:Změňte úroveň jasu
Nyní, když znáte název svého monitoru, můžete nastavit novou úroveň jasu pomocí následující syntaxe příkazu:
$ xrandr --output [monitor-name] --brightness [brightness-level]
Úroveň jasu by měla být nastavena mezi 0,5 až 1 pro lepší viditelnost.
Použil jsem následující příkaz k nastavení úrovně jasu na 0,75, což je pro používání notebooku v noci asi tak.
$ xrandr --output LVDS-1 --brightness 0.75
Prostřednictvím tohoto jednoduchého nástroje, který je již nainstalovaný ve vašem Ubuntu, můžete upravit jas obrazovky přímo z příkazového řádku.
Aktivace nočního osvětlení
Pro lepší zobrazení je osvětlení obrazovky obvykle nastaveno na modrý odstín. V noci však toto modré světlo zatěžuje naše oči navíc; takže lepší možností je přepnout na teplejší světlo aktivací funkce Night Light.
Pro člověka znalého terminálu, který rád používá příkazový řádek pro většinu operací, máme dvě řešení, jak aktivovat noční světlo. Můžete použít jeden z následujících dvou příkazů z vašeho terminálu a noční světlo se aktivuje hned poté:
Možnost 1:
$ gsettings set org.gnome.settings-daemon.plugins.color night-light-enabled true
Nebo,
Možnost 2:
$ dconf write /org/gnome/settings-daemon/plugins/color/night-light-enabled true
Když použijete jeden z těchto příkazů k povolení nočního světla, bude automaticky naplánováno jeho aktivování podle časování východu a západu slunce získaných z internetu.
Chcete-li vypnout noční osvětlení, můžete použít jeden z následujících dvou příkazů:
Možnost 1:
$ gsettings set org.gnome.settings-daemon.plugins.color night-light-enabled false
Nebo,
Možnost 2:
$ dconf write /org/gnome/settings-daemon/plugins/color/night-light-enabled false
Změňte velikost textu
Pokud při používání systému Ubuntu narazíte na potíže se čtením textu na obrazovce, existuje mnoho způsobů, jak to opravit podle vašich požadavků na vidění. Zde je postup založený na příkazovém řádku:
Otevřete aplikaci Terminál a použijte následující syntaxi příkazu ke změně velikosti textu:
$ gsettings set org.gnome.desktop.interface text-scaling-factor [scaling-factor-value]
Například,
$ gsettings set org.gnome.desktop.interface text-scaling-factor 1.6
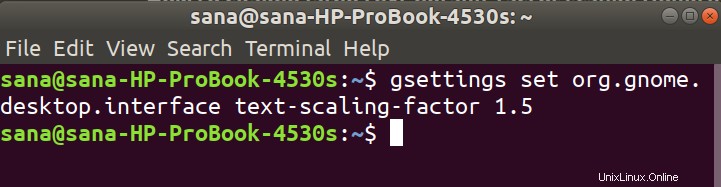
Chcete-li resetovat měřítko zpět na výchozí hodnotu (1,00), můžete použít následující příkaz:
$ gsettings reset org.gnome.desktop.interface text-scaling-factor

Nyní můžete nastavit velikost písma/textu obrazovky Ubuntu přesně podle svých potřeb!
Změna časového pásma
Krok 1:Zkontrolujte aktuální časové pásmo
Otevřete aplikaci Terminal a zadejte následující příkaz, abyste zobrazili informace o systémovém čase a časovém pásmu:
$ timedatectl
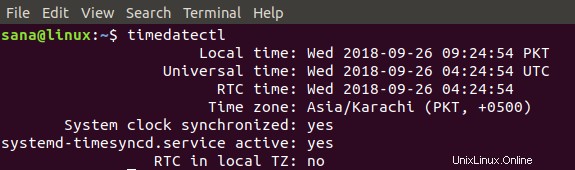
Tyto informace můžete také zobrazit pomocí následujícího příkazu:
$ ls -l /etc/localtime

Krok 2:Změňte časové pásmo
Chcete-li zobrazit seznam časových pásem zadané zóny, zadejte následující příkaz:
Syntaxe:
$ timedatectl seznam-časových pásem | grep -i [zóna]
Příklad:
Tento příkaz použijeme k vypsání všech časových pásem Evropy:
$ timedatectl list-timezones | grep -i europe
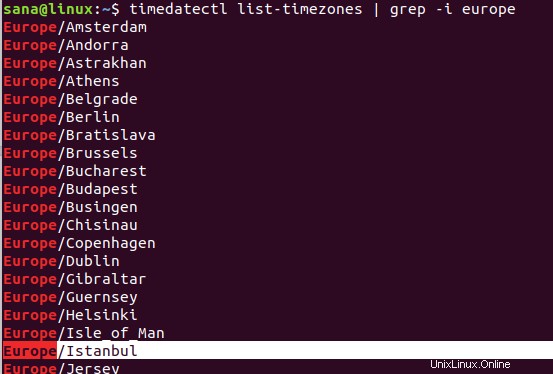
V tomto příkladu nastavíme časové pásmo na Evropu/Istanbul. Nejprve zrušme propojení systémového času s místním časem pomocí následujícího příkazu:
$ sudo unlink /etc/localtime
Dalším krokem je použití následujícího příkazu k nastavení nového časového pásma:
Syntaxe:
$ sudo ln -s /usr/share/zoneinfo/[Zone/TimeZone] /etc/localtime
Příklad:
$ sudo ln -s /usr/share/zoneinfo/Europe/Istanbul /etc/localtime
Změněná nastavení můžete ověřit pomocí jednoho z následujících příkazů:

$ timedatectl
nebo
$ ls -l /etc/localtime
Nyní můžete snadno tvrdit, že máte moc nad uživatelským rozhraním Ubuntu prostřednictvím jeho příkazového řádku.
