Pracujete také z domova kvůli pandemii COVID-19? Většina pracovních prostředí pořádá virtuální schůzky pomocí různých nástrojů pro videokonference. Jedním z oblíbených nástrojů, které většina pracovních prostředí používá, je Zoom. Zoom poskytuje platformu pro audio, videokonference, chaty a webináře a zdarma podporuje až 100 uživatelů. Lze jej nainstalovat na systémy Windows, Linux, macOS jako desktopového klienta a jako aplikaci na chytré telefony a tablety se systémem Android nebo IOS. Zoom můžete také používat prostřednictvím jeho webového rozhraní, aniž byste jej museli instalovat.
V tomto článku vysvětlíme, jak nainstalovat Zoom na systém Ubuntu. Instalaci Zoomu vysvětlíme následujícími způsoby:
- Prostřednictvím správce balíčků APT (příkazový řádek)
- Prostřednictvím balíčku Snap (příkazový řádek)
- Prostřednictvím softwarového centra Ubuntu (příkazový řádek)
Pro proces instalace použijeme terminálovou aplikaci příkazového řádku. Chcete-li otevřít terminál příkazového řádku, můžete použít klávesovou zkratku Ctrl+Alt+T.
Poznámka:
- Postup a příkazy jsme spustili v OS Ubuntu 20.04 LST. Víceméně stejný postup lze použít v Debianu a předchozích vydáních Ubuntu.
- Pro instalaci nebo odebrání jakéhokoli balíčku v Ubuntu musíte být uživatel root nebo standardní uživatel s právy sudo
Instalace Zoom pomocí Správce balíčků Apt (příkazový řádek)
Pro uživatele, kteří preferují příkazový řádek pro provádění všech úkolů, je zde postup, jak to udělat:
Aplikaci Zoom nainstalujeme pomocí příkazového řádku pomocí správce balíčků Apt.
1. Nejprve si stáhněte aplikaci Zoom pro Linux z následujícího odkazu:
https://zoom.us/download?os=linux
Z rozevíracího seznamu vyberte svou distribuci Linuxu. Poté vyberte architekturu a verzi operačního systému a klikněte na tlačítko Stáhnout tlačítko.
Alternativně můžete použít následující příkaz v Terminálu ke stažení balíčku Zoom deb do vašeho systému:
$ wget https://zoom.us/client/latest/zoom_amd64.deb
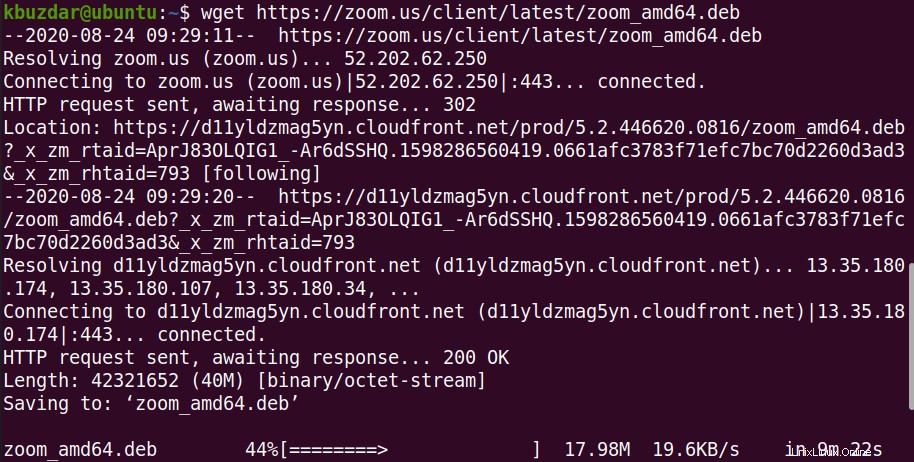
2. Nyní nainstalujte stažený deb balíček Zoom. Použijte k tomu níže uvedený příkaz v Terminálu:
$ sudo apt install ./zoom_amd64.deb
Až budete vyzváni k zadání hesla, zadejte heslo sudo.
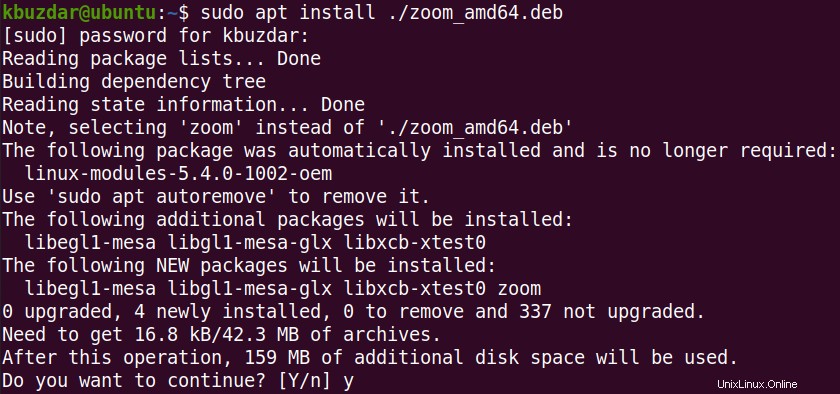
Nyní budete dotázáni, zda chcete pokračovat v instalaci nebo ne. Stisknutím y pokračujte v procesu instalace
Po instalaci můžete aplikaci Zoom spustit pomocí následujícího příkazu v Terminálu:
$ zoom
Toto je výchozí okno Lupa při prvním spuštění. Odtud se můžete přihlásit ke své aplikaci Zoom a začít ji používat.
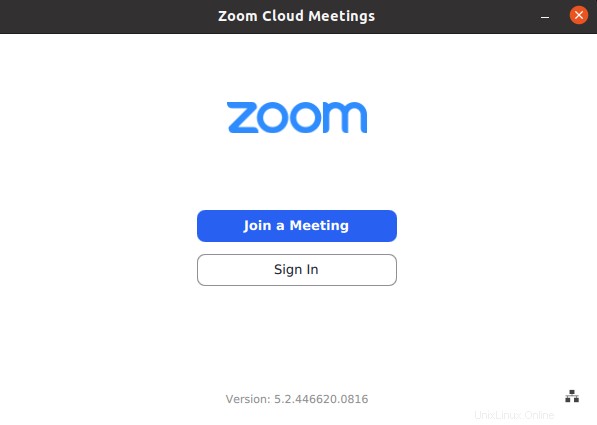
Odinstalovat Zoom
V případě, že chcete odebrat aplikaci Zoom ze svého systému, můžete tak učinit pomocí následujícího příkazu v Terminálu:
$ sudo apt remove zoom
Instalace zoomu prostřednictvím balíčku Snap (příkazový řádek)
Zoom je také dostupný jako snap balíček se všemi jeho závislostmi. Abyste mohli nainstalovat balíček Zoom snap, musíte mít snapd nainstalovaný ve vašem systému. Pokud ještě není nainstalována ve vašem systému, můžete ji nainstalovat pomocí následujícího příkazu v Terminálu:
$ sudo apt install snapd
Jakmile budete mít snapd, můžete nainstalovat balíček Zoom snap. Chcete-li to provést, zadejte v Terminálu následující příkaz:
$ sudo snap install zoom-client

Po instalaci můžete aplikaci Zoom spustit pomocí následujícího příkazu v Terminálu:
$ zoom
Odinstalovat Zoom
V případě, že chcete odebrat aplikaci Zoom snap ze systému, můžete tak učinit pomocí následujícího příkazu v Terminálu:
$ sudo snap remove zoom
Instalace Zoomu prostřednictvím Ubuntu Software Center (GUI)
Pokud vám nevyhovuje příkazový řádek, můžete pro instalaci aplikace Zoom do vašeho systému použít metodu GUI. Postupujte podle následujících kroků:
1. Nejprve si stáhněte aplikaci Zoom pro Linux z následujícího odkazu:
https://zoom.us/download?os=linux
Z rozevíracího seznamu vyberte svou distribuci Linuxu. Poté vyberte architekturu a verzi operačního systému a klikněte na tlačítko Stáhnout tlačítko.
2. Klepněte pravým tlačítkem myši na stažený deb balíček a vyberte možnost Otevřít pomocí instalace softwaru .
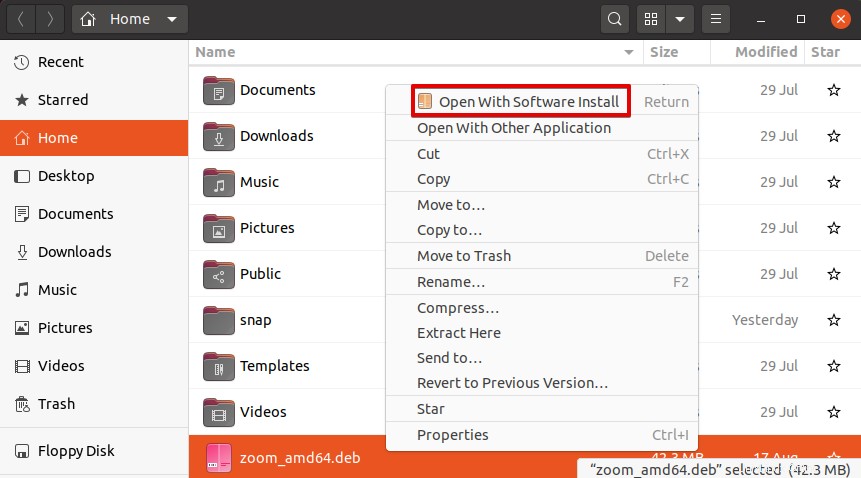
3. Balíček Zoom deb se otevře v okně Ubuntu Software Center a uvidíte následující pohled. Klikněte na tlačítko Instalovat k instalaci balíčku Zoom.
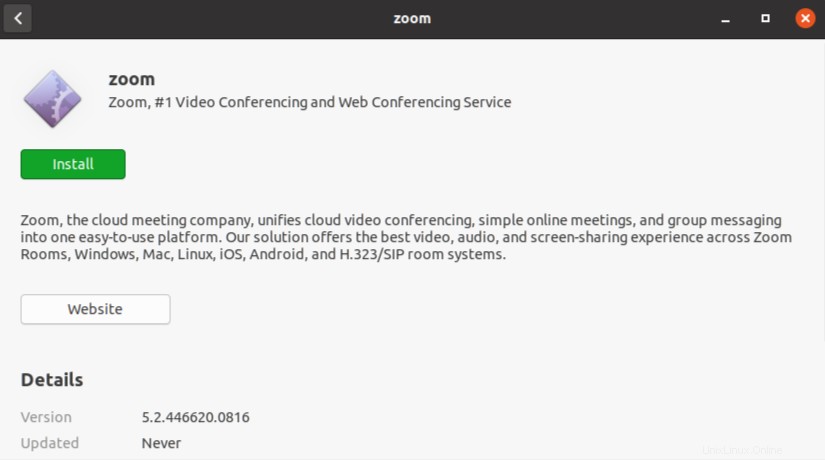
4. Zobrazí se následující dialogové okno ověřování. Zadejte heslo pro ověření a klikněte na tlačítko Authenticate , poté se spustí instalace Zoom.
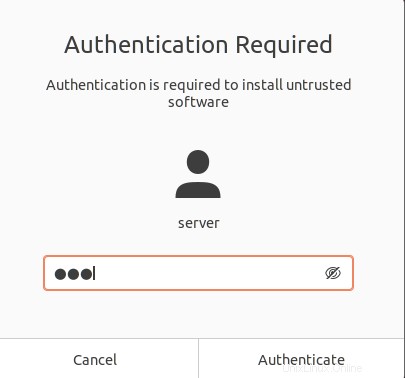
Po dokončení instalace se zobrazí následující okno.
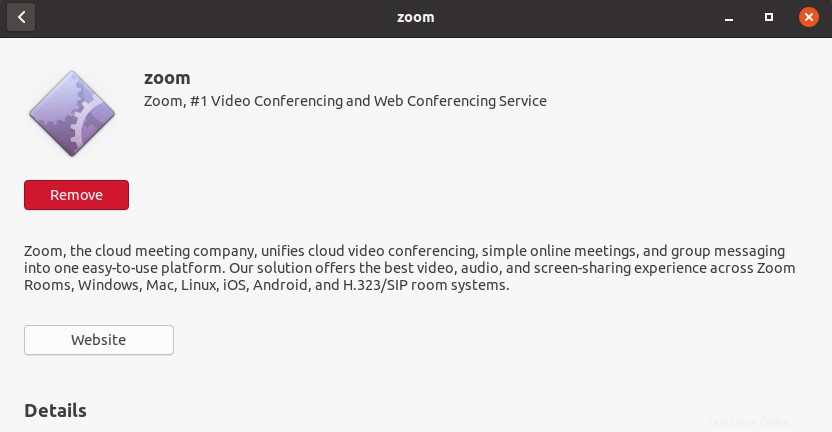
5. Aplikaci Zoom můžete spustit jednoduše zadáním následujícího příkazu do Terminálu:
$ zoom
Chcete-li spustit Zoom z GUI, stiskněte super klávesu na klávesnici a napište zoom v zobrazeném vyhledávacím poli. Když se zobrazí výsledek hledání, kliknutím na ikonu aplikace Zoom ji spusťte.
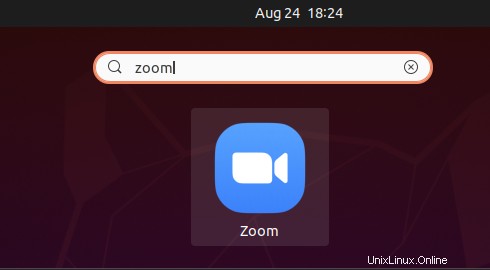
Odinstalovat Zoom
V případě, že chcete odebrat aplikaci Zoom ze svého systému, můžete tak učinit prostřednictvím Ubuntu Software Center.
Nejprve ve svém systému spusťte Ubuntu Software Center. Přejděte do části Nainstalováno tab. Zde uvidíte seznam nainstalovaných aplikací. Klikněte na tlačítko Odebrat tlačítko před aplikací Zoom.
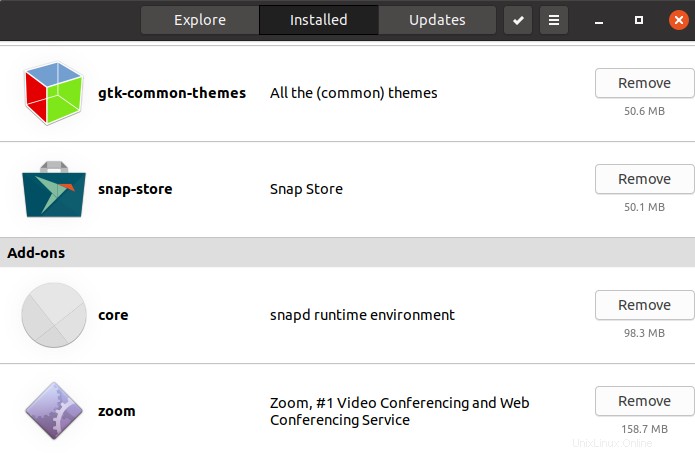
Až budete požádáni o potvrzení, klikněte na Odebrat tlačítko.
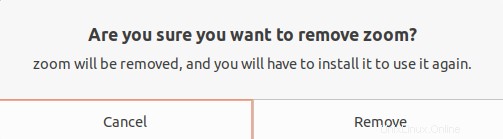
Poté se zobrazí následující ověřovací dialog. Zadejte ověřovací heslo a klikněte na Authenticate tlačítko, po kterém bude aplikace Zoom odstraněna z vašeho systému.
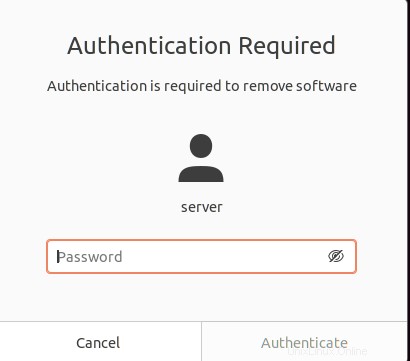
To je vše, co k tomu patří! V tomto článku jste se naučili, jak nainstalovat Zoom v Ubuntu 20.04 LTS. Diskutovali jsme o instalaci Zoom různými způsoby, včetně příkazového řádku a GUI. V závislosti na pohodlí a snadné instalaci můžete použít kterýkoli z nich.