Opera možná není tak známá jako Google Chrome a jako jiné dnešní prohlížeče, ale nabízí rychlé procházení a mnoho dalších užitečných funkcí. Operu můžete nainstalovat na všechny hlavní operační systémy, jako jsou Windows, Mac a Linux. Mezi hlavní funkce Opery patří VPN založená na prohlížeči, vestavěný blokovač reklam, prodloužená výdrž baterie, blokování vyskakovacích oken, vyskakovací okna a nástroj pro vytváření snímků.
Tento článek vás provede instalací prohlížeče Opera na Ubuntu 20.04.
Níže jsou uvedeny následující způsoby instalace prohlížeče Opera na váš systém Ubuntu:
- Použití grafického rozhraní
- Pomocí oficiálního úložiště (příkazový řádek)
- Použití správce balíčků snap
Nyní podrobně probereme jeden po druhém v následující části článku:
Metoda 1:Instalace prohlížeče Opera pomocí GUI
Chcete-li nainstalovat prohlížeč Opera pomocí grafického rozhraní, klikněte na ikonu Ubuntu Software na levém postranním panelu vaší plochy na Ubuntu 20.04 následovně:

V následujícím zobrazeném okně kliknete na ikonu vyhledávání a do vyhledávacího pole napíšete klíčové slovo ‚opera-beta‘. Ve výsledku vyhledávání se ve vašem systému zobrazí ikona prohlížeče Opera. Klikněte na zobrazený výsledek vyhledávání.
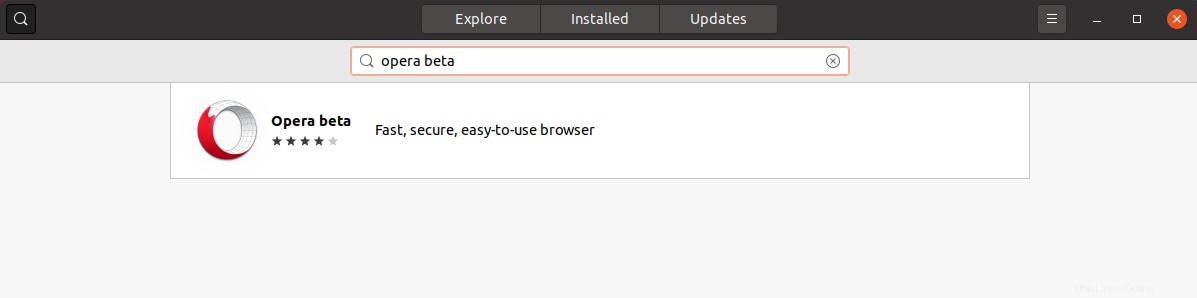
V systému se objeví následující okno. Klepnutím na tlačítko instalace zahájíte instalaci prohlížeče Opera do vašeho systému.

Verzi Opera-stable si také můžete stáhnout a uložit z jejích oficiálních stránek https://www.opera.com/download pomocí GUI následovně:

Metoda 2:Instalace prohlížeče Opera pomocí oficiálního úložiště (příkazový řádek)
Prohlížeč Opera si můžete do svého systému Ubuntu nainstalovat přímou instalací z oficiálního úložiště Opery. Chcete-li tedy nainstalovat prohlížeč Opera z jeho oficiálního úložiště, musíte jej ručně přidat do svého systému Ubuntu. Chcete-li přidat oficiální úložiště Opery a nainstalovat prohlížeč Opera do svého systému, proveďte následující kroky:
Spusťte příkaz na terminálu, jak je uvedeno níže, abyste přidali oficiální klíč GPG úložiště Opery.
$ wget -qO- https://deb.opera.com/archive.key | sudo apt-key add –

Na terminálu se zobrazí stav OK, což znamená, že klíč GPG byl úspěšně přidán do vašeho systému Ubuntu.
Nyní pomocí následujícího příkazu přidáte oficiální úložiště Opery do svého systému Ubuntu.
$ sudo add-apt-repository “deb [arch=i386,amd64] https://deb.opera.com/opera-stable/ stable non-free”
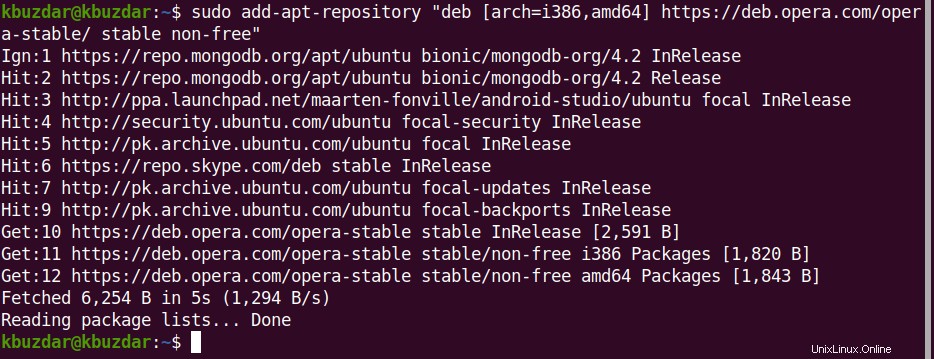
Po úspěšném přidání oficiálního úložiště Opery aktualizujete úložiště apt svého systému spuštěním následujícího příkazu:
$ sudo apt update
Systém byl úspěšně aktualizován. Nyní nainstalujete prohlížeč Opera do svého systému Ubuntu pomocí následujícího příkazu na terminálu:
$ sudo apt install opera-stable
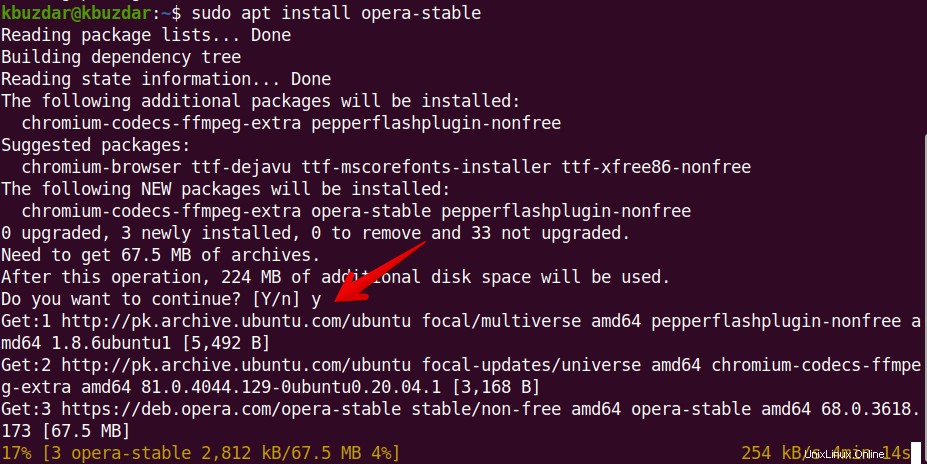
Systém vás požádá o potvrzení instalace zobrazením možností A/N. Chcete-li pokračovat v instalaci Opery na váš systém, stiskněte „y“ a stiskněte Enter.
Během instalace se na vašem systému zobrazí výzva o konfiguraci balíčku. Zvolíte možnost „Ano“ a další postup.
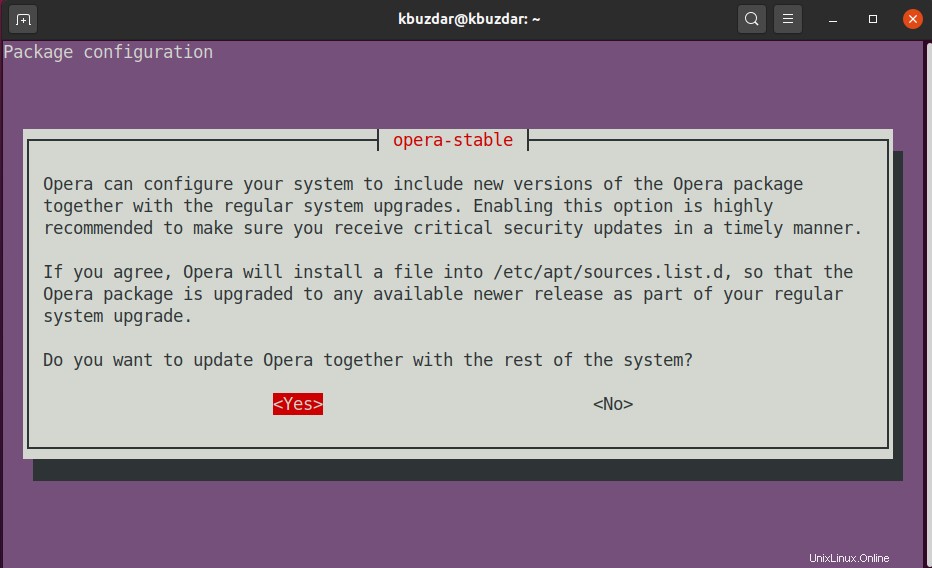 Poté budou na vašem systému Ubuntu 20.04 nainstalovány a konfigurovány další balíčky.
Poté budou na vašem systému Ubuntu 20.04 nainstalovány a konfigurovány další balíčky.
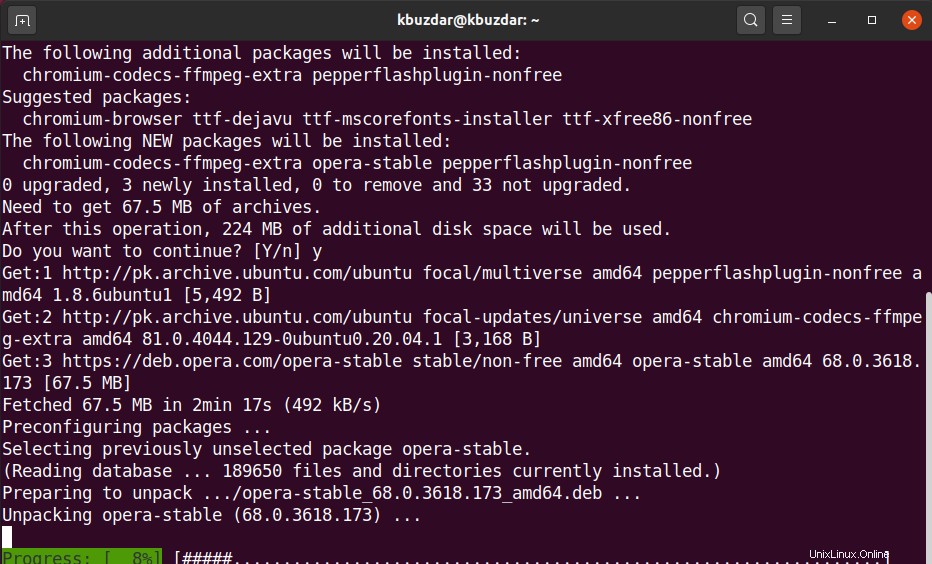
Jakmile je instalace prohlížeče Opera dokončena, nyní je čas spustit prohlížeč Opera ve vašem systému zadáním následujícího příkazu na terminálu:
$ opera

Můžete jej také přímo spustit pomocí vyhledávacího pole aplikace následovně:
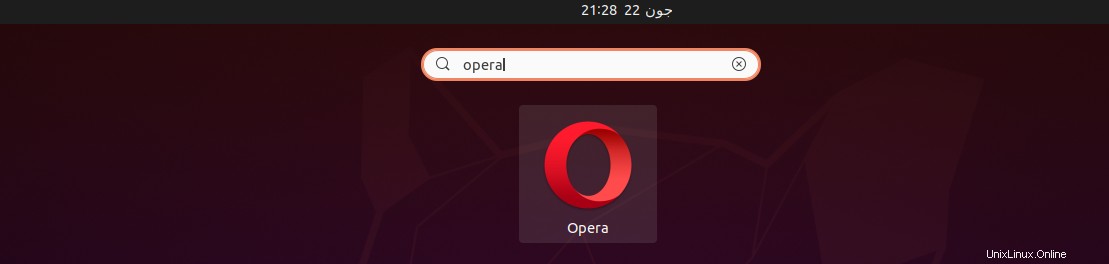
Metoda 3:Instalace Opery přes snap (příkazový řádek)
Operu můžete nainstalovat také prostřednictvím balíčku snap. Tento balíček je standardně přidán do většiny systémů Ubuntu 16.04 a výše uvedených verzí. Pokud však není nainstalován ve vašem systému, můžete pomocí následujícího příkazu nainstalovat balíček „snapd“ na váš systém Ubuntu:
$ sudo apt install snapd
Nyní aktualizujete úložiště apt spuštěním následujícího příkazu:
$ sudo apt update
Nakonec můžete do systému nainstalovat prohlížeč Opera pomocí snap pomocí následujícího příkazu:
$ snap install opera
Operu můžete odebrat pomocí balíčku snap pomocí následujícího příkazu:
$ sudo snap remove opera
V tomto článku jsme vysvětlili kroky instalace prohlížeče Opera na Ubuntu 20.04 pomocí všech možných způsobů prostřednictvím příkazového řádku a GUI. Operu si můžete nainstalovat do svého systému Ubuntu a nastavit ji jako výchozí prohlížeč ve vašem systému. Prozkoumejte další funkce prohlížeče Opera a užijte si s ním rychlé procházení.