Příkazový řádek Linuxu nabízí větší flexibilitu a kontrolu než GUI. Mnoho lidí dává přednost použití příkazového řádku než GUI, protože je jednodušší a rychlejší než GUI. Pomocí příkazového řádku je snazší automatizovat úlohy pomocí jednoho řádku. Navíc využívá méně zdrojů než GUI.
Stahování souborů je rutinní úkol, který se běžně provádí každý den a může zahrnovat typy souborů jako ZIP, TAR, ISO, PNG atd. Tento úkol můžete jednoduše a rychle provést pomocí terminálu příkazového řádku. Vyžaduje pouze použití klávesnice. Dnes vám tedy ukážu, jak si můžete stáhnout soubor pomocí příkazového řádku v Linuxu. Obvykle existují dva známé způsoby, jak toho dosáhnout, to znamená použití nástroje wget a curl. Pro tento článek používám k popisu postupu Ubuntu 20.04 LTS. Ale stejné příkazy budou fungovat i na jiných distribucích Linuxu, jako je Debian, Gentoo a CentOS.
Stahujte soubory pomocí Curl
Curl lze použít k přenosu dat přes řadu protokolů. Podporuje mnoho protokolů včetně HTTP, HTTPS, FTP, TFTP, TELNET, SCP atd. pomocí Curl si můžete stáhnout libovolné vzdálené soubory. Podporuje také pozastavení a obnovení funkcí.
Chcete-li začít, musíte nejprve nainstalovat zvlnění.
Instalovat curl
Spusťte aplikaci příkazového řádku v Ubuntu, což je Terminál, stisknutím Ctrl+Alt+T kombinace kláves. Poté zadejte níže uvedený příkaz a nainstalujte curl pomocí sudo.
$ sudo apt install curl
Až budete vyzváni k zadání hesla, zadejte heslo sudo.
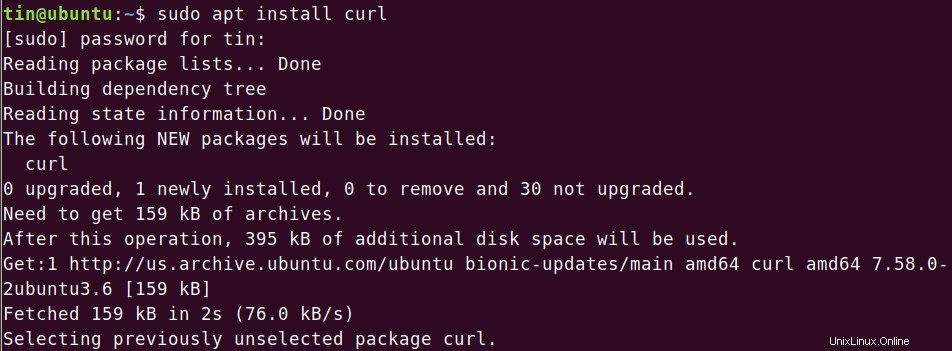
Po dokončení instalace stáhněte soubor zadáním níže uvedeného příkazu.
Stáhněte a uložte soubor pod názvem zdrojového souboru
Chcete-li uložit soubor se stejným názvem jako původní zdrojový soubor na vzdáleném serveru, použijte –O (velké O) následované curl, jak je uvedeno níže:
$ curl –O [URL]

Místo -O můžete také zadat „–remote-name“, jak je uvedeno níže. Oba fungují stejně.

Stáhněte a uložte soubor pod jiným názvem
Pokud chcete soubor stáhnout a uložit pod jiným názvem, než je název souboru na vzdáleném serveru, použijte -o (malé o), jak je uvedeno níže. To je užitečné, když vzdálená adresa URL neobsahuje název souboru v adrese URL, jak je znázorněno v příkladu níže.
$ curl –o [filename] [URL]
[filename] je nový název výstupního souboru.

Stáhnout více souborů
Chcete-li stáhnout více souborů, zadejte příkaz v následující syntaxi:
$ curl -O [URL1] -O [URL2]

Stahování souborů ze serveru FTP
Chcete-li stáhnout soubor z FTP serveru, zadejte příkaz v následující syntaxi:
$ curl -O ftp://ftp.example.com/file.zip

Chcete-li stáhnout soubory ze serverů FTP ověřených uživatelem, použijte následující syntaxi:
$ curl -u [ftp_user]:[ftp_passwd] -O [ftp_URL]
Pozastavit a obnovit stahování
Při stahování souboru jej můžete ručně pozastavit pomocí Ctrl+C nebo se někdy z jakéhokoli důvodu automaticky přeruší a zastaví, můžete jej obnovit. Přejděte do stejného adresáře, do kterého jste soubor dříve stáhli, a zadejte příkaz v následující syntaxi:
$ curl –c [options] [URL]

Stahujte soubory pomocí Wget
Pomocí wget můžete stahovat soubory a obsah z webových a FTP serverů. Wget je kombinací www a get. Podporuje protokoly jako FTP, SFTP, HTTP a HTTPS. Podporuje také funkci rekurzivního stahování. Tato funkce je velmi užitečná, pokud si chcete stáhnout celý web pro offline prohlížení nebo pro generování zálohy statického webu. Kromě toho jej můžete použít k načítání obsahu a souborů z různých webových serverů.
Nainstalujte wget
Spusťte aplikaci příkazového řádku v Ubuntu, která je terminálem, stisknutím Ctrl+Alt+T kombinace kláves. Poté zadejte níže uvedený příkaz a nainstalujte wget pomocí sudo.
$ sudo apt-get install wget
Až budete vyzváni k zadání hesla, zadejte heslo sudo.
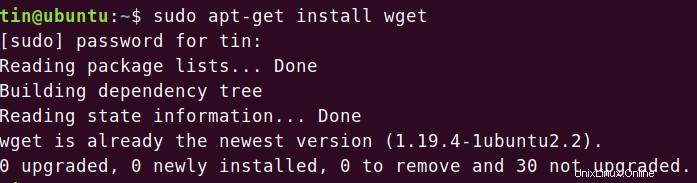
Stáhněte si soubor nebo webovou stránku pomocí wget
Chcete-li stáhnout soubor nebo webovou stránku, otevřete Terminál a zadejte příkaz v následující syntaxi:
$ wget [URL]
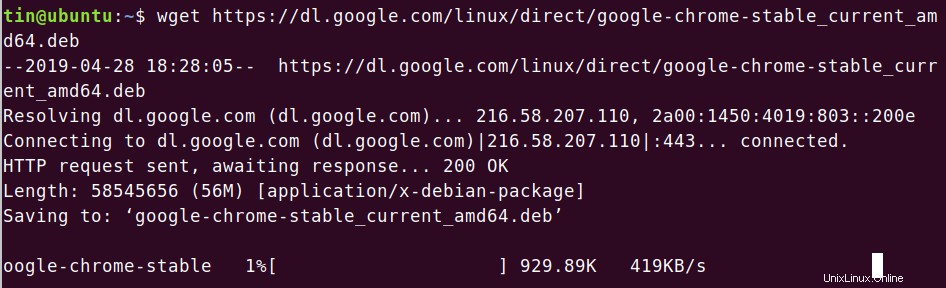
Chcete-li uložit jednu webovou stránku, zadejte příkaz v následující syntaxi:
$ wget [URL]
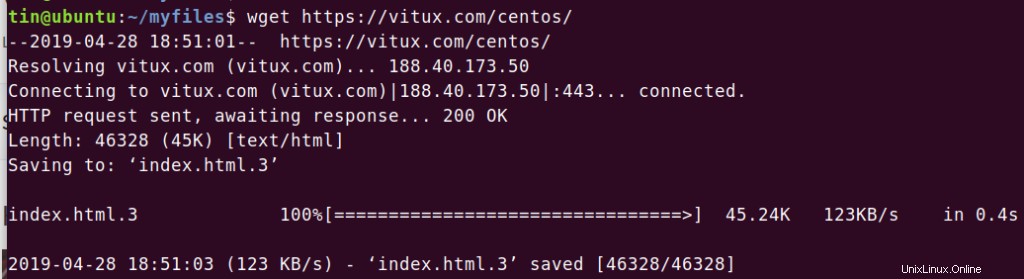
Stahujte soubory s jiným názvem
Pokud chcete stáhnout a uložit soubor s jiným názvem, než je název původního vzdáleného souboru, použijte -O (velká písmena O), jak je uvedeno níže. To je užitečné zejména při stahování webové stránky, která se automaticky uloží pod názvem „index.html“.
Chcete-li stáhnout soubor s jiným názvem, zadejte příkaz v následující syntaxi:
$ wget -O [filename] [URL]
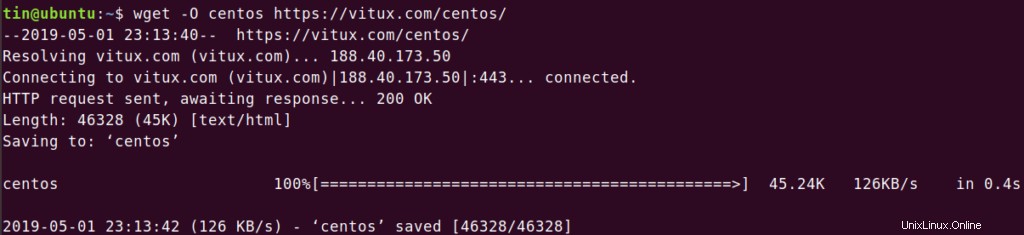
Stahujte soubory přes FTP
Chcete-li stáhnout soubor ze serveru FTP, zadejte příkaz v následující syntaxi:
$ wget [ftp_link]
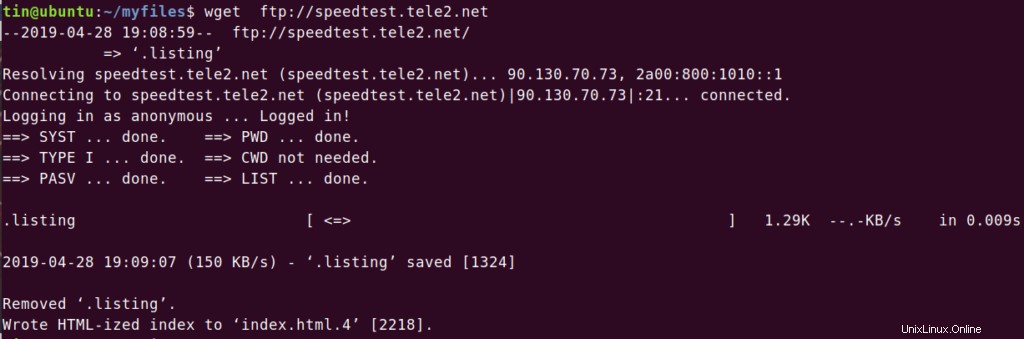
Pro stahování souborů z uživatelsky ověřených FTP serverů použijte níže uvedenou syntaxi:
$ wget -u [ftp_user]:[ftp_passwd] -O [ftp_URL]
Rekurzivně stahovat soubory
Pomocí funkce rekurzivního stahování můžete stáhnout vše do zadaného adresáře, ať už jde o web nebo server FTP. Chcete-li použít funkci rekurzivního stahování, zadejte příkaz v níže uvedené syntaxi:
$ wget –r [URL]
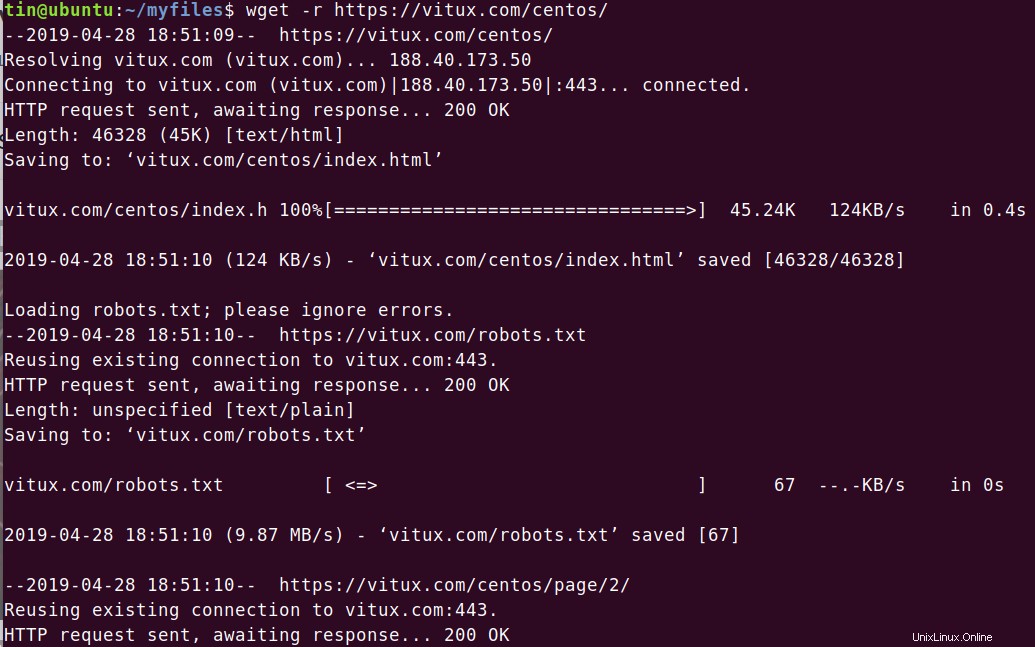
Stáhnout více souborů
Ke stažení více souborů můžete použít wget. Vytvořte textový soubor se seznamem adres URL souborů a poté tento seznam stáhněte pomocí příkazu wget v následující syntaxi.
$ wget –i [filename.txt]
Mám například textový soubor s názvem „downloads.txt“, ve kterém je seznam dvou adres URL, které chci stáhnout pomocí wget. Obsah mého textového souboru můžete vidět na obrázku níže:

Ke stažení odkazů na soubory obsažené v textovém souboru použiji níže uvedený příkaz:
$ wget –i download.txt
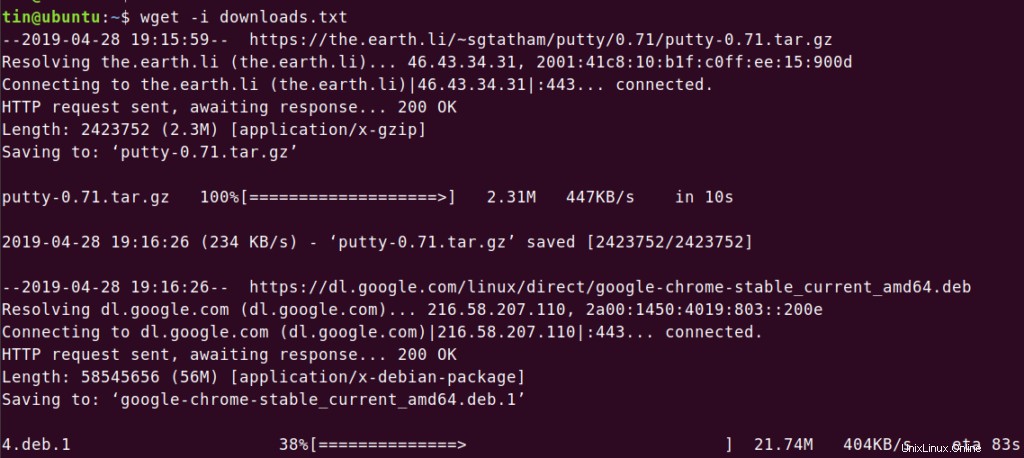
Můžete vidět, že stahuje oba odkazy jeden po druhém.
Pozastavit a obnovit stahování
Můžete stisknout Ctrl + C pro pozastavení stahování. Chcete-li obnovit pozastavené stahování, přejděte do stejného adresáře, do kterého jste soubor stahovali dříve, a použijte –c volba za wget jako v níže uvedené syntaxi:
$ wget -c filename.zip

Pomocí výše uvedeného příkazu si všimnete, že stahování pokračovalo od místa, kde bylo pozastaveno.
V tomto článku jsme tedy diskutovali o základním použití dvou metod příkazového řádku, pomocí kterých můžete stáhnout soubor. Jedna věc, kterou je třeba poznamenat, že pokud při stahování souboru neurčíte adresář, soubory se stáhnou do aktuálního adresáře, ve kterém pracujete.