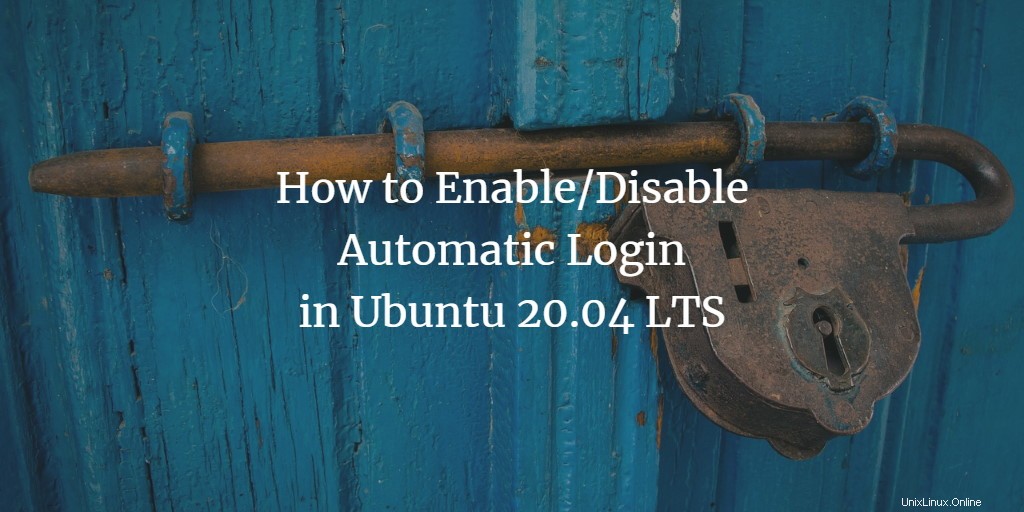
Je běžnou praxí, že uživatelé musí poskytnout ověřovací informace, aby se mohli přihlásit k systému Linux. To pomáhá chránit citlivé nebo osobní soubory, e-maily a další data uložená ve vašem systému před jakýmkoli fyzickým vniknutím. Pokud se však váš systém nachází na již zabezpečeném místě, kde nehrozí žádné ohrožení soukromí, můžete si ušetřit námahu s poskytováním svých uživatelských pověření při každém přihlášení. V tomto článku vám ukážeme dva způsoby, jak povolit/zakázat automatické přihlášení do vašeho systému Ubuntu:
- Prostřednictvím příkazového řádku.
- Prostřednictvím grafického rozhraní.
Upozorňujeme, že jsme tento výukový program testovali na Ubuntu 20.04 LTS a Ubuntu 18.04 LTS.
Povolení/zakázání automatického přihlášení pomocí příkazového řádku
Jako superuživatel můžete povolit automatické přihlášení pro sebe nebo pro kteréhokoli jiného uživatele Ubuntu provedením některých změn konfigurace v souboru custom.conf následovně:
- Otevřete Terminál pomocí Ubuntu Dash nebo stisknutím Ctrl+Alt+T .
- Otevřete soubor custom.conf soubor v editoru Nano pomocí následujícího příkazu:
$ sudo nano /etc/gdm3/custom.conf
Vezměte prosím na vědomí, že musíte být superuživatel, abyste mohli upravovat většinu systémových konfigurací.
Po zadání hesla se otevře následující soubor:
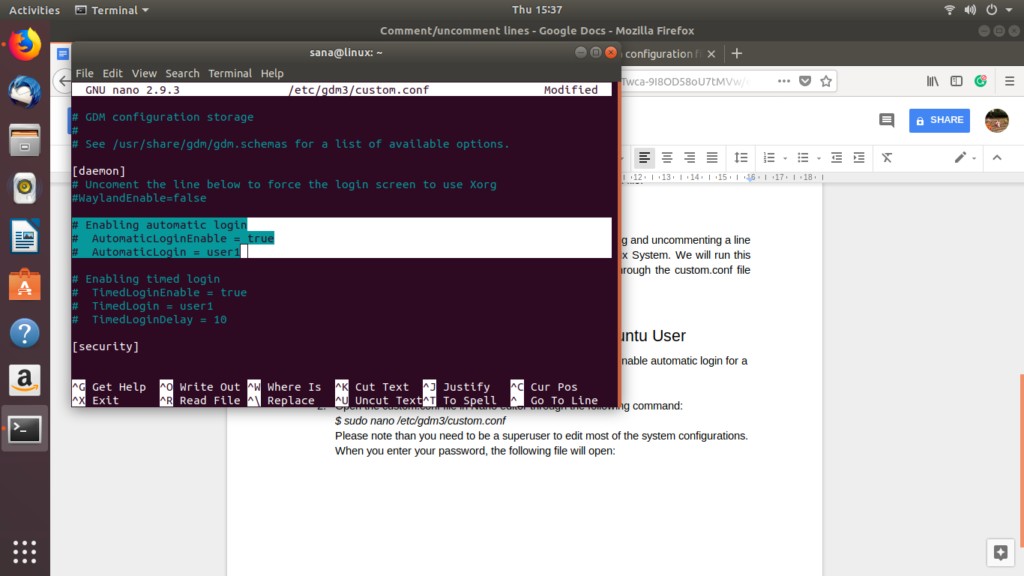
V tomto souboru byly vybrané řádky zakomentovány. Komentovaný řádek poznáme podle přítomnosti znaku # na začátku řádku. Interpret ignoruje komentované řádky při čtení konfiguračního souboru. To znamená, že v našem souboru byla deaktivována funkce automatického přihlášení pro uživatele1.
Povolit automatické přihlášení pro uživatele
Můžete jednoduše odstranit znak # z posledních dvou řádků, které jsme vybrali, a zadat uživatelské jméno namísto hodnoty „user1“ pro uživatele, jehož automatické přihlášení chcete povolit.
Například:
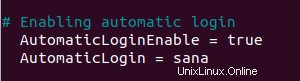
V tomto tutoriálu jsme nahradili hodnotu user1 hodnotou sana. Můžete vidět změnu barvy nyní povolené funkce.
Nyní soubor uložte stisknutím Ctrl+X a poté Y .
Nyní, když restartujete počítač, bude zadaný uživatel přihlášen, aniž by byl požádán o zadání jakýchkoli ověřovacích podrobností.
Zakažte automatické přihlášení uživatele
Chcete-li zakázat automatické přihlášení pro určitého uživatele, můžete jednoduše zakomentovat (přidat znak #) řádky v řádcích custom.conf, kde bylo zadáno AutomaticLoginEnable=true a Automatic Login=[user1].
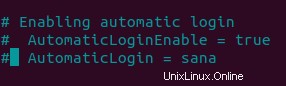
Můžete vidět změnu barvy nyní zakázané funkce. Uložte soubor stisknutím Ctrl+X a poté Y. Nyní, když restartujete počítač, bude zadaný uživatel požádán o zadání autentizačních údajů pro přihlášení.
Povolení/zakázaní automatického přihlášení prostřednictvím GUI
Automatické přihlášení můžete povolit/zakázat pro sebe nebo pro kteréhokoli jiného uživatele Ubuntu prostřednictvím grafického rozhraní následovně:
Klikněte na šipku dolů umístěnou v pravém horním rohu obrazovky Ubuntu a poté klikněte na své uživatelské jméno. Zobrazí se následující možnosti:
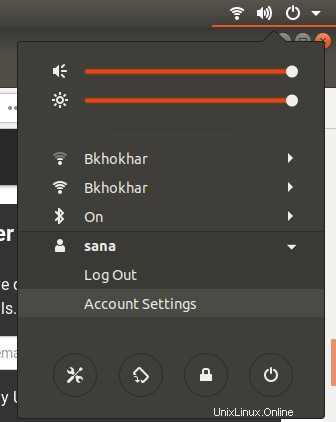
Vyberte Nastavení účtu možnost.
Otevře se následující dialogové okno Uživatelé. Vzhledem k tomu, že pro konfiguraci těchto nastavení musíte být superuživatelem, bude tlačítko Automatické přihlášení ve výchozím nastavení zakázáno. Kliknutím na tlačítko Odemknout v pravé horní části dialogu toto tlačítko povolíte.
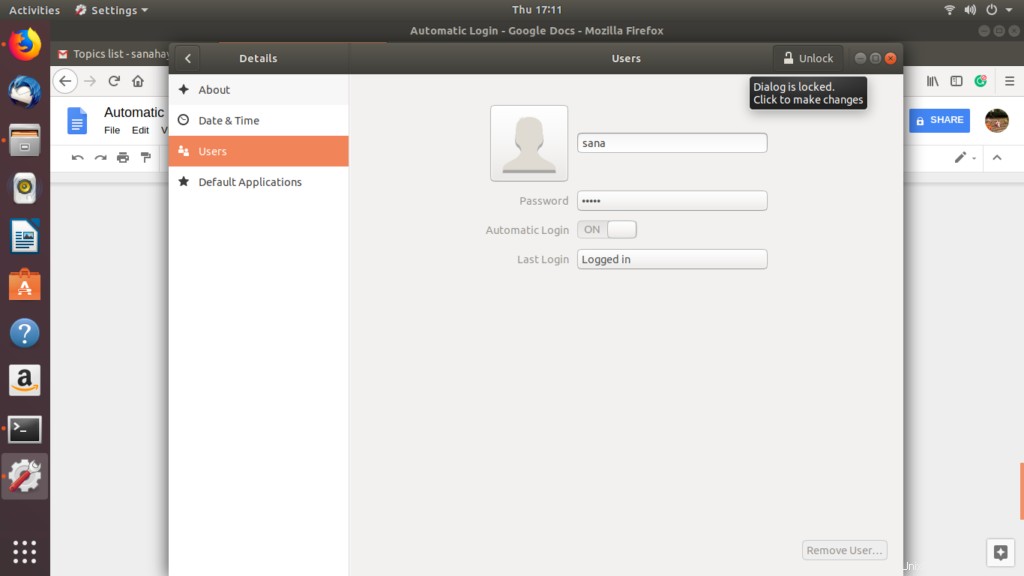
V následujícím dialogovém okně zadejte podrobnosti o ověření a klikněte na Ověřit:
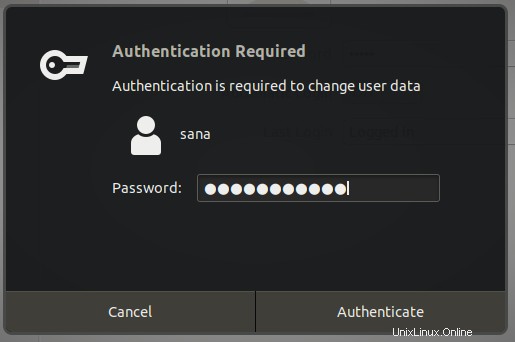
Nyní můžete přepnout tlačítko Automatické přihlášení na VYPNUTO nebo ZAPNUTO v závislosti na tom, zda chcete povolit nebo zakázat automatické přihlášení uživatele.
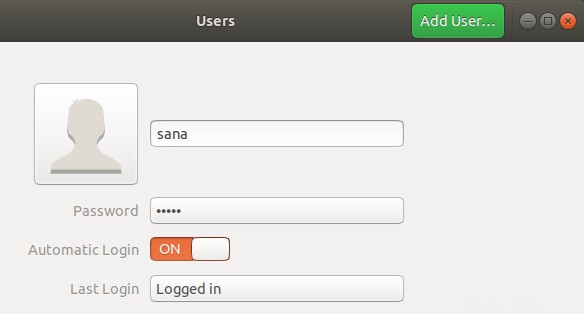
Po restartování počítače bude postup ověření přihlášení záviset na volbě, kterou jste zde provedli.
Pomocí jednoduchých kroků popsaných v tomto návodu můžete povolit/zakázat automatické přihlášení pro sebe nebo pro ostatní uživatele (jako správce). Tímto způsobem můžete nastavit bezpečnostní přístup k počítači podle svých potřeb.