VNC neboli Virtual Network Computing je grafický nástroj pro sdílení pracovní plochy, který umožňuje vzdáleně ovládat počítač (server nebo desktop) z jiného počítače (klienta). Server VNC přenáší všechny události klávesnice a myši z klientského počítače na serverový počítač. Pokud ještě neznáte příkazy CLI, jako je terminál atd., můžete použít VNC ke správě souborů, softwaru a systémových nastavení na vzdálených počítačích.
V tomto tutoriálu vás krok za krokem provedeme nastavením serveru VNC na Ubuntu 20.04 . Nainstalujeme na server linuxový desktop XFCE a poté nainstalujeme a nakonfigurujeme VNC server pomocí TightVNC.
Předpoklady
- Ubuntu 20.04
- Oprávnění uživatele root
Co uděláme
- Aktualizujte systém a vytvořte uživatele
- Nainstalujte XFCE Desktop a TightVNC
- Počáteční konfigurace VNC
- Nakonfigurujte TightVNC
- Spuštění TightVNC jako služby
- Připojte se k serveru VNC prostřednictvím tunelu SSH
Krok 1 – Aktualizace systému a vytvoření uživatele
Aktualizujte své úložiště Ubuntu a poté upgradujte svůj systém pomocí příkazů apt níže.
sudo apt update sudo apt upgrade
V této příručce bude plocha VNC dostupná pro uživatele bez oprávnění root. Musíme tedy vytvořit nového uživatele a přidat ho do skupiny sudo pro přístup root.
Vytvořte nového uživatele s názvem „edward“ a dejte uživateli heslo.
useradd -m -s /bin/bash edward passwd edward
Nyní přidejte uživatele ‚edward‘ do skupiny sudo pro přístup s oprávněními root.
usermod -a -G sudo edward
Byl vytvořen nový uživatel s názvem ‚edward‘ pro přístup k VNC a uživatel bude mít přístup k oprávněním root.
su - edward sudo su
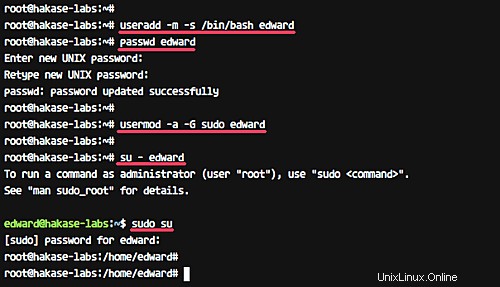
Krok 2 – Nainstalujte XFCE Desktop a TightVNC
Linux má několik desktopových prostředí, jako je Gnome, Unity, KDE, LXDE, XFCE atd. V tomto tutoriálu budeme používat desktop XFCE jako naše desktopové prostředí VNC.
Nainstalujte plochu XFCE včetně všech závislostí pomocí příkazu apt níže.
sudo apt install xfce4 xfce4-goodies
Pokud je instalace XFCE desktopu dokončena, nainstalujte balíčky ‚tightvncserver‘.
Spusťte níže uvedený příkaz apt.
sudo apt install -y tightvncserver
XFCE Desktop a tightvncserver byly nainstalovány na server Ubuntu 16.04.
Krok 3 – Počáteční konfigurace VNC
V tomto kroku vygenerujeme konfiguraci VNC pro uživatele ‚edward‘.
Přihlaste se jako ‚edward‘
su - edward
Nyní spusťte konfiguraci vnc pro uživatele ‚edward‘ pomocí příkazu níže.
vncserver
Budete požádáni o heslo serveru VNC – zadejte heslo. A pro heslo „pouze pro zobrazení“ jej můžete povolit nebo zakázat. Uživatel, který se přihlásí k serveru pomocí hesla „pouze pro zobrazení“, nebude moci ovládat myš a klávesnici.
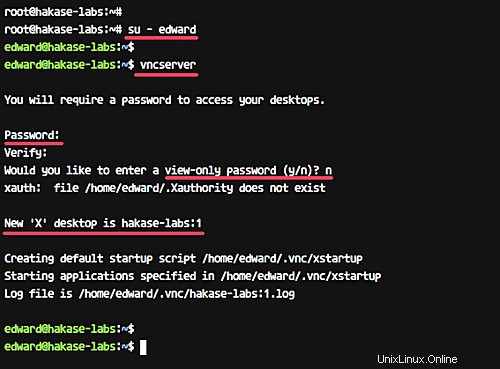
Při prvním spuštění příkazu ‚vncserver‘ automaticky vytvoří nový konfigurační adresář ‚.vnc‘ a spustí první relaci VNC.
Zkontrolujte to pomocí příkazu níže.
ls -lah ~/.vnc/ ps -ef | grep Xtightvnc
A dostanete výsledek, jak je ukázáno níže.
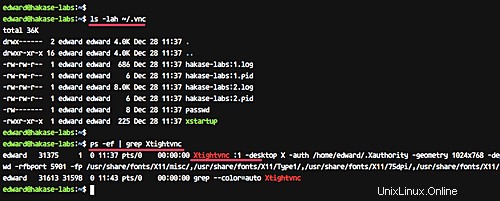
Krok 4 – Konfigurace TightVNC
V tomto kroku nakonfigurujeme VNC server pro použití plochy XFCE. Upravíme konfigurační soubor VNC ‚xstartup‘ v adresáři ‚.vnc‘.
Než upravíme konfiguraci, ukončete první relaci VNC pomocí příkazu níže.
vncserver -kill :1
Nyní zálohujte výchozí konfiguraci a vytvořte novou pomocí vim.
mv ~/.vnc/xstartup ~/.vnc/xstartup.bekup vim ~/.vnc/xstartup
Zde vložte následující konfiguraci.
#!/bin/bash xrdb $HOME/.Xresources startxfce4 &
Uložte a ukončete.
Nyní vytvořte skript spustitelný pomocí chmod a znovu spusťte příkaz ‚vncserver‘.
chmod +x ~/.vnc/xstartup vncserver
Zkontrolujte seznam relací.
ps -ef | grep Xtightvnc
A dostanete výsledek, jak je uvedeno níže.
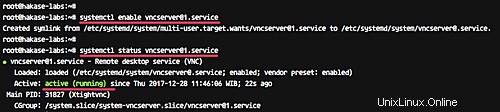
Krok 5 – Spuštění TightVNC jako služby
V tomto tutoriálu spustíme VNC server jako službu. Takže pro něj musíme vytvořit nový soubor služby.
Přejděte do složky „/etc/systemd/system ‘ a vytvořte nový soubor služby ‘[email protected].
cd /etc/systemd/system vim [email protected]
Zde vložte následující skript služby vnc.
[Unit] Description=Remote desktop service (VNC) After=syslog.target network.target [Service] Type=forking User=edward PIDFile=/home/edward/.vnc/%H:%i.pid ExecStartPre=-/usr/bin/vncserver -kill :%i > /dev/null 2>&1 ExecStart=/usr/bin/vncserver -depth 24 -geometry 1280x800 :%i ExecStop=/usr/bin/vncserver -kill :%i [Install] WantedBy=multi-user.target
Uložte soubor a ukončete editor.
Nyní znovu načtěte služby systemd a spusťte službu serveru VNC.
systemctl daemon-reload systemctl start [email protected]
Za předpokladu, že vše proběhne bez chyb, přidejte službu do doby spouštění a zkontrolujte stav služby pomocí systemctl.
systemctl enable [email protected] systemctl status [email protected]
V našem případě jsou výsledky následující:
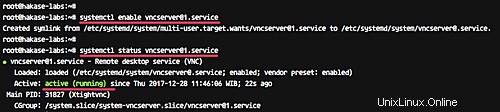
Server VNC je nainstalován a první relace nyní běží pod uživatelem ‚edward‘.
Krok 6 – Připojte se k serveru VNC prostřednictvím tunelu SSH
V tomto kroku se připojíme k našemu VNC serveru prostřednictvím ssh tunelu.
Otevřete terminál a zadejte příkaz ssh, jak je uvedeno níže.
ssh -L 5901:127.0.0.1:5901 -N -f -l edward 192.168.33.10
Zadejte své přihlašovací heslo SSH.
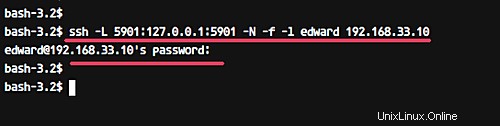
Příkaz vytvoří tunel mezi vaším localhostem a serverem VNC. Port 5901 na localhost bude přesměrován na server VNC ‚192.168.33.10‘ na portu 5901.
Nyní otevřete aplikaci ‚vnc viewer‘, vytvořte nové připojení a zadejte adresu serveru VNC s 127.0.0.1 localhost IP a port 5901, jak je uvedeno níže.
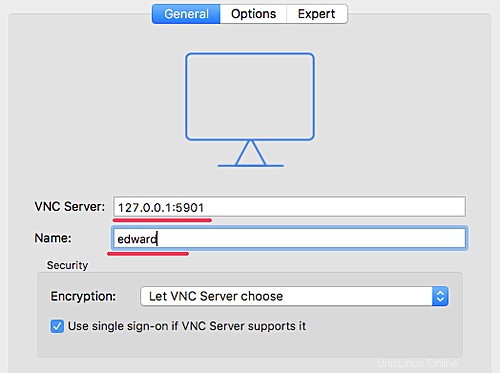
Připojte se k serveru VNC a budete požádáni o heslo serveru VNC. Zadejte své heslo a klikněte na „OK“.
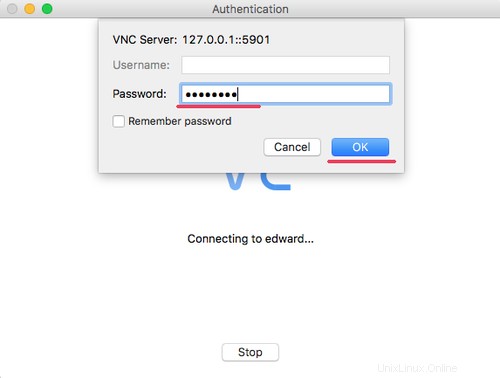
Nyní získáte plochu XFCE ze svého serveru.
Klikněte poprvé na tlačítko „použít výchozí konfiguraci“ a získáte plochu XFCE s výchozí konfigurací.
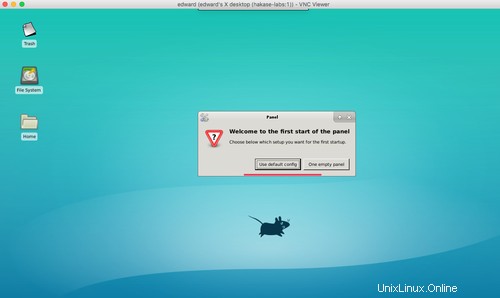
Instalace serveru VNC pomocí TightVNC na Ubuntu 20.04 byla úspěšně dokončena.
Odkazy
- TightVNC
- Ubuntu