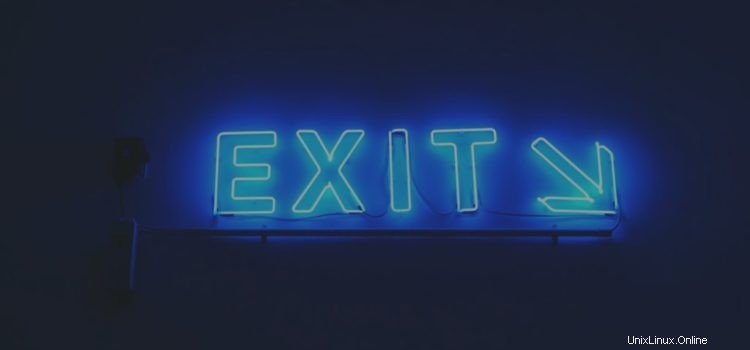
Pokud používáte systém Ubuntu s více uživateli a jeden z dalších uživatelů vás požádá o použití systému, máte dvě možnosti, jak mu systém předat. Jedním je přepnutí uživatelů a druhým je odhlášení z uživatelské relace pro jinou osobu. Rozdíl mezi těmito dvěma je v tom, že když přepnete uživatele, vaše aktuální relace nadále běží na pozadí a po opětovném přihlášení můžete obnovit své aplikace do stejného stavu. Když se však odhlásíte, vaše aktuální relace bude ukončena a všechny spuštěné aplikace jsou zastaveny. Když se tedy znovu přihlásíte, budete muset znovu otevřít všechny aplikace, které potřebujete. Můžete si vybrat mezi přepínáním uživatelů a odhlašováním, podle toho, co vám v danou chvíli vyhovuje.
V tomto článku popíšeme čtyři způsoby, jak se uživatel může odhlásit ze své relace Ubuntu:
- Použití uživatelského rozhraní
- Pomocí klávesové zkratky
- Prostřednictvím vyhledávacího pole spouštěče aplikací
- Prostřednictvím příkazového řádku Ubuntu, terminálu
Spustili jsme příkazy a postupy uvedené v tomto článku na Ubuntu 20.04 Systém LTS.
Metoda 1:Odhlaste se pomocí uživatelského rozhraní
Jedním z jednoduchých způsobů, jak se odhlásit z relace Ubuntu, je použít nabídku přístupnou přes šipku dolů umístěnou v pravém horním rohu obrazovky Ubuntu. Toto je nabídka, kterou uvidíte, když kliknete na tuto šipku:
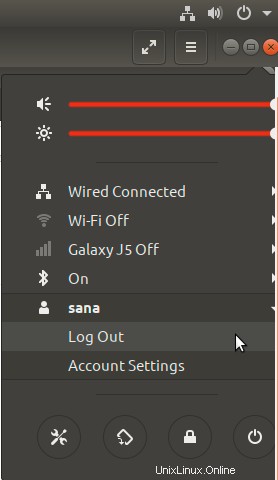
Klikněte na své uživatelské jméno a uvidíte následující dvě hlavní položky podnabídky:Odhlášení a Nastavení účtu. Kliknutím na možnost Odhlásit se odhlásíte ze své aktuální relace Ubuntu. Pokud tak učiníte, zobrazí se následující dialogové okno:
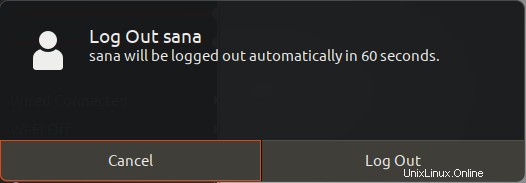
Toto dialogové okno vám umožní odhlásit se ihned kliknutím na tlačítko Odhlásit. V opačném případě systém automaticky ukončí vaši relaci po 60 sekundách, pokud nestisknete tlačítko Zrušit.
Metoda 2:Odhlaste se pomocí klávesové zkratky
Ubuntu přichází se sadou výchozích klávesových zkratek, které vám umožňují provádět běžně používané operace Ubuntu pomocí klávesových zkratek. Odhlášení, velmi běžná operace je také přiřazena takové klávesové zkratce. Když stisknete kombinaci kláves Ctrl+Alt+Del, zobrazí se stejný dialog pro odhlášení, jaký jsme popsali výše.
Všechny tyto klávesové zkratky můžete zobrazit a dokonce si vytvořit vlastní pomocí nástroje System Preferences. Otevřete nástroj Předvolby přímo ze zobrazení Klávesnice zadáním slova „klávesové zkratky“ do vyhledávacího pole spouštěče aplikací takto:

Klikněte na výsledek vyhledávání Klávesnicí a uvidíte následující pohled:
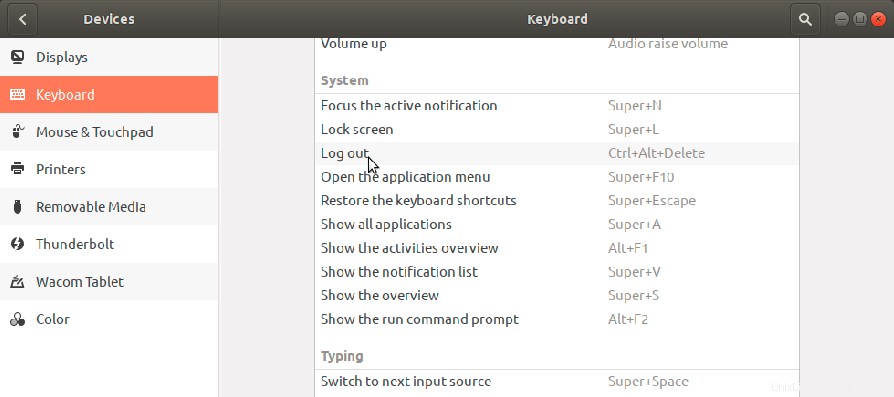
Metoda 3:Odhlaste se pomocí hledání spouštěče aplikací
Další rychlou metodou, jak se odhlásit z relace, je použití velmi užitečné vyhledávací lišty spouštěče aplikací. Tato lišta je přístupná stisknutím klávesy Super/Windows na klávesnici.
Do tohoto vyhledávacího pole zadejte klíčové slovo „logout“ a ve výsledku vyhledávání uvidíte nástroj Log Out takto:
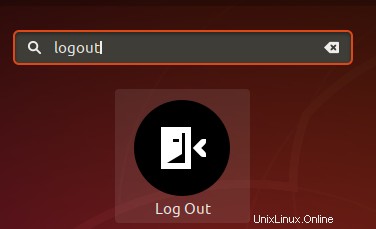
Klikněte na výsledek hledání Odhlásit a zobrazí se stejný dialog odhlášení, jaký jsme popsali výše.
Metoda 4:Odhlaste se pomocí terminálu
Pro uživatele znalého terminálu poskytuje příkazový řádek Ubuntu také způsob, jak se odhlásit z uživatelské relace Ubuntu.
Otevřete příkazový řádek Ubuntu, Terminál, buď pomocí vyhledávání ve spouštěči aplikací, nebo pomocí zkratky Ctrl+Alt+T.
Poté zadejte následující příkaz, abyste ukončili relaci přihlášení aktuálního uživatele:
$ gnome-session-quit
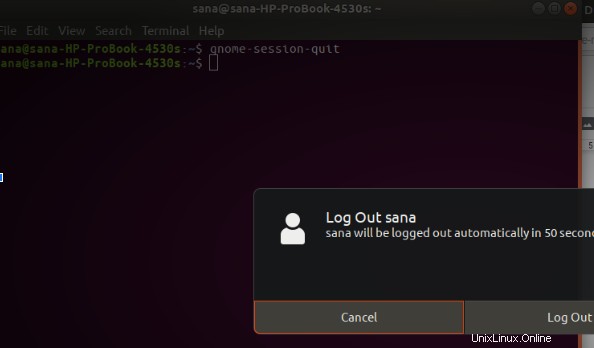
Když spustíte tento příkaz, zobrazí se dialogové okno, které vám umožní odhlásit se kliknutím na tlačítko Odhlásit. Jinak systém automaticky ukončí vaši relaci po 60 sekundách, pokud v tomto dialogu nestisknete tlačítko Storno.
Pokud se chcete přímo odhlásit, aniž byste museli vidět tento dialog, můžete použít následující příkaz:
$ gnome-session-quit --no-prompt
Toto bylo několik způsobů, jak se můžete bezpečně odhlásit ze své uživatelské relace Ubuntu, aby mohl systém používat další uživatel po vás.