Úvod do správy uživatelů Linuxu pod Ubuntu
Správa uživatelů je jedním z nejdůležitějších úkolů v podnikovém prostředí. I jeden systém využívá více uživatelů nejen pro přihlašování, ale také pro spouštění různých aplikací. I v prostředí Linuxu je role správce nezbytná pro správu více uživatelských účtů, jejich přihlašovacích údajů a zabezpečení systémů. Základní příkazy musí znát administrátor Linuxu, aby mohl spravovat tyto více uživatelských účtů (uživatelů a dalších podskupin).
V tomto tutoriálu se podíváme na základní linuxové příkazy, které mohou být potřeba při správě uživatelů. Také vám ukážeme, jak provádět správu uživatelů pomocí Ubuntu Desktop
Vytvoření uživatelského účtu
Jak všichni víme, Linux je operační systém pro více uživatelů, což znamená, že každý uživatel má svůj vlastní uživatelský účet, který obsahuje všechna uživatelská data, včetně souborů a dalších informací souvisejících s tímto uživatelem. Údaje a informace týkající se konkrétního uživatele by neměly být přístupné ostatním uživatelům. Existuje také možnost, že jeden systém sdílí různí uživatelé. Správce systému by proto měl vědět, jak vytvářet a spravovat různé uživatelské účty v prostředí Linuxu. V tomto tutoriálu se naučíte, jak vytvořit uživatelský účet pomocí příkazů s Terminálem:
Krok 1 :Nejprve otevřete Terminál kliknutím na spouštěč Ubuntu a vyhledejte Terminál.
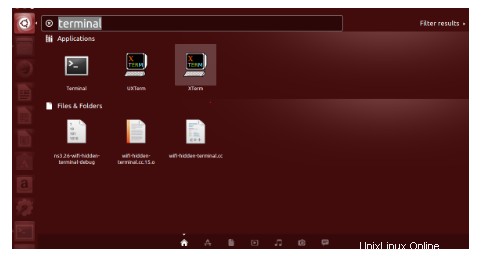
Krok 2 :Nyní klikněte na Terminál a počkejte, až se terminál otevře.
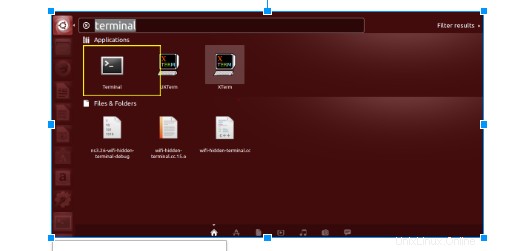
Krok 3 :Po otevření terminálu se zobrazí tato obrazovka:
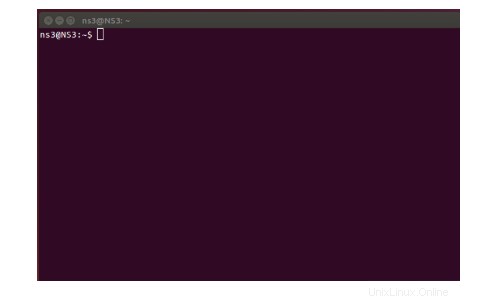
Krok 4 :Nyní zadejte příkaz:
sudo adduser username
kde uživatelské jméno bude jméno uživatele, kterého chcete vytvořit. Po zadání spusťte příkaz stisknutím klávesy Enter. V příkladu vytvářím uživatele s názvem demo1 .

Krok 5 :Po spuštění se systém zeptá na heslo nově vytvořeného uživatele. Zadejte heslo , potvrďte heslo a stiskněte enter . Heslo, které zadáte, se nezobrazí na obrazovce terminálu, takže si s ním nedělejte starosti.

Krok 6 :Jakmile je heslo aktualizováno, systém se zeptá na základní údaje uživatele. Můžete zadat informace související s tímto uživatelem nebo jednoduše stisknutím „enter“ vložit výchozí hodnotu.
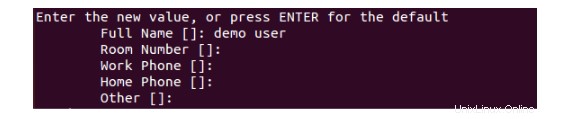
Krok 7 :Jakmile zadáte všechny informace, systém potvrdí, zda jsou všechny zadané informace správné nebo ne. Potvrďte stisknutím „y“. Po potvrzení byl uživatel systémem vytvořen.
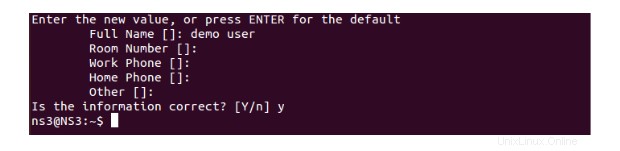 Změnit heslo
Změnit heslo
Mnohokrát dochází k situacím, kdy uživatel zapomene své heslo, takže je úkolem správce systému heslo uživateli resetovat. Obnovení hesla v Linuxu je docela snadné. Níže jsou uvedeny kroky ke změně hesla pro konkrétního uživatele.
Krok 1 :Nejprve otevřete Terminál kliknutím na spouštěč Ubuntu a vyhledejte Terminál.
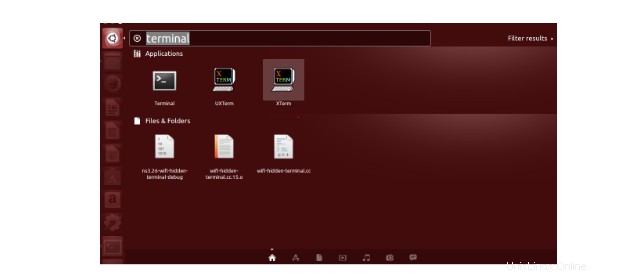
Krok 2 :Nyní klikněte na Terminál a počkejte, až se terminál otevře.
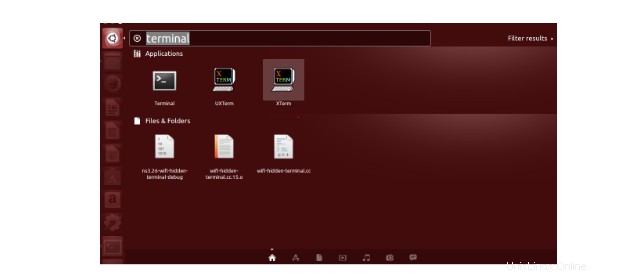
Krok 3 :Po otevření terminálu se zobrazí tato obrazovka:
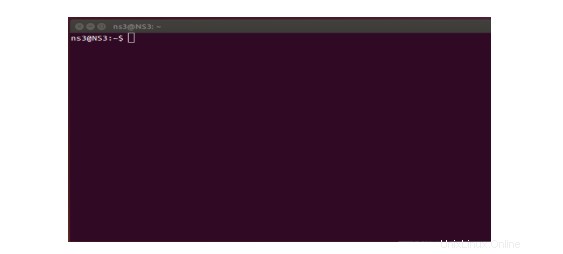
Krok 4 :Nyní zadejte příkaz
sudo passwd username
kde uživatelské jméno bude jméno uživatele, jehož heslo chcete aktualizovat. Po zadání spusťte příkaz stisknutím klávesy Enter. V příkladu upravuji heslo demo1.

Krok 5: Po spuštění systém požádá uživatele o nové heslo. Zadejte heslo , potvrďte heslo a stiskněte enter . Heslo, které zadáte, se nezobrazí na obrazovce terminálu, takže si s ním nedělejte starosti.

Vaše heslo bylo úspěšně aktualizováno.
Smazat uživatelský účet
Občas ve sdíleném prostředí, kde máme více uživatelů, ale pokud některý z nich opustí určitou skupinu, pak má administrátor povinnost odstranit staré účty ze systému. Zde je to, co byste měli udělat v případě, že potřebujete smazat účet.
Krok 1 :Nejprve otevřete Terminál kliknutím na spouštěč Ubuntu a vyhledejte Terminál.
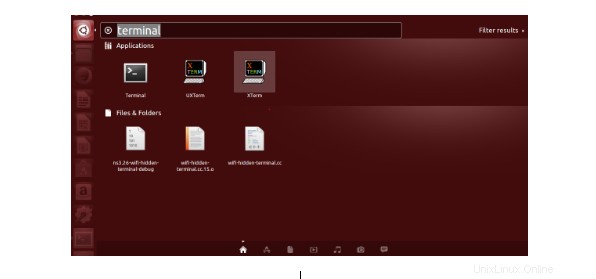
Krok 2 :Nyní klikněte na Terminál a počkejte, až se terminál otevře.
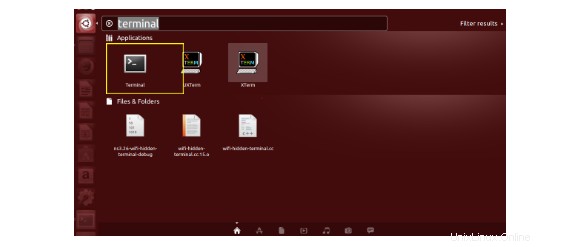
Krok 3 :Po otevření terminálu se zobrazí tato obrazovka:
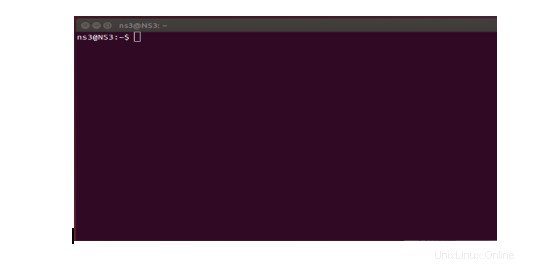
Krok 4: Nyní napište příkaz
sudo userdel username
kde uživatelské jméno je „demo1“. Jakmile stisknete enter, uživatel bude smazán.

Přidávání uživatelů do skupin
Jeden uživatel může být přiřazen ke skupině a toto seskupení je užitečné pro použití jakéhokoli oprávnění na celou skupinu, protože je použitelné pro všechny. To usnadňuje správu uživatelů. V tomto tutoriálu vám řeknu, jak můžete přidat uživatele do „skupiny sudo“.
Krok 1 :Nejprve otevřete Terminál kliknutím na spouštěč Ubuntu a vyhledejte Terminál.
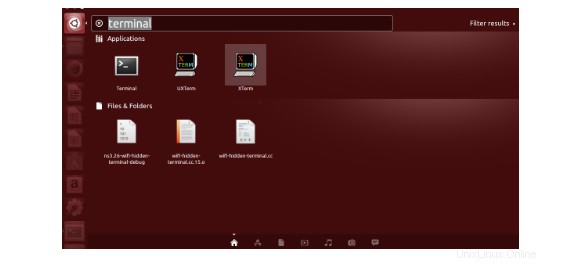
Krok 2 :Nyní klikněte na Terminál a počkejte, až se terminál otevře.
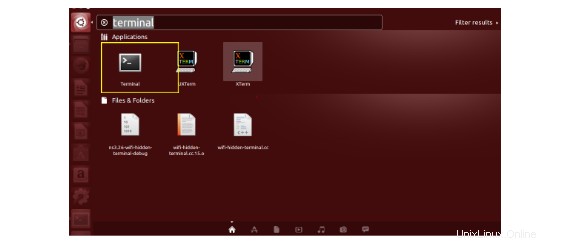
Krok 3 :Po otevření terminálu se zobrazí tato obrazovka:
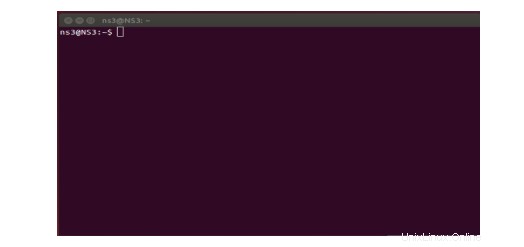
Krok 4: Nyní zadejte příkaz
sudo usermod –a –G examplegroup username
kde example group je název skupiny, do které chce být uživatel přidružen, a username je jméno uživatele, který se chce přidat do skupiny. Po zadání spusťte příkaz stisknutím klávesy Enter. V příkladu je skupina „sudo“ a uživatel je „demo1“.

Uživatel bude přidán do této skupiny.
Nastavení data vypršení platnosti účtu
Pro automatické vypršení platnosti účtu můžeme v Linuxu nastavit datum vypršení platnosti, po kterém již účet nebude možné používat.
Krok 1 :Nejprve otevřete Terminál kliknutím na spouštěč Ubuntu a vyhledejte Terminál.
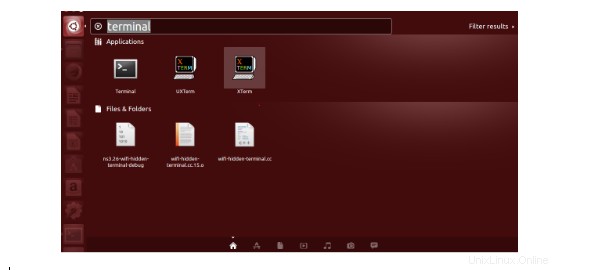
Krok 2 :Nyní klikněte na Terminál a počkejte, až se terminál otevře.
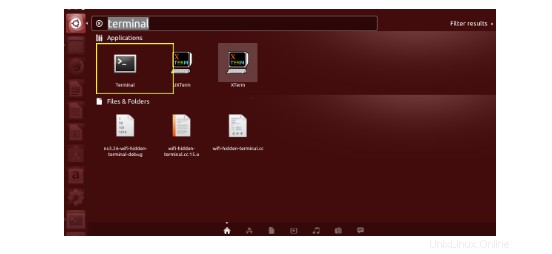
Krok 3 :Po otevření terminálu se zobrazí tato obrazovka:
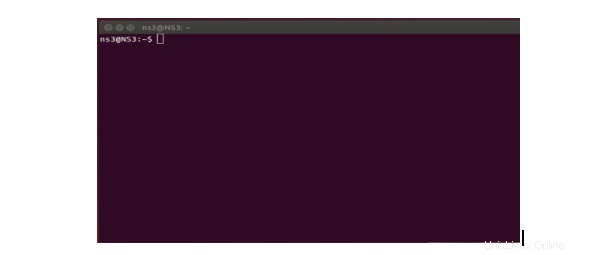
Krok 4: Nyní napište příkaz:
sudo chage –E YYYY-MM-DD username
kde uživatelské jméno je „demo1“. RRRR-MM-DD je datum, ke kterému má účet vypršet.

Jakmile stisknete enter, nastaví se datum vypršení platnosti účtu a po tomto datu vyprší platnost účtu.
Změna výchozího umístění domovského adresáře uživatele
Můžete také změnit výchozí umístění domovského adresáře uživatele podle následujících kroků.
Krok 1 :Nejprve otevřete Terminál kliknutím na spouštěč Ubuntu a vyhledejte Terminál.
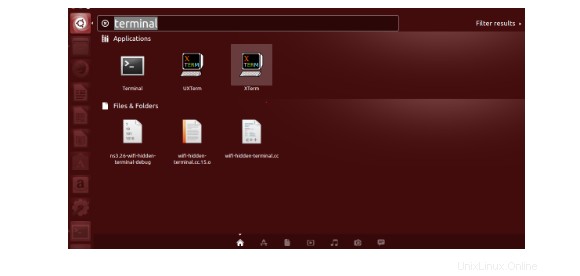
Krok 2 :Nyní klikněte na Terminál a počkejte, až se terminál otevře.
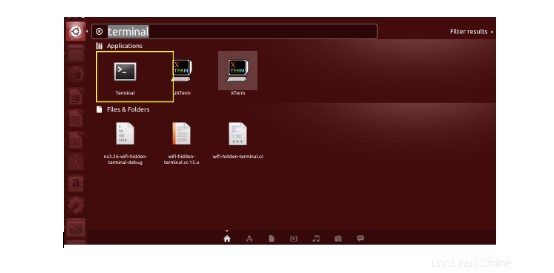
Krok 3 :Po otevření terminálu se zobrazí tato obrazovka:
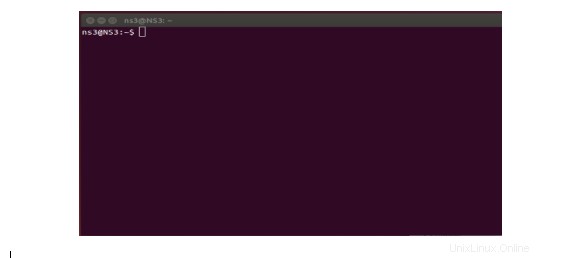
Krok 4: Nyní napište příkaz
sudo usermod –d newuserhomedirectorypath –m username
kde uživatelské jméno je „demo1“, newuserhomedirectorypath je v našem vzorovém příkladu /home/demo1/Desktop.

Jakmile zadáte tento příkaz, výchozí umístění domovského adresáře uživatele se změní.
Deaktivace uživatelského účtu systému Linux
Správce může deaktivovat jakýkoli účet. Následuje několik jednoduchých kroků.
Krok 1 :Nejprve otevřete Terminál kliknutím na spouštěč Ubuntu a vyhledejte Terminál.
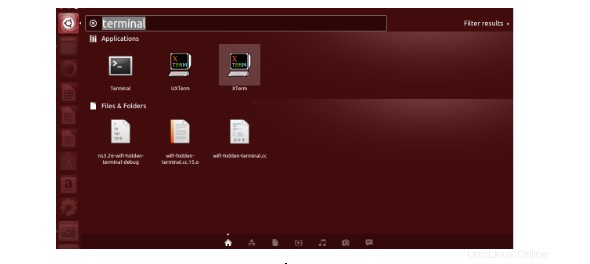
Krok 2 :Nyní klikněte na Terminál a počkejte, až se terminál otevře.
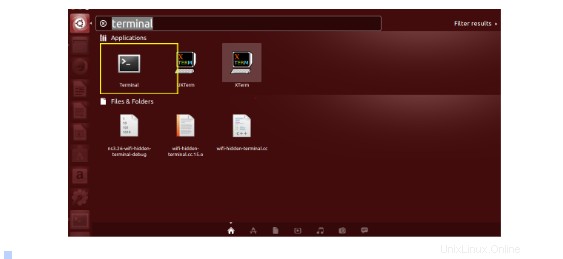
Krok 3 :Po otevření terminálu se zobrazí tato obrazovka:
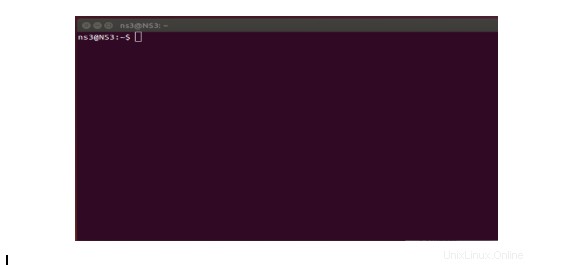
Krok 4: Nyní napište příkaz
sudo chage –E 0 username
kde uživatelské jméno je „demo1“. Jakmile stisknete klávesu Enter, účet bude pro daného uživatele deaktivován.

V případě, že chcete povolit zakázaného uživatele, musíte spustit:
sudo chage –E 1 username
Když stisknete enter, účet se povolí ještě jednou pro daného uživatele.

Závěr
V tomto tutoriálu jsme probrali základní příkazy pro vytvoření, přidání a odstranění uživatele, dále jsme probrali kroky pro přidání uživatele do konkrétní skupiny. Poté jsme viděli kroky k nastavení data vypršení platnosti konkrétního účtu. Viděli jsme také metodu, jak změnit výchozí umístění adresáře uživatele. Nakonec jsme viděli příkaz pro povolení/zakázaní uživatelského účtu.