Co je KVM
KVM neboli Kernel-Based Virtual Machine poskytuje virtuální prostředí, ve kterém může vedle primárního systému běžet jeden nebo více dalších operačních systémů, aniž by to ovlivnilo jeho funkčnost. V KVM využívá linuxové jádro technologii virtualizace využitím vašich stávajících systémových a hardwarových prostředků. Nové virtuální prostředí vytvořené KVM lze použít k poskytnutí dalšího pracovního prostoru pro testery softwaru, vývojáře, architekty a dokonce i domácí uživatele.
Tento kurz popisuje, jak nainstalovat a používat virtuální stroj s open source virtualizační platformou KVM. Příkazy a postupy popsané v tomto tutoriálu byly spuštěny na systémech Ubuntu 20.04 a Ubuntu 18.04 na x86_64 (64bitový x86 procesor Intel nebo AMD).
Postup instalace KVM
Instalace KVM se provádí ve 4 jednoduchých krocích.
Krok 1:Ověření hardwarové podpory
Před instalací KVM je důležité ověřit, zda váš CPU podporuje virtualizaci a zda byla na vašem CPU aktivována virtualizační technologie.
Spusťte na svém terminálu Ubuntu následující příkaz. Terminál můžete otevřít stisknutím Ctrl+Alt+T nebo pomocí systémové pomlčky.
$ egrep -c ‘(svm|vmx)’ /proc/cpuinfo
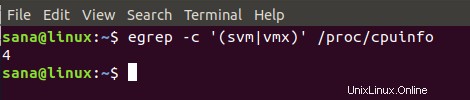
Výstup tohoto příkazu je velmi důležitý. Výstup 1 nebo něco většího znamená, že váš CPU lze nastavit pro použití virtualizační technologie. Výstup 0 označuje neschopnost vašeho systému spustit KVM. V mém případě je výstup 4, což ověřuje, že mohu nainstalovat a spustit virtuální stroj(y).
Další věcí, kterou musíte udělat, je zkontrolovat, zda je ve vašem systému povolena virtualizační technologie nebo ne, protože je velmi důležité spouštět KVM. K tomu použijte následující příkaz:
$ sudo kvm-ok
Výstup 1:
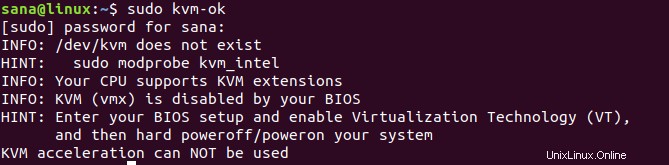
Tento výstup označuje, že váš CPU nebyl nakonfigurován pro spouštění virtualizace. Postup aktivace virtualizace spočívá v tom, že nejprve vstoupíte do nastavení systému BIOS při spouštění systému, upravíte konfiguraci systému, aby se aktivovala virtuální technologie, a poté systém tvrdě vypněte a zapněte.
Nyní, když zapnete svůj systém a spustíte příkaz kvm-ok, zobrazí se následující výstup:
Výstup 2:
Následující výstup označuje, že váš systém má povolenou virtualizaci a lze ji použít pro akceleraci KVM.:
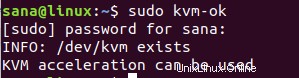
Krok 2:Instalace balíčku KVM
Nyní, když jste ověřili předpoklady pro instalaci KVM na váš systém, použijte k instalaci KVM následující příkaz:
$ sudo apt-get install qemu-kvm libvirt-bin bridge-utils virt-manager

Budete vyzváni k zadání hesla, protože balíček na Ubuntu může nainstalovat pouze superuživatel. Začne proces instalace; během které budete vyzváni s možností ano nebo ne. Chcete-li pokračovat v instalaci, zadejte y. S touto instalací také instalujeme balíček virtuálního manažera; je to grafický nástroj pro správu vašich virtuálních strojů.
Krok 3:Přidání vašeho uživatelského účtu do KVM
Dalším krokem po instalaci je přidání vašeho uživatelského účtu jako uživatele KVM. Je důležité poznamenat, že virtuální stroje na KVM můžete používat pouze v případě, že jste uživatel root nebo pokud jste součástí skupiny libvirt/libvirtd. Pomocí následujícího příkazu se přidejte do skupiny libvirtd:
$ sudo adduser [username] libvirtd
Výstup 1:
Uživatelské jméno [username] bylo přidáno do skupiny libvirtd.
Toto je výstup pro mírně starší verze KVM, které měly výchozí skupinu nazvanou libvirtd.
Výstup 2:
Stejný příkaz může ve vašem systému poskytnout následující výstup:

To znamená, že používáte novou verzi KVM, která má výchozí skupinu libvirt sloužící stejnému účelu jako skupina libvirtd. Následující výstup příkazu groups bude indikovat, že aktuální uživatel root je již členem skupiny libvirt. Proto není třeba se do této skupiny přidávat.

Pro přidání dalších uživatelů do této skupiny použijte následující příkaz:
$ sudo adduser [username] libvirt
Tento nový uživatel bude mít oprávnění pro přístup a správu na KVM.
Krok 4:Ověření úspěšné instalace
Odhlaste se a přihlaste se zpět do systému a spusťte následující příkaz:
$ virsh -c qemu:///system list
Následující výstup indikuje, že vše ve vašem systému běží správně.

Vytvořte nový virtuální počítač v KVM
Po úspěšné instalaci KVM s ním můžete začít hned pracovat. Pojďme se podívat, jak získat přístup ke grafickému Správci virtuálních strojů na vašem Ubuntu.
Ke správci VM můžete přistupovat prostřednictvím Ubuntu Dash následovně:
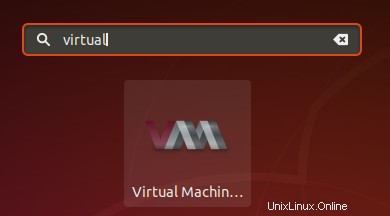
NEBO přístupem přes seznam aplikací Ubuntu.
Nyní nám umožní vytvořit ukázkový virtuální stroj prostřednictvím správce. V tomto tutoriálu vytvořím nový virtuální počítač pro další operační systém Ubuntu, který chci používat spolu s aktuální primární instalací stejného, který již existuje v mém systému. Stáhl jsem si soubor ISO do svého systému přes internet.
Postupujte podle těchto kroků:
Následující obrázek ukazuje prostředí správce VM:
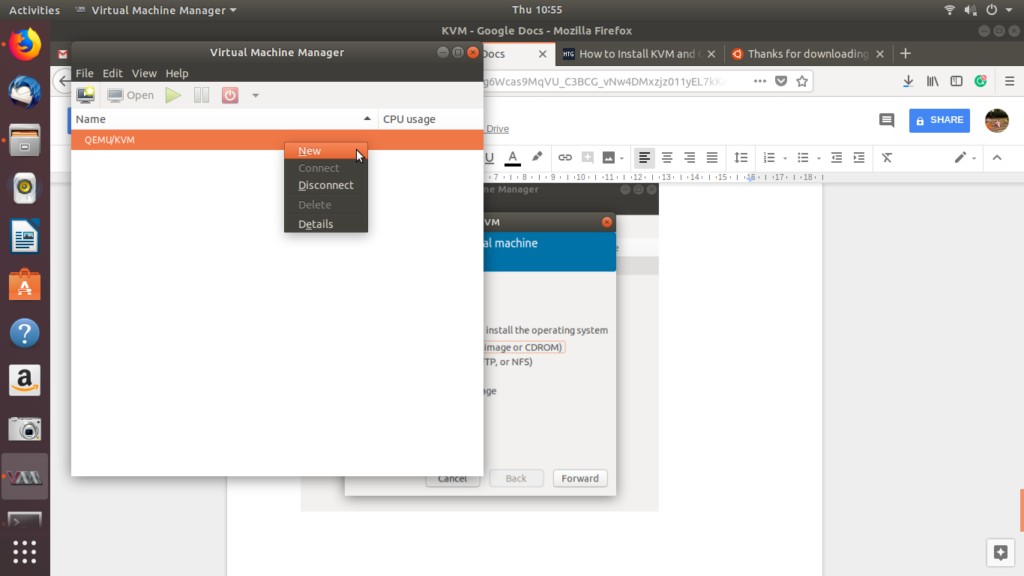
Nový virtuální počítač můžete vytvořit prostřednictvím Souboru Nabídka, Vytvořit nový virtuální počítač ikonu na panelu nástrojů nebo prostřednictvím nabídky pravým tlačítkem myši u položky QEMU/KVM pod „Název '.
Otevře se následující dialogové okno Nový virtuální počítač:
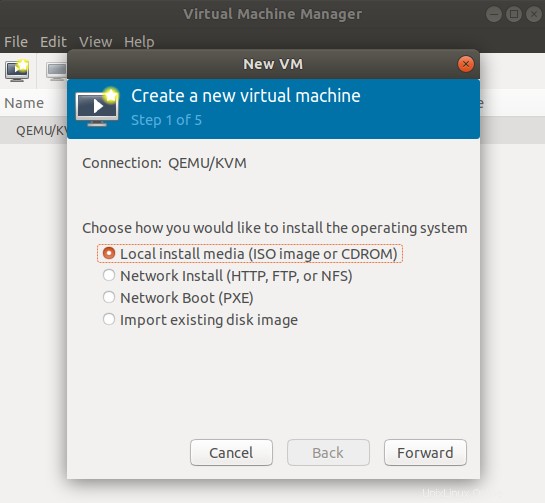
Vezměte prosím na vědomí, že následující dialog se může zobrazit také v případě, že jste neaktivovali virtualizaci pro váš CPU. V takovém případě se tohoto problému zbavíte podle kroku 1 postupu instalace.
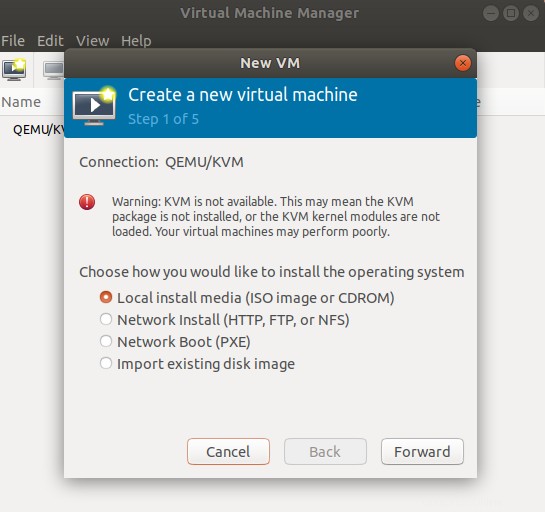 Nyní vyberte možnost instalace ze čtyř dostupných možností a klikněte na tlačítko Předat dál. Vybírám možnost Místní instalační médium, protože soubor ISO je již v mém systému stažen.
Nyní vyberte možnost instalace ze čtyř dostupných možností a klikněte na tlačítko Předat dál. Vybírám možnost Místní instalační médium, protože soubor ISO je již v mém systému stažen.
Zobrazí se následující dialogové okno:
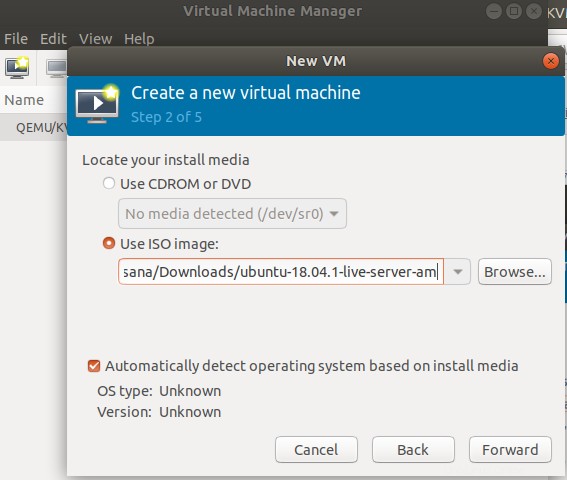
Výše uvedené dialogové okno vám umožňuje vybrat umístění pro instalaci média. Můžete jej nainstalovat z CD ROM nebo DVD nebo, jako já, použít ISO obraz instalačního balíčku.
Klikněte na Vpřed ; objeví se následující dialog:
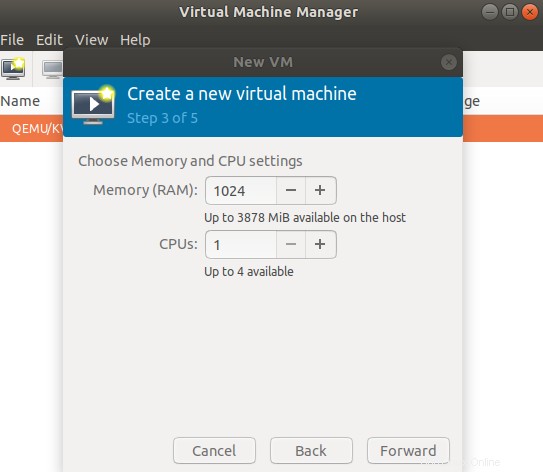
V tomto kroku můžete vybrat RAM pro nový virtuální počítač. U 32bitových systémů můžete vyhradit RAM pouze do 2GM. U 64bitových systémů si dokonce můžete vybrat více než 2 GB z paměti dostupné na hostitelském počítači. Prostřednictvím tohoto dialogu můžete také vybrat číslo CPU z dostupných procesorů vašeho systému.
Zadejte svou volbu a poté klikněte na tlačítko Vpřed; objeví se následující dialog:
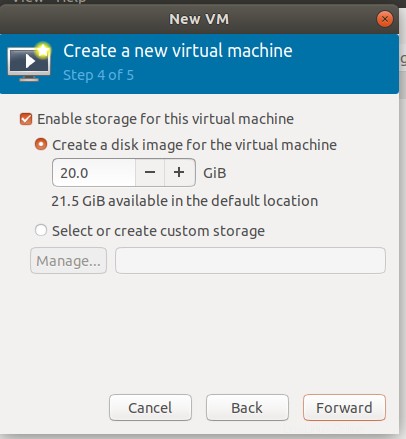
Prostřednictvím tohoto dialogového okna můžete povolit úložiště pro virtuální počítač, který vytváříte.
Po povolení úložiště klikněte na tlačítko Vpřed; objeví se následující dialog:
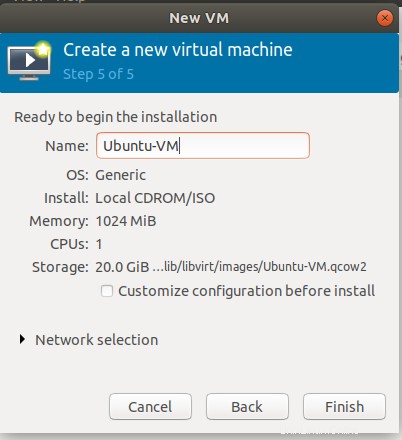
Toto je poslední krok před zahájením instalace vašeho nového virtuálního počítače. Zde můžete zadat název nového virtuálního počítače a provést několik dalších konfigurací.
Klikněte na Dokončit knoflík. Instalace vašeho nového virtuálního počítače začne v závislosti na vašich volbách a možnostech instalace, které jste poskytli.
Po dokončení instalace se váš virtuální počítač otevře v nové konzole. Prostřednictvím tohoto okna můžete nainstalovat váš určený operační systém jako na fyzický systém.

Nainstaluji si balíček Ubuntu 18.04 na svůj nový VM a začnu jej používat jako na normálním počítači, aniž by to ovlivnilo můj původní OS.
Správa virtuálních strojů KVM
Prostřednictvím příslušné konzoly virtuálního počítače
Když vytvoříte nový virtuální počítač, otevře se ve spuštěném stavu. Pomocí nové konzoly virtuálního počítače můžete na svém virtuálním počítači provádět následující operace správy:

Zapněte virtuální počítač
VM můžete zapnout kliknutím na tlačítko Start umístěné na panelu nástrojů.
Pozastavení virtuálního počítače
Virtuální počítač můžete pozastavit kliknutím na tlačítko Pozastavit na panelu nástrojů. Tím se virtuální počítač pouze pozastaví, nikoli vypne.
Vypnutí virtuálního počítače
Chcete-li vypnout virtuální počítač, jako byste vypínali operační systém na fyzickém počítači, klikněte na panelu nástrojů na tlačítko Vypnout.
Snímky
Snímek je aktuální stav systému v daném čase. To zahrnuje informace o paměti, disku a stavu zařízení. Před spuštěním potenciálně fatální procedury můžete pořídit snímek svého virtuálního počítače v čistém stavu. Pomůže vám obnovit systém do čistého stavu v případě, že se v budoucnu vyskytne problém. Snímky svého virtuálního počítače můžete pořizovat a spravovat pomocí ikony Spravovat snímek na panelu nástrojů. Když pořídíte snímek, je mu přiřazeno jedinečné ID, takže k němu lze později přistupovat prostřednictvím tohoto ID.
Klonování virtuálního počítače
Existující virtuální stroj můžete naklonovat se stejným OS a podrobnostmi o konfiguraci výběrem možnosti Klonovat z nabídky Virtuální stroj. Můžete upravit některé konfigurace nového klonu, například Konfigurace sítě. Použití tohoto nového klonu spočívá v tom, že protože je založen na předchozím virtuálním počítači, jeho snímky mohou být obzvláště užitečné pro původní virtuální počítač. Klony jsou také užitečné při vytváření a správě klastrované sítě virtuálních počítačů stejného typu.
Migrujte virtuální počítač
Když migrujete virtuální počítač, lze jej úspěšně spustit v cílovém systému. Chcete-li migrovat svůj VM, vyberte možnost Migrace z nabídky Virtuální počítač.
Pořídit snímek obrazovky
Můžete také pořídit snímek obrazovky vašeho prostředí VM jednoduše výběrem možnosti Pořídit snímek obrazovky z nabídky Virtuální počítač.
Přesměrování USB
Virtuálnímu operačnímu systému můžete povolit přístup a používat zařízení USB výběrem možnosti Přesměrovat zařízení USB z nabídky Virtuální počítač.
- Odeslat klíč
Odesláním kombinací horkých kláves do cílového počítače můžete tyto klávesy používat na virtuálním počítači, aniž by měly po omezenou dobu dopad na váš hostitelský počítač. Virtual Manager je dodáván se sadou takových klávesových zkratek, které můžete nějakou dobu používat výhradně na cílovém počítači prostřednictvím nabídky Odeslat klíč.
Zobrazení a konfigurace podrobností hardwaru
Podrobnosti o systému a hardwaru vašeho virtuálního stroje můžete zobrazit a nakonfigurovat kliknutím na ikonu informací (ve tvaru i) na panelu nástrojů nebo výběrem možnosti Podrobnosti z nabídky Zobrazit.
Prostřednictvím Správce virtuálních strojů
Správce virtuálních strojů vám umožňuje spravovat následující možnosti připojení KVM a nového virtuálního počítače:
Sledování využití procesoru
Pomocí možnosti Graf v nabídce Zobrazit můžete sledovat využití procesoru vašeho hostujícího virtuálního počítače a také hostitelského počítače.
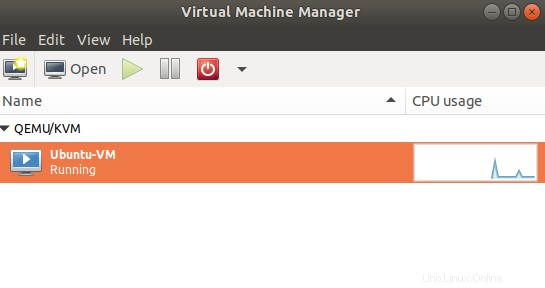
Upravit podrobnosti připojení
Prostřednictvím možnosti Podrobnosti připojení v nabídce Upravit můžete spravovat a konfigurovat virtuální síť, úložiště a síťová rozhraní připojení KVM.
Smazat virtuální počítač
Virtuální počítač můžete odstranit pomocí možnosti Odstranit v nabídce Upravit grafického Správce virtuálních počítačů.
Spravovat předvolby
Další předvolby pro připojení lze spravovat pomocí možnosti Předvolby v nabídce Úpravy.
Tento článek by vám měl pomoci s důkladným pochopením prostředí virtuálního počítače poskytovaného KVM. Naučili jste se koncept KVM, jak nainstalovat virtuální stroj spolu s novým operačním systémem na něj. Také jste získali počáteční zkušenost se spouštěním a správou virtuálních strojů na cílovém počítači. Tento článek vám představil prostředí virtuálního správce, kde můžete nakonfigurovat připojení a nastavení hardwaru pro váš nový virtuální počítač. Nyní nepotřebujete nový hardware ke spuštění dalšího operačního systému, který můžete chtít dočasně používat pro účely testování softwaru, nasazení a navrhování nebo jednoduše proto, že jej potřebujete jako domácí uživatel.