Mnoho lidí sice nepovažuje screencasting za příliš důležitou činnost, ale pokud stojíte před úkolem vytvořit průvodce, tutoriál nebo prezentaci, pochopíte jeho význam. Pro Ubuntu 20.04 je k dispozici mnoho řešení pro odlévání obrazovky a každý den jsou vydávána další, která tuto potřebu řeší.
V tomto tutoriálu vám ukážu, jak nainstalovat 3 různé nástroje pro vytváření screencastů v Ubuntu. Nástroje popsané v tomto článku jsou vestavěný nástroj pro vysílání obrazovky GNOME, aplikace Kazam a nástroj pro vysílání obrazovky OBS Studio.
Ubuntu Screencast vestavěným způsobem
Začněme tím nejjednodušším způsobem, pojďme prozkoumat vestavěné funkce. V Ubuntu 20.04, pokud chcete jednoduše zaznamenat obrazovku bez zvonků a píšťalek, můžete stisknutím „Ctrl + Alt + Shift + R“ zahájit nahrávání obrazovky. Po stisknutí těchto kláves se v levém horním rohu obrazovky zobrazí oranžová tečka, což znamená, že nahrávání začalo

Chcete-li nahrávání zastavit, stiskněte stejnou kombinaci kláves. Uvidíte, že červená tečka zmizí.
Po zastavení se video uloží do vašeho adresáře „Videos“ s názvem jako „Screencast from [Date] and [Time]“ označujícím datum a čas vašeho záznamu.
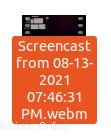
Poznámka:Pokud máte připojeno více obrazovek, váš screencast automaticky zaznamená obě plochy.
Ubuntu Screencast přes Kazam
Nyní, pokud chcete větší kontrolu nad nahráváním, můžete nainstalovat Kazam, abyste to získali. Je to lehký a intuitivní nástroj, který vám umožňuje vytvářet screencasty a také pořizovat snímky obrazovky. Kazam nevyžaduje příliš složité nastavení. Mezi některé významné funkce patří nastavení časovače před zahájením nahrávání, což vám mimo jiné umožňuje zahrnout zvukový vstup do vašich screencastů. Chcete-li nainstalovat Kazam, otevřete terminál a zadejte následující:
$sudo apt install kazam
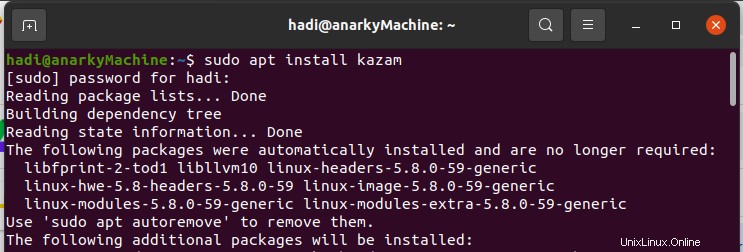
Jakmile zadáte své heslo, uvidíte, že terminál začne načítat balíčky pro instalaci Kazamu. Sledujte však terminál, protože se vás zeptá, že po dokončení nastavení bude Kazam zabírat 40,4 MB místa na disku, chcete pokračovat?

Po dokončení stačí zadat „Kazam“ do terminálu a spustit jej.
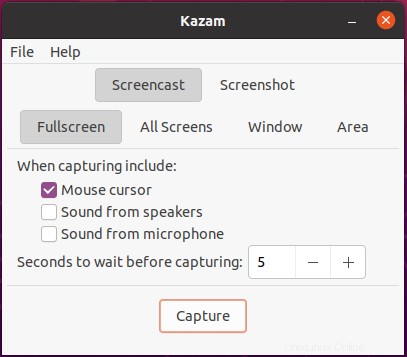
Procházením karet můžete upravit možnosti podle svých představ a začít nahrávat obrazovku podle svého srdce.
Ubuntu Screencast pomocí OBS Studio
Podle sady z posledního příkladu, pokud chcete ještě větší kontrolu nad vysíláním obrazovky, můžete si nainstalovat Open Broadcaster Software Studio (běžně známé pod zkratkou OBS Studio).
OBS Studio je v dnešní době do značné míry nástroj pro nahrávání a streamování obrazovky. Umožňuje vám také streamovat vaše hry a operace na platformu dle vašeho výběru a zároveň vám umožňuje provádět screencasty. OBS Studio je o něco složitější ve srovnání s předchozími možnostmi. Poskytuje vám velkou podrobnou kontrolu nad vašimi nahrávkami. Můžete přidat více displejů, můžete zahrnout zvuk z reproduktorů spolu s mikrofonem. Můžete vytvářet scény. A k tomu všemu to všechno zvládnete i za chodu.
Chcete-li nainstalovat OBS Studio, otevřete svůj terminál stisknutím „Ctrl + Alt + T“ a zadejte následující:
$sudo apt install obs-studio

Podobně jako Kazam vás vyzve, že po instalaci zabere 19,6 MB, chcete pokračovat? Když se zeptáte ano, zahájí se stahování všech paketů a bude pokračovat instalace.
Po dokončení můžete spustit OBS zadáním „obs“ do terminálu.
OBS Studio má tuto šikovnou funkci, známou jako průvodce automatickou konfigurací. Při prvním spuštění OBS se vás zeptá, jak byste chtěli nastavit OBS Studio, zda jej chcete pro streamování nebo jej chcete hlavně pro nahrávání. Poté vás provede všemi možnostmi a optimalizuje nastavení za vás.
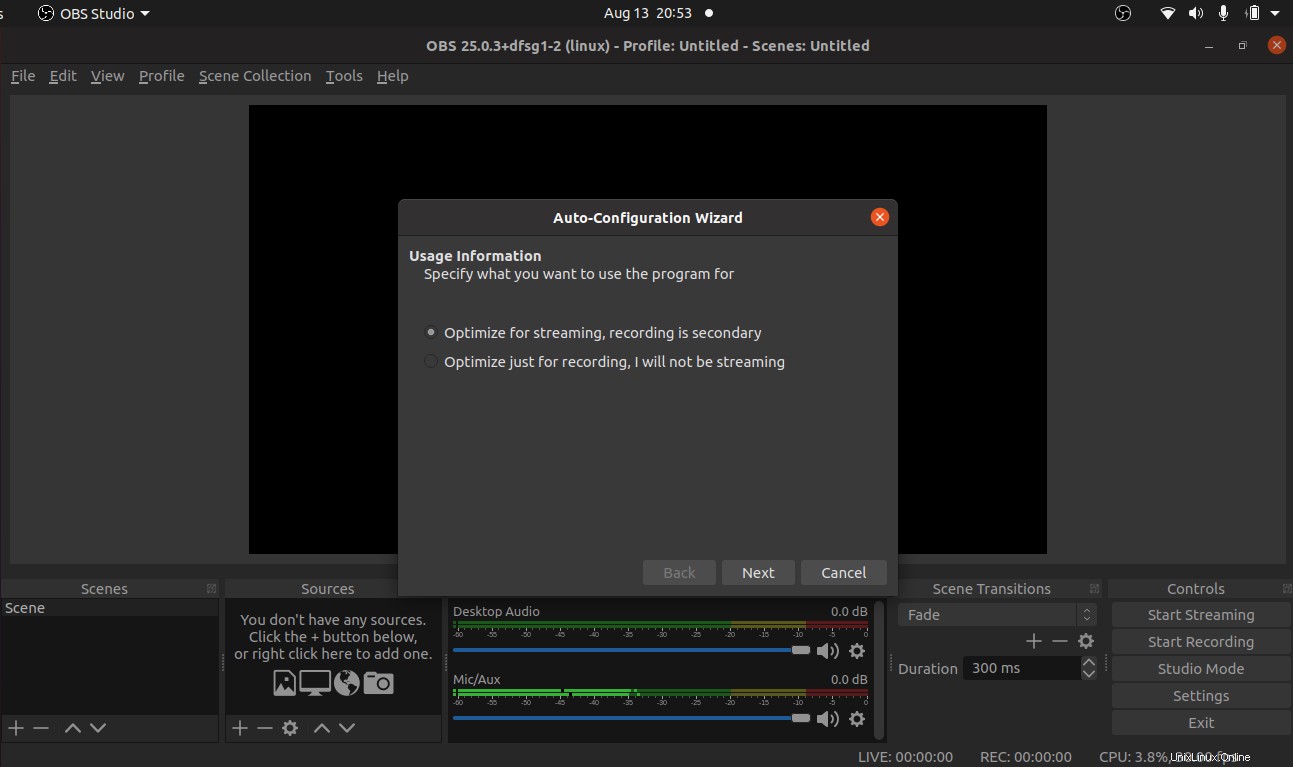
Závěr
To byly některé z nástrojů a technik; můžete použít k zahájení vytváření screencastů. V obchodě Ubuntu Software je spousta dalších nástrojů s různou mírou ovládání a dostupnosti.
Pokud narazíte na nějaké problémy s těmito nástroji a metodami, napište mi komentář a já vám rád pomůžu.