Co je uživatel root?
Než začnete s tím, jak se stát uživatelem root, abyste mohli provádět citlivé operace Ubuntu, je důležité trochu porozumět významu uživatele root v Linuxu. Nejnovější verze Ubuntu ve výchozím nastavení nepřicházejí s uživatelem root se speciálně zašifrovaným heslem; vytvořil proto funkci s názvem „sudo“, kterou můžete použít k provádění různých administrativních operací. Můžete se buď dočasně stát uživatelem root, nebo musíte zadat heslo pomocí příkazu sudo, který pomáhá udržovat odpovědnost za všechny akce uživatele jako správce. Ve výchozím nastavení má první uživatel vytvořený při instalaci Ubuntu práva sudo. Ubuntu mu dává úplná práva root a je přidán do seznamu sudoers v souboru /etc/sudoers. Je důležité si uvědomit, že musíte být autorizovaným sudoerem, abyste mohli provádět všechny operace uživatele root popsané v tomto článku.
O článku
V tomto článku vysvětlíme, jak se stát uživatelem root v příkazovém řádku Ubuntu. To vám pomůže při provádění všech operací instalace softwaru, odebrání, přizpůsobení a také konfigurace systému. Spustili jsme příkazy a postupy uvedené v tomto článku na systému Ubuntu 20.04 LTS. Použijeme příkazový řádek Ubuntu, Terminál, abychom vysvětlili, jak se stát a také jak změnit heslo pro uživatele root. Proto je třeba otevřít aplikaci Terminál buď prostřednictvím systémové pomlčky nebo zkratky Ctrl+Alt+T.
Jak se stát rootem?
Otevřete svůj terminál Ubuntu a zadejte následující příkaz:
$ su -
Tento příkaz požádá systém, aby vás přihlásil jako superuživatele.
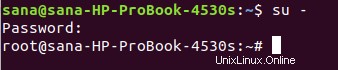
Systém se vás zeptá na heslo pro root. Zadejte heslo a stiskněte Enter.
V ideálním případě nyní uvidíte znak „#“ před příkazovým řádkem. To by znamenalo, že jste nyní přihlášeni jako root.
V případě, že se při zadávání hesla pro root zobrazí následující zpráva o selhání autentizace, znamená to, že účet root je v tuto chvíli zablokován.
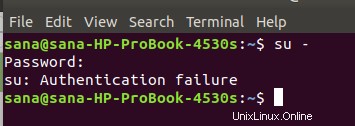
O tom, jak uzamknout/odemknout účet root, si můžete přečíst později v článku.
Chcete-li se stát uživatelem root z neprivilegovaného (normálního uživatelského účtu) účtu, když není nastaveno žádné root heslo, použijte tento příkaz:
sudo -s
Na požádání zadejte heslo svého uživatele Ubuntu. Takto se mohou stát pouze uživatelé Ubuntu, kteří jsou členy skupiny sudo. Uživatel, který je vytvořen během instalace Ubuntu, je ve výchozím nastavení členem skupiny sudo.
Nyní, když jste přihlášeni jako root, můžete provádět všechny administrativní operace na Ubuntu.
Vysvětleme si to na příkladu.
Soubor adduser.conf umístěný v /etc/ potřebuje oprávnění root, abyste v něm mohli provádět jakékoli změny. Když jej otevřeme jako normální uživatel, uvidíte na konci souboru následující řádky:
“Soubor ‘adduser.conf; je nezapisovatelný'
$ nano /etc/adduser.conf
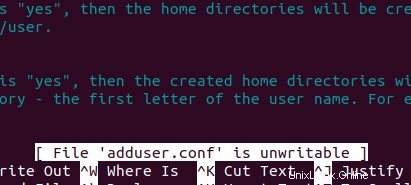
Systémový soubor je zmíněn jako nezapisovatelný, protože neoprávněný uživatel nemůže provádět žádné změny v jeho konfiguracích.
Můžete jej upravit, pouze pokud jste přihlášeni jako root nebo pokud používáte příkaz sudo k dočasnému využití práv root.
Protože jsme nyní přihlášeni jako root, budeme moci soubor vidět následujícím způsobem:
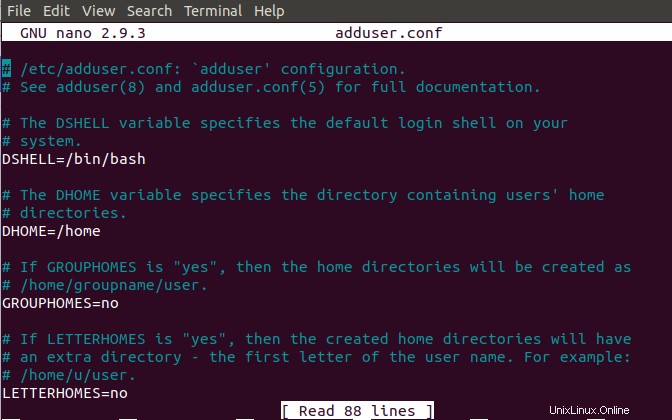
Můžeme provést jakékoli změny v souboru a uložit změny stisknutím Ctrl+X .
Poznámka: Je velmi důležité, abyste byli opatrní při provádění jakýchkoli citlivých změn ve vašich systémových souborech, když jste přihlášeni jako root. Jakákoli nepřiměřená změna systémových souborů může narušit celé nastavení vašeho systému.
Příkazový řádek root můžete ukončit a stát se opět normálním uživatelem pomocí příkazu exit následovně:
# exit

Získejte dočasný root přístup pomocí příkazu sudo
Namísto přihlášení jako root do příkazového řádku a přístupu k příkazovému řádku # (root user) můžete použít příkaz sudo s ostatními příkazy, abyste se dočasně stali rootem.
Můžeme například otevřít stejný soubor adduser.conf, který jsme zmínili dříve, v upravitelném formátu s využitím práv root následovně:
$ sudo nano adduser.conf
To je užitečné zejména proto, že každý oprávněný uživatel (ten přidaný do seznamu sudoers) může zadat své vlastní heslo a dočasně získat přístup root pro spuštění několika příkazů. Další výhodou použití tohoto příkazu je, že můžete provádět úlohy, které vyžadují oprávnění root, i když je účet root v zablokovaném stavu.
Odemkněte/zamkněte účet root
Když se při přihlašování jako root zobrazí následující zpráva, je to pravděpodobně proto, že účet root je uzamčen. Většina systémů Ubuntu má tento účet ve výchozím nastavení uzamčen.
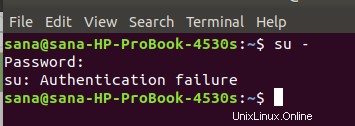
Můžete jej však odemknout zadáním následujícího příkazu jako sudo:
$ sudo passwd root
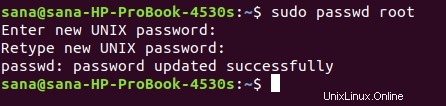
Systém vás dvakrát požádá o zadání nového hesla UNIX. Poté aktualizuje heslo uživatele root a účet se odemkne.
Po dokončení operací root můžete účet root znovu zamknout zadáním následujícího příkazu:
$ sudo passwd -dl root

Jak změnit heslo uživatele root (alternativní přístup)?
Kromě metody, kterou jsme právě popsali výše pro změnu hesla uživatele root, můžete použít následující alternativní metodu:
Pouze uživatel root může změnit své vlastní heslo. Proto se musíte nejprve přihlásit jako root. Chcete-li to provést, zadejte následující příkaz:
$ sudo -i
Systém vás vyzve k zadání aktuálního hesla sudo. Zadejte prosím heslo a stiskněte Enter.
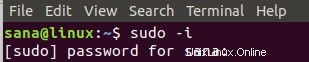
Nyní, když jste přihlášeni jako root, můžete změnit heslo pro aktuálního (rootového) uživatele pomocí příkazu passwd takto:
$ passwd
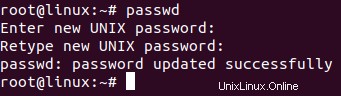
Po práci s tímto článkem se nyní můžete stát rootem na příkazovém řádku Ubuntu. Nyní můžete provádět všechny operace, které může provádět pouze extrémně privilegovaný uživatel. Ale buďte velmi opatrní, jak by řekl strýček Ben:S velkou mocí přichází velká zodpovědnost!