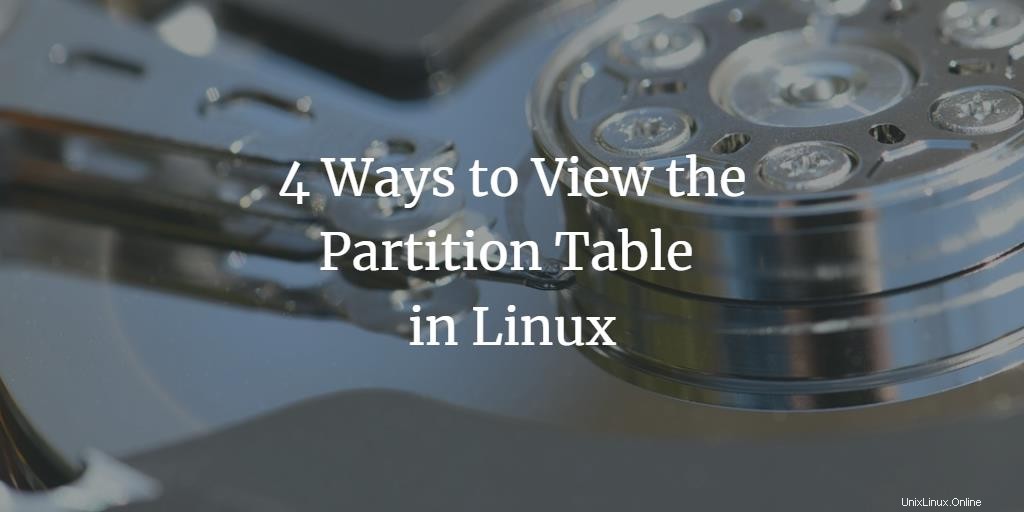
Jako správci Linuxu se vždy musíme podívat na tabulku oddílů našeho pevného disku. To nám pomáhá reorganizovat staré disky vytvořením místa pro více oddílů a v případě potřeby také uvolnit místo pro nové disky. Na pevném disku můžete vytvořit maximálně čtyři primární oddíly, ale několik logických nebo rozšířených oddílů v závislosti na velikosti pevného disku, který máte nainstalovaný v systému.
Tabulka oddílů, která obsahuje informace o všech vašich logických jednotkách nebo oddílech, se nachází v sektoru 0 vašeho pevného disku. Vaše zařízení je uvedeno v tabulce oddílů jako /dev/sda, /dev/sdb atd. Zařízení sd* označuje pevné disky SCSI nebo SATA ve vašem systému. Například /dev/sda je první disk SATA/SCSI, /dev/sdb je druhý disk SATA/SCSI.
V tomto článku uvedeme a vysvětlíme různé příkazy Linuxu, které můžete použít k zobrazení tabulky oddílů vašeho zařízení. K provedení těchto příkazů použijeme CLI. Příkazový řádek Ubuntu, tedy terminál, můžete otevřít buď pomocí System Dash, nebo pomocí kombinace kláves Ctrl+Alt+T.
Spustili jsme příkazy a postupy uvedené v tomto článku na systému Ubuntu 20.04 LTS.
Zobrazení tabulky oddílů pomocí příkazu lsblk
Příkaz lsblk vypíše všechna bloková zařízení vašeho systému spolu s jejich logickými oddíly. Chcete-li zobrazit tabulku oddílů, zadejte do svého terminálu následující příkaz:
$ lsblk
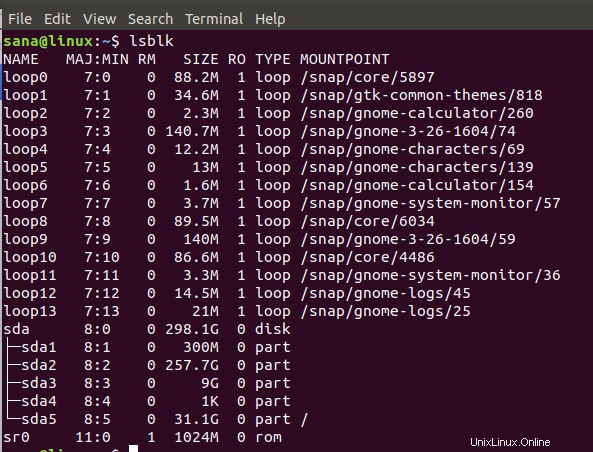
Ve výše uvedeném výstupu můžete vidět všechny logické oddíly od sda1 do sda5 pro mé zařízení sda. Zde je to, co ukazuje sedm sloupců:
- Jméno – Název zařízení
- Maj:Min – Čísla hlavního a minimálního zařízení
- RM – Zda je zařízení odnímatelné (1) či nikoli (0)
- Velikost – Velikost zařízení
- RO – Je zařízení pouze pro čtení(1) nebo není (0)
- Zadejte – Typ zařízení, tj. jedná-li se o disk nebo diskové oddíly atd.
- MountPoint – Montážní bod zařízení (pokud existuje).
Existuje více Linuxových příkazů sysinfo.
Získejte seznam oddílů pomocí příkazu fdisk
Příkaz fdisk, který je zkratkou pro Format-disk nebo Fixed-disk, se v podstatě používá k vytvoření nebo odstranění oddílů pevného disku. Používá se také k formátování disku, zde jej však použijeme k vypsání tabulky oddílů pomocí příslušného příznaku.
Parametr -l se používá s fdisk k vypsání tabulky oddílů zadaného zařízení a poté k ukončení. Pokud neuvedete žádné jméno zařízení, fdisk použije zařízení uvedená v souboru /proc/partitions.
Volba -l zobrazí tabulky oddílů pro zadaná zařízení a poté skončí. Pokud nejsou zadána žádná zařízení, použijí se zařízení uvedená v /proc/partitions (pokud existuje). Zadejte následující příkaz jako sudo:
$ sudo fdisk -l
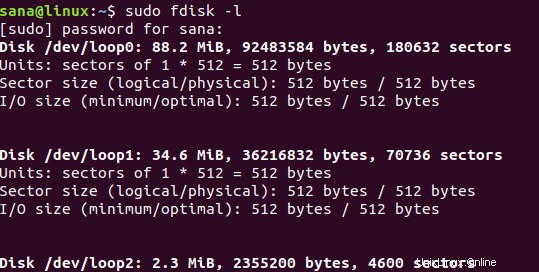
Když se posunete dále, výstup zobrazí tabulku oddílů takto:
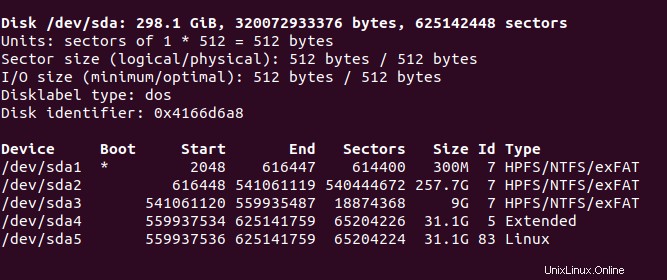
Toto označují různé sloupce:
- Zařízení – Název zařízení/logického oddílu
- Spustit – Znak * v tomto sloupci označuje, že příslušný oddíl obsahuje informace o zavaděči, které se používají ke spuštění systému
- Spustit – Počáteční sektor přidělený tomuto oddílu.
- Konec – Koncový sektor přidělený tomuto oddílu.
- Sektory – Počet sektorů přidělených těmto oddílům.
- Velikost – Velikost oddílu.
- ID – ID používané systémem pro oddíl
- Zadejte – Typ souboru nebo systém používaný tímto oddílem.
Použití příkazu sfdisk k zobrazení oddílů
Ačkoli se příkaz sfdisk primárně používá k manipulaci s tabulkami oddílů v systému Linux, lze jej také použít k vypsání tabulek oddílů zařízení pomocí následující syntaxe:
$ sudo sfdisk -l/dev/devicename
Například:
$ sudo sfdisk -l /dev/sda
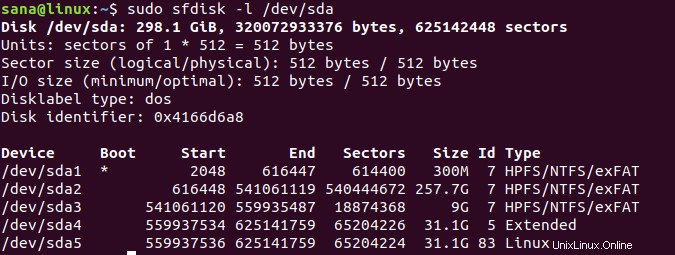
Jak vidíte, tento příkaz poskytuje stejné informace o tabulce oddílů jako příkaz fdisk. Výsledky příkazů fdisk a sfdisk můžete zobrazit pouze jako autorizovaný uživatel sudo.
Použití příkazu parted k získání oddílů pevného disku
Dalším způsobem, jak vypsat tabulku oddílů pro zařízení, je příkaz parted. Příkaz parted má výhodu oproti dříve zmíněným příkazům fdisk a sfdisk, protože ty předchozí neuvádějí seznam oddílů, jejichž velikost je větší než 2 TB.
Chcete-li zobrazit tabulku oddílů pro zařízení, použijte následující syntaxi:
$ sudo parted /dev/devicename
Příklad:
$ sudo parted /dev/sda
Příkaz se dostane do režimu výzvy „(parted)“. Zde můžete zadat následující hodnoty, které vám pomohou při prohlížení tabulky oddílů pro zařízení.
Jednotka GB:Prostřednictvím tohoto vstupu můžete zvolit, aby se výstup zobrazoval v GB.
Unit TB:Prostřednictvím tohoto vstupu si můžete vybrat výstup, který se zobrazí v TB.
Zadejte svou volbu, po které systém zobrazí odpovídající tabulku oddílů.
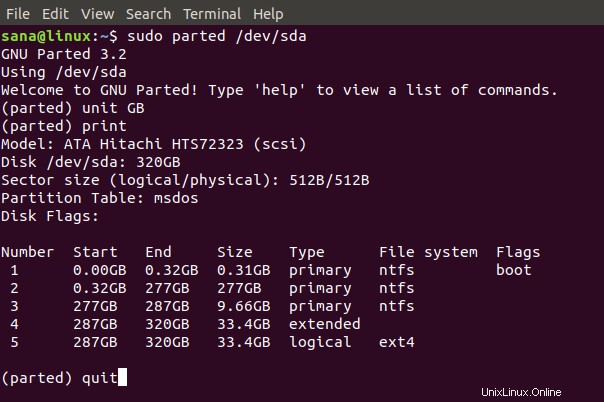
Chcete-li ukončit režim příkazu parted, jednoduše napište quit a stiskněte Enter.
Případně můžete pomocí následujícího příkazu vypsat všechna rozložení oddílů na všech blokových zařízeních vašeho systému:
$ sudo parted -l
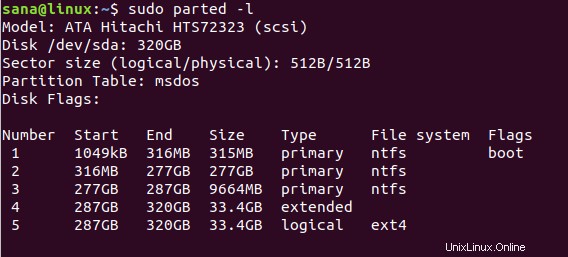
Protože sda je moje jediné blokové zařízení, příkaz zobrazí oddíl pouze pro toto.
Poznámka: Příkaz lsscsi, který se v podstatě používá k výpisu zařízení SCSI a jejich atributů, také uvádí tabulky oddílů na některých systémech. Můžete jej nainstalovat pomocí tohoto příkazu:
$ sudo apt-get install lsscsi
Prostřednictvím různých příkazů Linuxu, které jsme vysvětlili v tomto článku, nyní můžete zobrazit tabulku oddílů vašich zařízení pevného disku. Některé z příkazů mají mnoho dalších základních funkcí, ale protože obsahují také tabulku oddílů, zahrnuli jsme je do našeho článku. Nyní budete moci ještě lépe spravovat místo na disku a oddíly úložných zařízení.