Stejným způsobem, jakým správce souborů organizuje vaše soubory a dokumenty, spravuje mediální server mediální soubory, jako jsou hudební videa, televizní pořady, fotografie a filmy.
Medúza je mediální server, který jde o krok navíc ve správě a organizaci mediálních souborů. Dokonce umožňuje streamovat tyto soubory na jiných počítačích, televizorech nebo telefonech, pokud jsou tato mediální zařízení připojena k internetu nebo stejné síti.
Tento článek se nás snaží provést instalací a používáním Jellyfin mediální server v Ubuntu , Debian a Linux Mint .
Funkce mediálního serveru Jellyfin
- Jellyfin Media Server je bezplatná aplikace s otevřeným zdrojovým kódem. Při používání se nemusíte obávat omezení přehrávání nebo reklam.
- Jellyfin podporuje automatické nahrávání pro uživatele živého televizního vysílání. Tato funkce zajišťuje, že nezmeškáte svou oblíbenou televizní epizodu jen proto, že jste byli pryč.
- Automaticky stahuje televizní pořady nebo filmová metadata a umělecká díla, jako jsou hodnocení diváků, z populárních platforem, jako jsou Rotten Tomatoes, TheMovieDB a TheTVDB.
- Jellyfin je rozšiřitelný. Můžete proto těžit z dalších funkcí instalací volitelných pluginů.
- Prostřednictvím FFMpeg podporuje Jellyfin hardwarovou akceleraci kódování videa/kódování.
- Jellyfin také podporuje DLNA.
Instalace Jellyfinu v Ubuntu, Debianu a Mintu
Prvním krokem je zahrnout úložiště Jellyfin do vašeho operačního systému, aby na něj jeho instalační příkaz mohl odkazovat při získávání potřebných balíčků.
Nejprve se ujistěte, že aktualizujete svůj systém.
$ sudo apt update
Dále nainstalujte Jellyfin úložiště pomocí následujícího příkazu:
$ echo "deb [arch=$( dpkg --print-architecture )] https://repo.jellyfin.org/$( awk -F'=' '/^ID=/{ print $NF }' /etc/os-release ) $( awk -F'=' '/^VERSION_CODENAME=/{ print $NF }' /etc/os-release ) main" | sudo tee /etc/apt/sources.list.d/jellyfin.list
Dále importujte klíč GPG Jellyfin pomocí následujícího příkazu.
$ wget -O - https://repo.jellyfin.org/jellyfin_team.gpg.key | sudo apt-key add -
Klíč hraje důležitou roli, když chce správce balíčků APT ověřit integritu instalace Jellyfin Media Server, kterou brzy zahájíme.
Jak jste si možná všimli, úložiště Jellyfin je spojeno s HTTPS spojení. Abychom předešli komplikacím při pokusu o instalaci, měli bychom nejprve nainstalovat ca-certifikáty a apt-transport-https balíčky.
$ sudo apt install ca-certificates apt-transport-https
Poté znovu aktualizujte svůj systém a nainstalujte Jellyfin Media Server pomocí následujících příkazů.
$ sudo apt update $ sudo apt install jellyfin
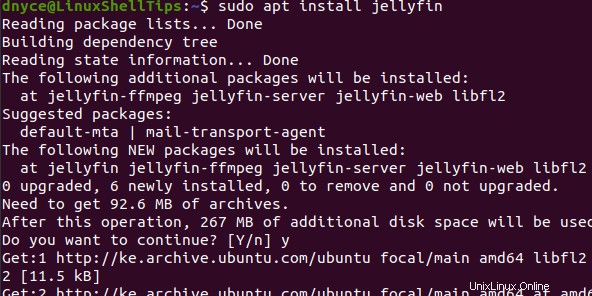
Po instalaci můžete spustit a povolit Jellyfin takže bude fungovat i po restartu systému. Nezapomeňte také zkontrolovat stav Jellyfin.
$ sudo systemctl start jellyfin $ sudo systemctl enable jellyfin $ sudo systemctl status jellyfin
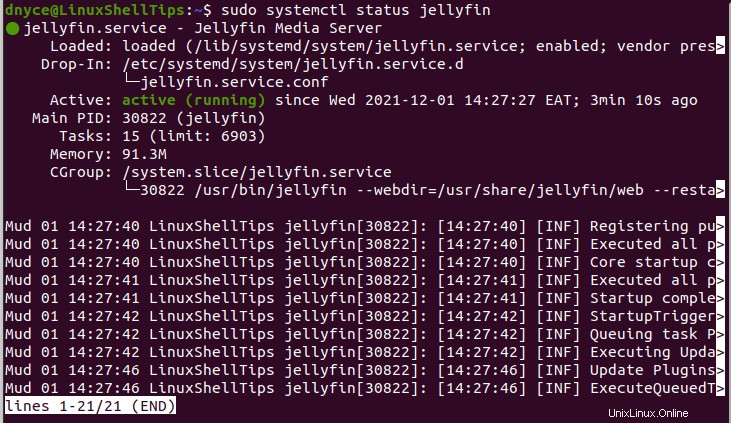
Nastavení a konfigurace Jellyfin Media Server
Můžeme snadno přistupovat k Jellyfin z webového prohlížeče přes port 8096 . Pokud používáte Jellyfin na stejném počítači, na kterém je nainstalován, je jeho webová přístupová adresa:
http://127.0.0.1:8609 or http://localhost:8096
Pokud se pokoušíte přistupovat k Jellyfinu ze vzdáleného počítače, který je na internetu nebo ve stejné síti jako počítač, který jej hostí, budete muset zadat IP adresu tohoto stroje následujícím způsobem:
http://machine-ip-address:8096
místní hostitel přístup bude vypadat takto:
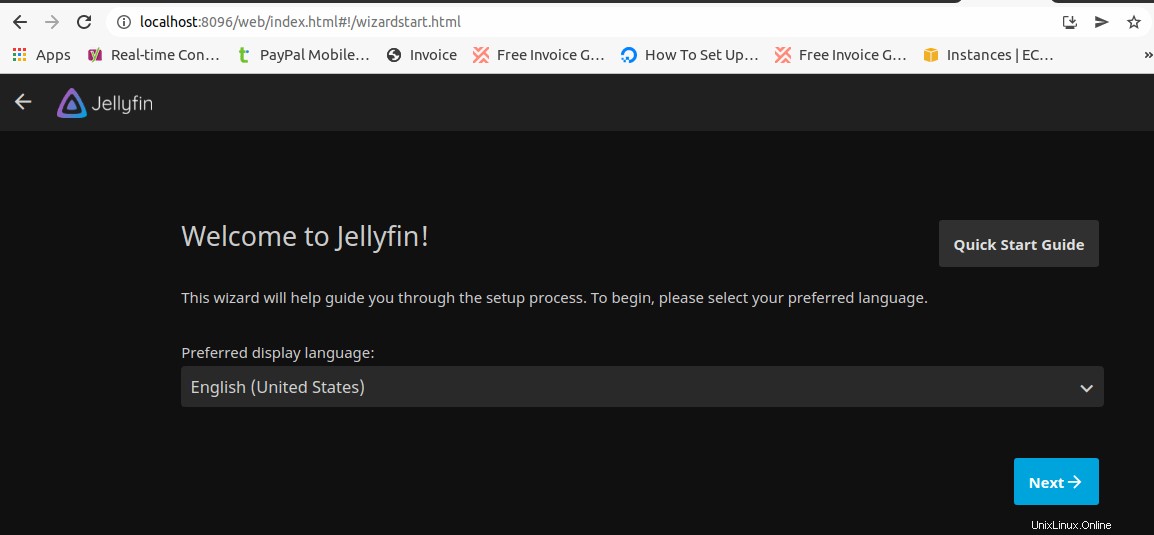
Klepnutím na tlačítko Další nastavte své preferované uživatelské jméno a heslo Jellyfin.
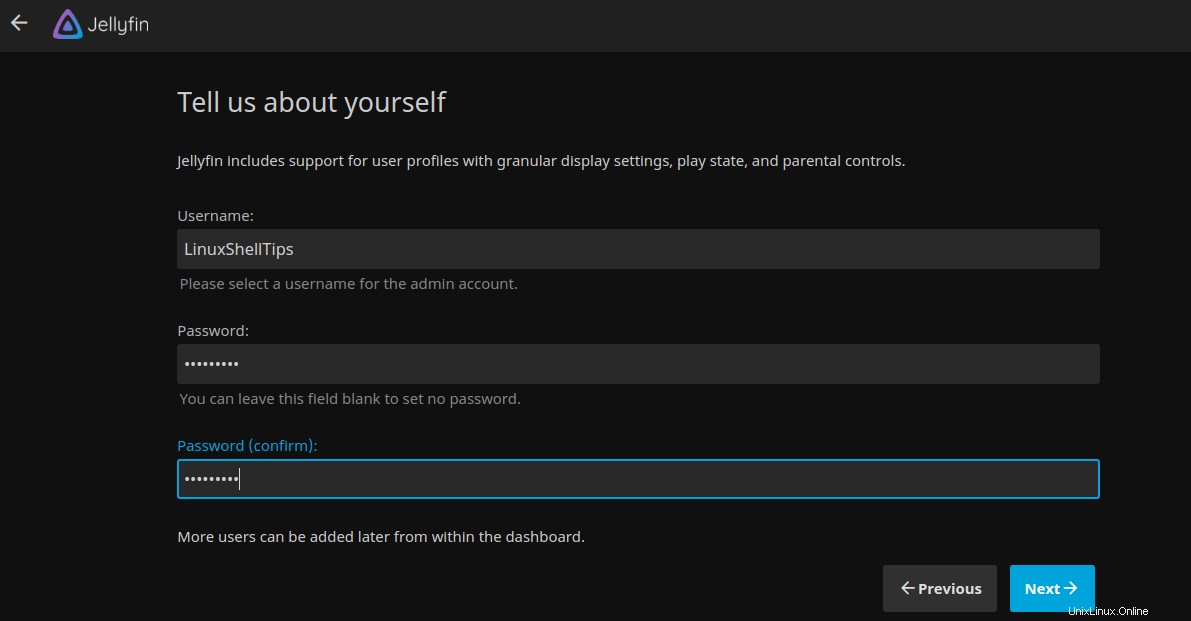
Klikněte na + podepište a nastavte svou knihovnu médií.
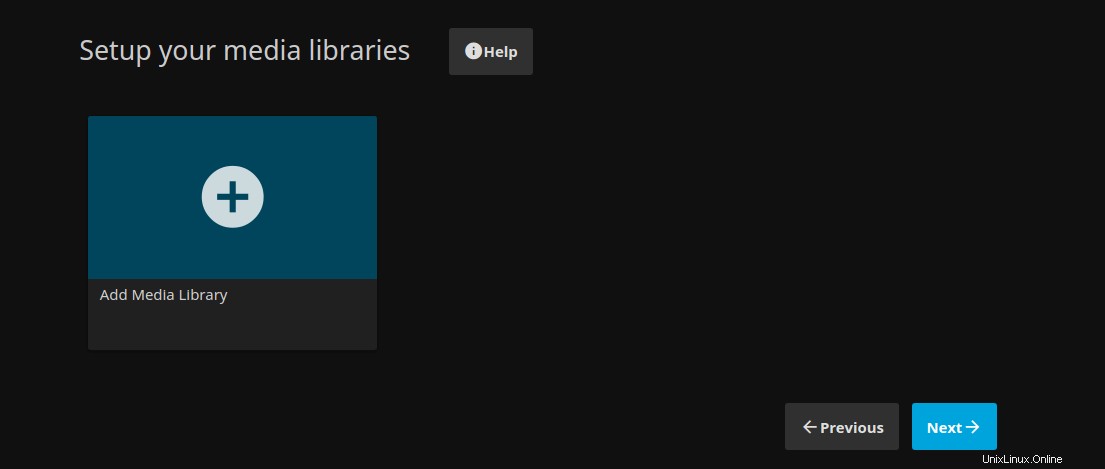
Pokud chcete, přidejte předvolbu složky a klikněte na OK .
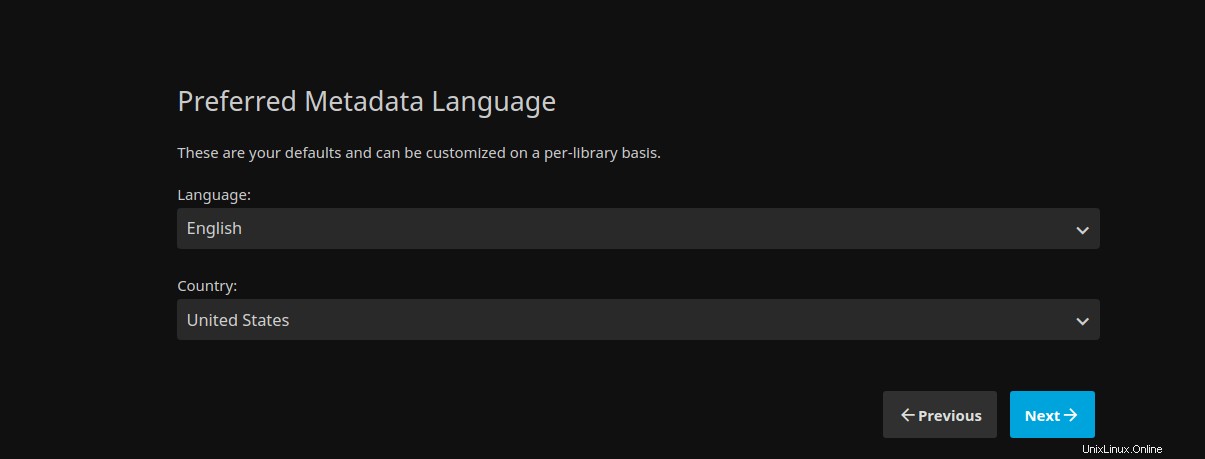
Klepnutím na tlačítko Další nastavte preferovaný jazyk metadat.
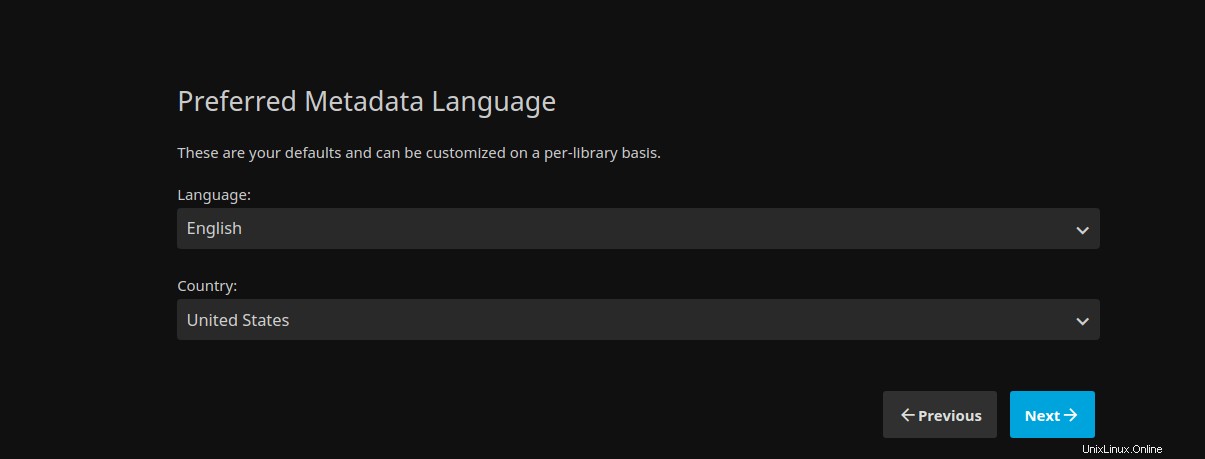
Povolit vzdálené připojení k Jellyfin Media Server pokud potřebujete, aby měli ostatní uživatelé přístup.
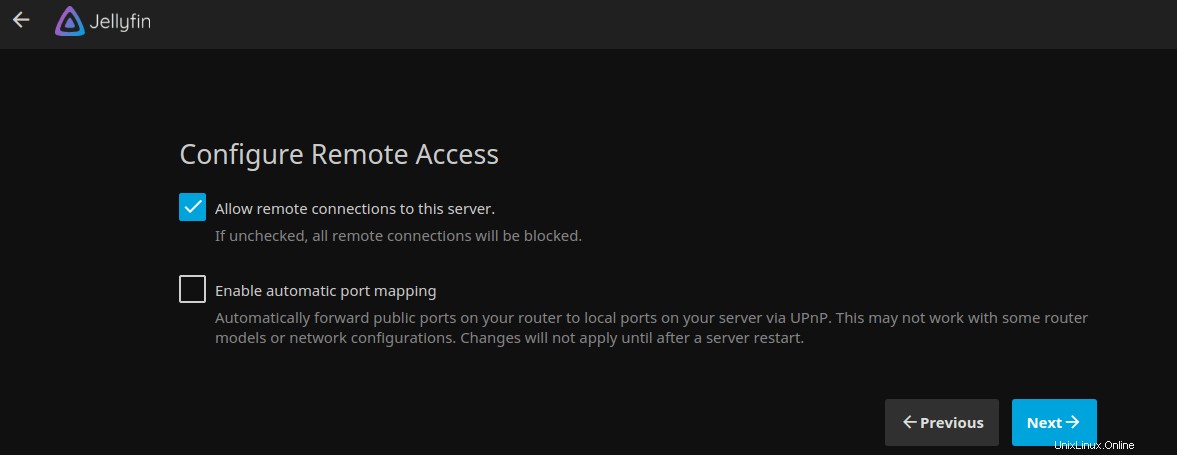
Dokončete nastavení Jellyfin a přihlaste se pomocí svých nových přihlašovacích údajů.
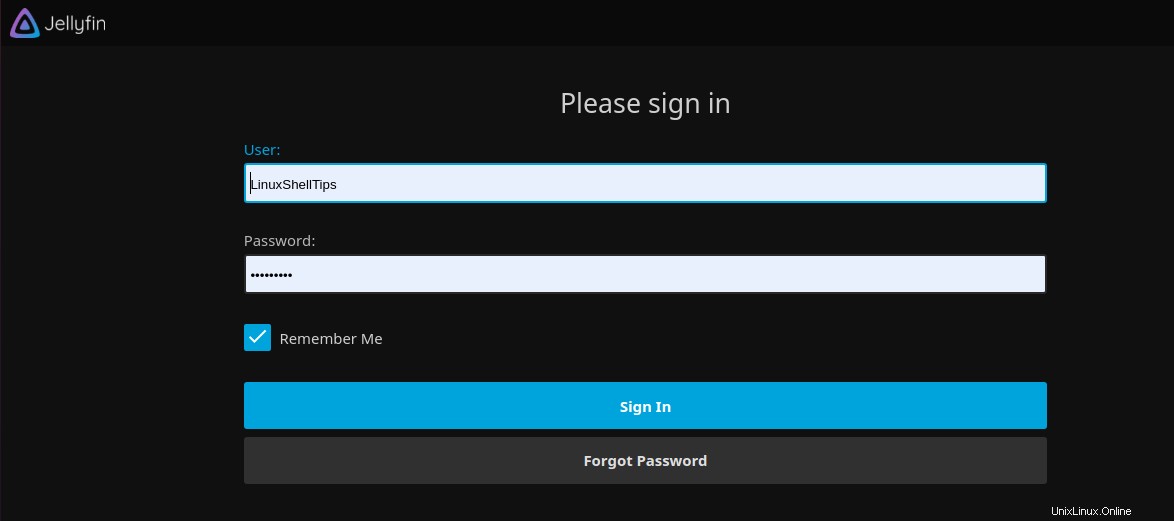
Měli byste mít přístup ke knihovně médií, kterou jste vytvořili.
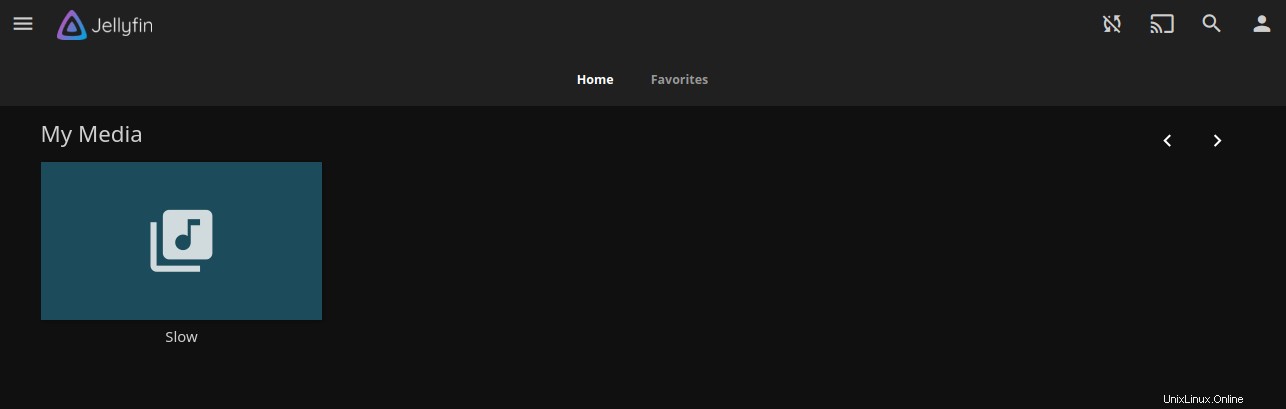
Z ovládacího panelu můžete dokonce získat větší kontrolu.
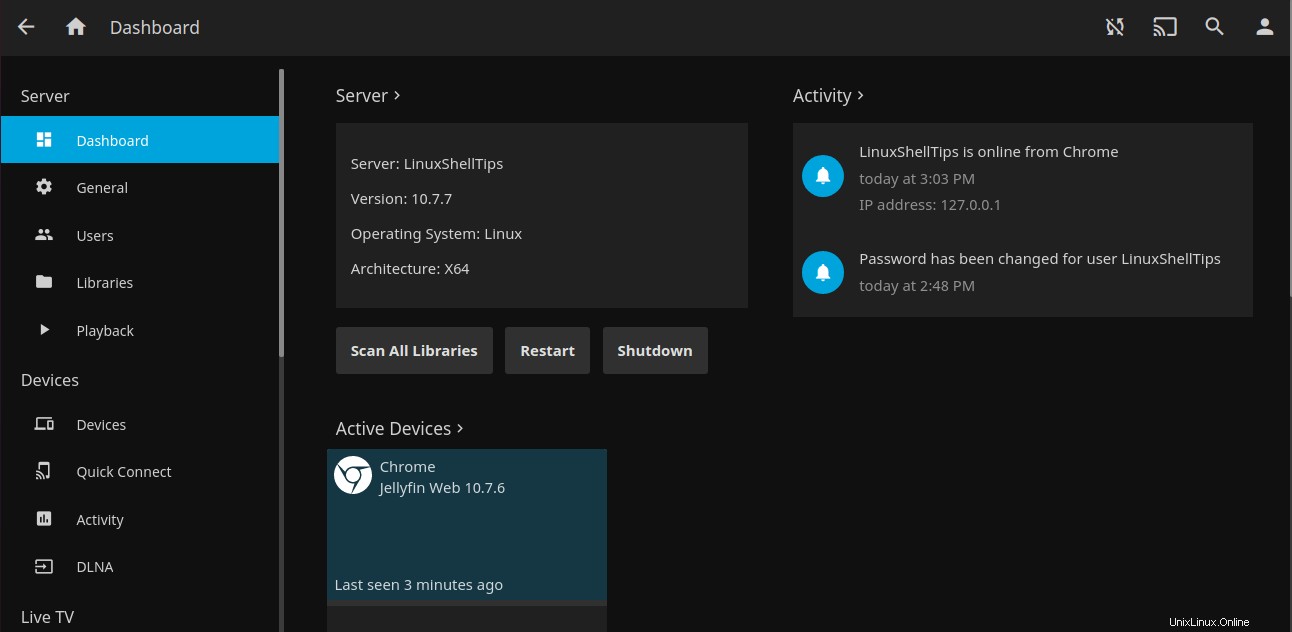
Jellyfin vám dává větší kontrolu při práci s mediálními soubory. Usnadňuje sdílení a dokonce sledování televizních pořadů, filmů nebo procházení fotografií z telefonu, notebooku nebo chytré televize.