Tento článek předpokládá, že již máte Nagios nainstalovaný v systému Ubuntu. Pokud ne, postupujte podle 1. části článek průvodce, který je následován tímto.
Abyste si byli jisti, že váš Nagios server funguje dobře, zkuste k němu přistupovat z webového prohlížeče pomocí následující syntaxe příkazu:
http://your-server-ip/nagios
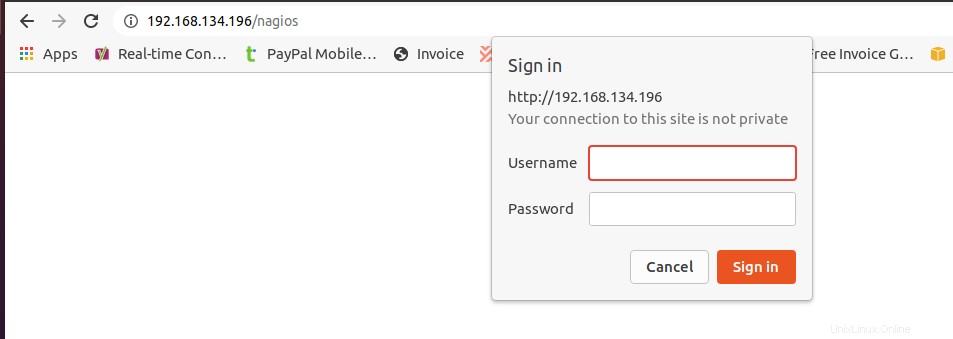
Mělo by se mi podařit přihlásit do Nagios pomocí správce přihlašovací údaje uživatele, které jsme vytvořili z průvodce článkem 1.
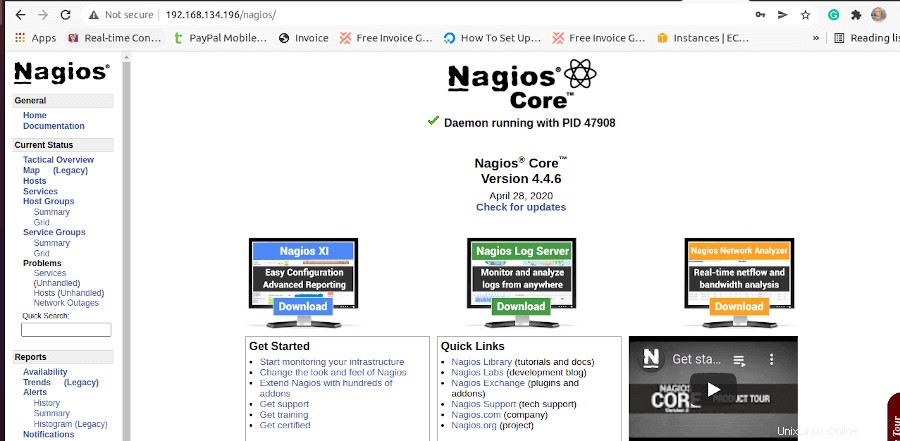
Pokud klikneme na Hostitelé na pravé straně obrazovky, budeme moci odhalit některé velmi zajímavé detaily.
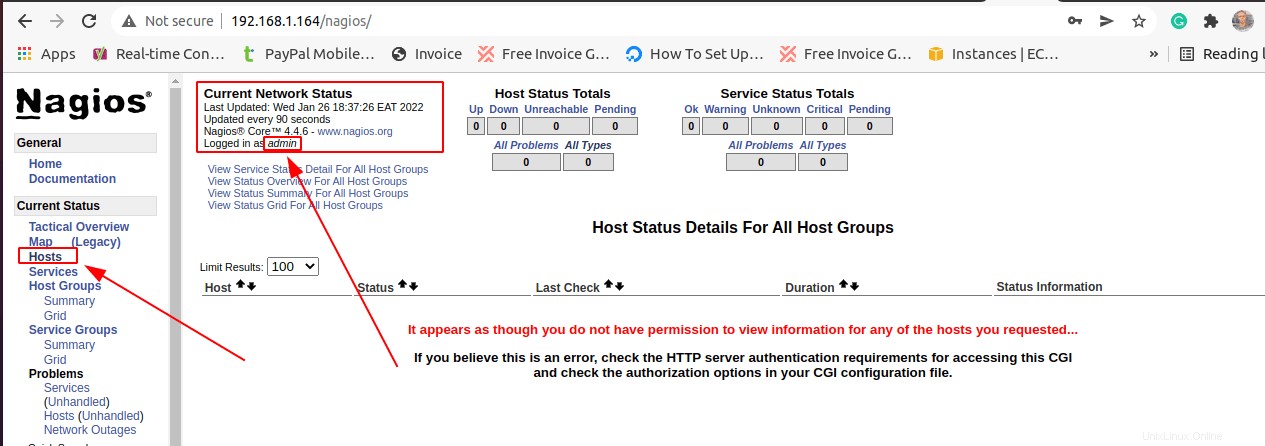
Ve výchozím nastavení Nagios aktuálně sleduje Aktuální stav sítě tohoto počítače localhost, který jej hostí. Na tomto webovém rozhraní nejsou žádní další aktivní hostitelé.
Tento článek nás provede zahrnutím vzdáleného hostitele Linuxu k serveru Nagios, abychom mohli sledovat jeho stav a stav výkonu z webového uživatelského rozhraní Nagios.
Instalace Nagios NRPE do vzdáleného hostitele Linuxu
Nejprve musíte přistupovat k cílovému hostiteli Linuxu přes SSH, jak je ukázáno níže.
$ ssh 192.168.45.130
Jakmile budete mít přístup k cílovému vzdálenému hostiteli Linuxu, zvažte instalaci nagios-plugin a nagios-nrpe-server balíčky na vzdáleném systému Linux.
Nainstalujte Nagios NRPE do RHEL Systems
Na systémech založených na RHEL, jako je RHEL 8 , AlmaLinux a Rocky Linux :
$ sudo yum install nagios-plugins nagios-nrpe-server
Nainstalujte Nagios NRPE do systémů Debian
Na systémech založených na Debianu, jako je Ubuntu a Linux Mint :
$ sudo apt install nagios-plugins nagios-nrpe-server
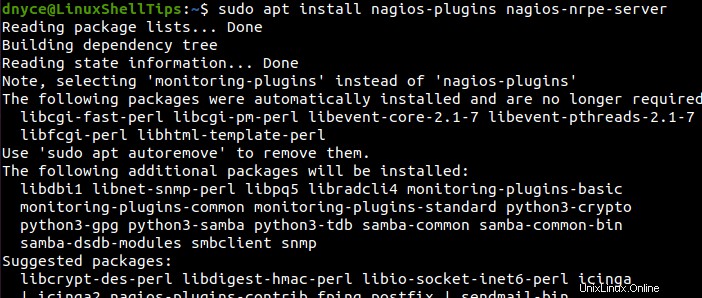
Konfigurace Nagios NRPE na vzdáleném hostiteli Linuxu
Pomocí nagios-nrpe-serveru balíček nainstalovaný na vzdáleném hostiteli Linuxu, můžeme provést určité změny konfigurace na /etc/nagios/nrpe.cfg konfigurační soubor.
$ sudo nano /etc/nagios/nrpe.cfg
V tomto souboru sledujte řádek allowed_hosts=127.0.0.1,::1 a změňte záznam tak, aby vyhovoval IP adrese Ubuntu systém hostující server Nagios.
allowed_hosts=127.0.0.1,192.168.45.196
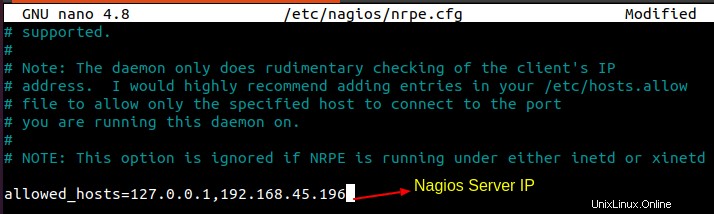
Uložte soubor, zavřete jej a restartujte NRPE .
$ sudo service nagios-nrpe-server restart
Konfigurace vzdáleného hostitele Linuxu na serveru Ubuntu Nagios
Na vašem Ubuntu Nagios serveru, přejděte do následujícího adresáře.
$ cd /usr/local/nagios/etc/
V tomto adresáři vytvořte soubory hosts.cfg a services.cfg .
$ sudo touch hosts.cfg services.cfg
Poté přidejte tyto dva soubory do hlavního konfiguračního souboru Nagios, aby musel rozpoznat existenci těchto dvou nových souborů.
$ sudo nano /usr/local/nagios/etc/nagios.cfg
Přidejte dva řádky, jak je ukázáno výše:
cfg_file=/usr/local/nagios/etc/hosts.cfg cfg_file=/usr/local/nagios/etc/services.cfg
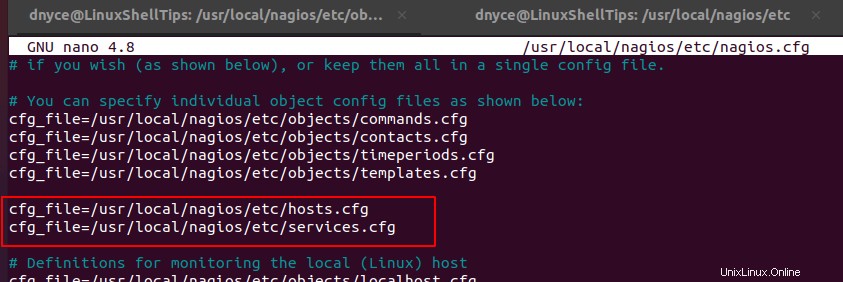
Dále otevřete hosts.cfg soubor.
$ sudo nano /usr/local/nagios/etc/hosts.cfg
a přidejte následující obsah do hosts.cfg soubor, jak je znázorněno. Nezapomeňte upravit host_name , alias a adresa aby odpovídaly hodnotám vašeho vzdáleného hostitele Linuxu.
## Default Linux Host Template ##
define host{
name linux-box
use generic-host
check_period 24x7
check_interval 5
retry_interval 1
max_check_attempts 10
check_command check-host-alive
notification_period 24x7
notification_interval 30
notification_options d,r
contact_groups admins
register 0
}
## Default
define host{
use linux-box
host_name LinuxShellTips
alias Ubuntu 20.04
address 192.168.45.130 ; Remote Linux host IP address
}
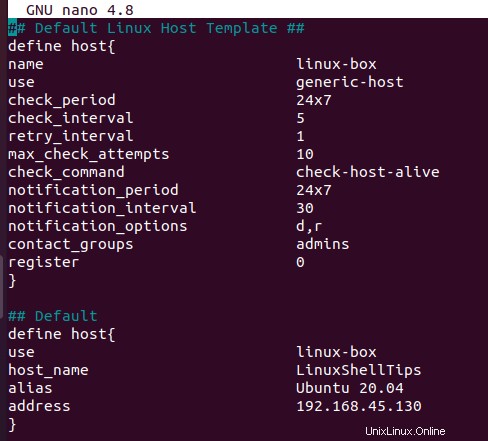
Dále otevřete services.cfg soubor.
$ sudo nano /usr/local/nagios/etc/services.cfg
a přidejte následující obsah do services.cfg soubor, který by měl pojmout vzdálené hostitelské služby Linuxu, které chceme monitorovat.
define service{
use generic-service
host_name LinuxShellTips
service_description CPU Load
check_command check_nrpe!check_load
}
define service{
use generic-service
host_name LinuxShellTips
service_description Local Disk
check_command check_nrpe!check_disk
}
define service{
use generic-service
host_name LinuxShellTips
service_description Total Processes
check_command check_nrpe!check_total_procs
}
define service{
use generic-service
host_name LinuxShellTips
service_description Current Users
check_command check_nrpe!check_users
}
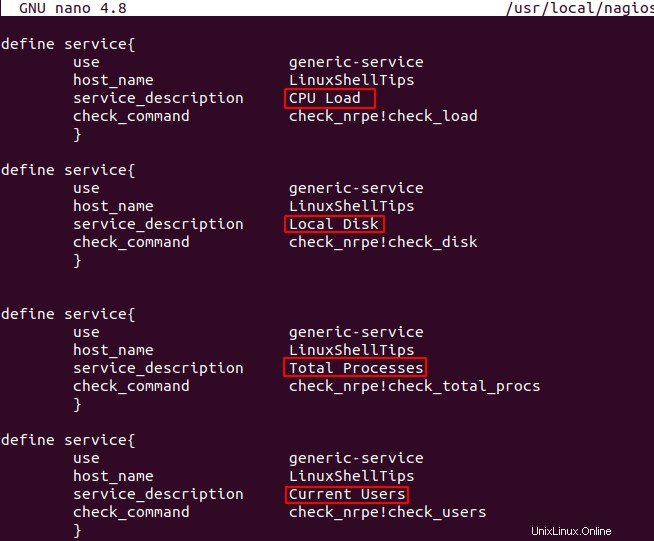
Poslední konfigurační úkol je otevřít commands.cfg soubor.
$ sudo nano /usr/local/nagios/etc/objects/commands.cfg
a definovat NRPE příkaz pro zpracování výše definovaných úkolů.
define command{
command_name check_nrpe
command_line $USER1$/check_nrpe -H $HOSTADDRESS$ -c $ARG1$
}
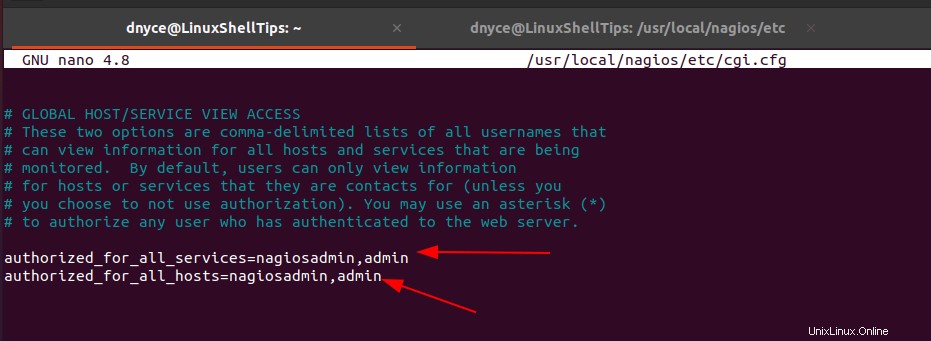
Nakonec zkontrolujte všechny chyby v konfiguraci Nagios.
$ sudo /usr/local/nagios/bin/nagios -v /usr/local/nagios/etc/nagios.cfg
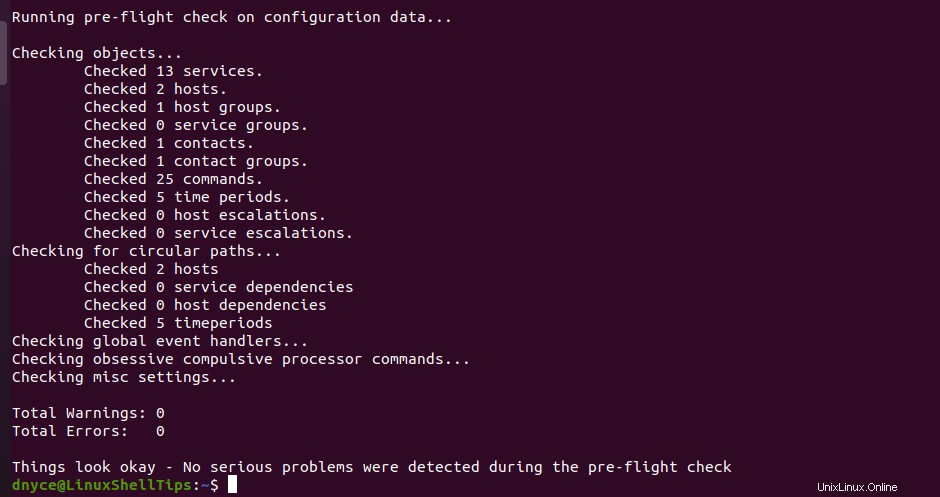
Zkopírujte check_nrpe plugin do libexec adresář:
$ sudo cp /usr/lib/nagios/plugins/check_nrpe /usr/local/nagios/libexec
Jak jste si možná pamatovali, vytvořili jsme uživatele Nagios (admin ) pomocí následujícího příkazu:
$ sudo htpasswd -c /usr/local/nagios/etc/htpasswd.users admin
Chcete-li tomuto uživateli udělit přístup ke všem definovaným a vytvořeným službám a hostitelům, otevřete soubor cgi.cfg .
$ sudo nano /usr/local/nagios/etc/cgi.cfg
a nakonfigurujte jej následujícím způsobem:
authorized_for_all_services=nagiosadmin,admin authorized_for_all_hosts=nagiosadmin,admin
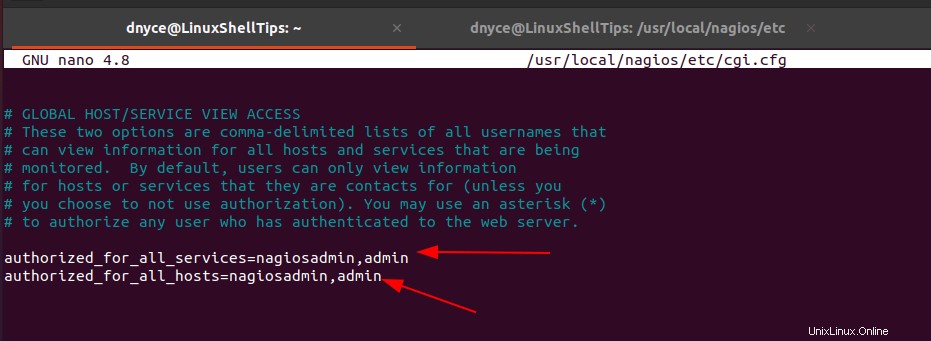
Restartujte Nagios serveru na Ubuntu systém.
$ sudo service nagios restart
Obnovte svůj webový prohlížeč, měli byste být schopni vidět vzdáleného hostitele Linuxu, kterého jste přidali, i místního hostitele hostujícího Nagios server jako aktivní hostitelé .
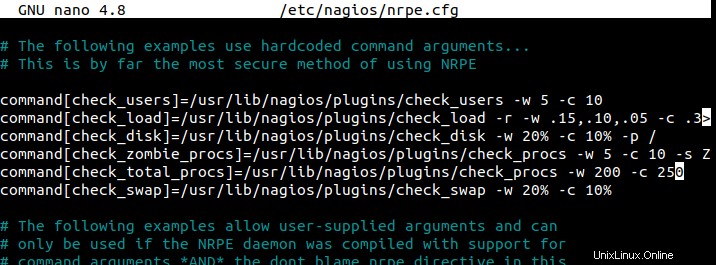
Pokud jde o stav definovaných služeb, klikněte na služby záložka vlevo:
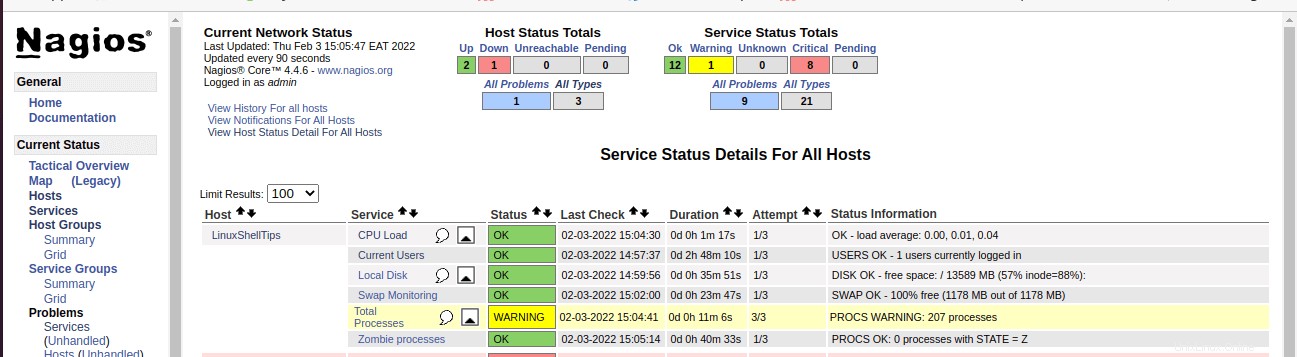
Monitorované služby na serveru Ubuntu Nagios (/usr/local/nagios/etc/services.cfg ) přejděte na příkazy definované v /etc/nagios/nrpe.cfg na vzdáleném hostiteli Linuxu, který chcete monitorovat.
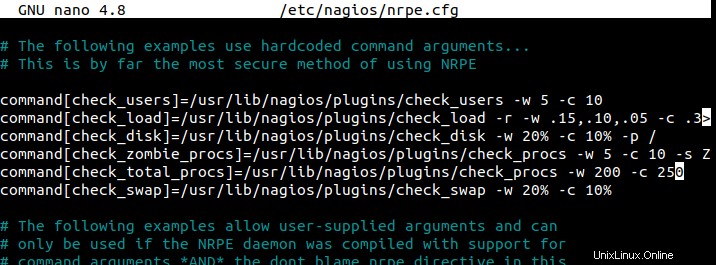
S Nagios , problémy se zdravím a výkonem vašich vzdálených linuxových systémů lze snadno posoudit a vyřešit pomocí jeho výkonných funkcí. Pokud máte v systému aktivní bránu firewall, povolte port provozu na portu 5666 používá NRPE abyste zabránili problémům s přístupem.
# firewall-cmd --add-port=5666/tcp --permanent # firewall-cmd --reload # sudo ufw allow 5666/tcp [On Ubuntu/Debian/Mint]
V části 3 tohoto průvodce článkem se budeme zabývat tím, jak přidat hostitele Windows na server Nagios.