V předchozím článku jsme si ukázali, jak nainstalovat Nagios Core na server CentOS 8 / RHEL 8. V této příručce se ponoříme hlouběji a přidáme hostitele Linux a Windows na server Nagios Core pro monitorování.

Přidání vzdáleného hostitele Windows k serveru Nagios
V této části se dozvíte, jak přidat hostitele systému Windows systému na server Nagios . Aby to bylo možné, musíte nainstalovat NSClient++ agent v systému Windows Host. V této příručce nainstalujeme NSClient++ na verzi Windows Server 2019 Datacenter.
V hostitelském systému Windows přejděte na odkaz ke stažení podle specifikace https://sourceforge.net/projects/nscplus/ a stáhněte si agenta NSClient ++.
Po stažení dvakrát klikněte na stažený instalační soubor a spusťte průvodce instalací.
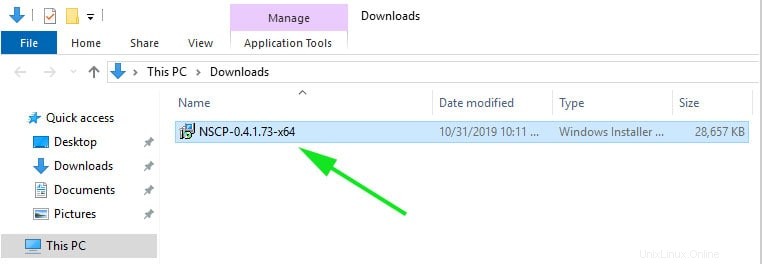
V prvním kroku instalačního postupu klikněte na „Další '
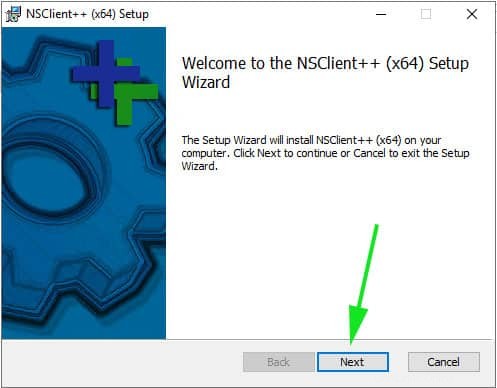
V další části zaškrtněte políčko „Souhlasím s podmínkami licenční smlouvy zaškrtněte políčko a klikněte na tlačítko Další '
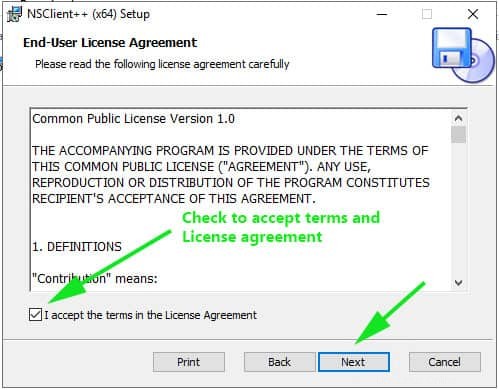
Dále klikněte na „Typické “ ze seznamu možností a klikněte na „Další '
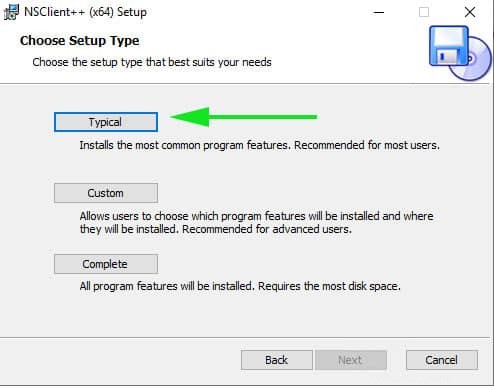
V dalším kroku ponechte výchozí nastavení tak, jak jsou, a klikněte na tlačítko Další '.
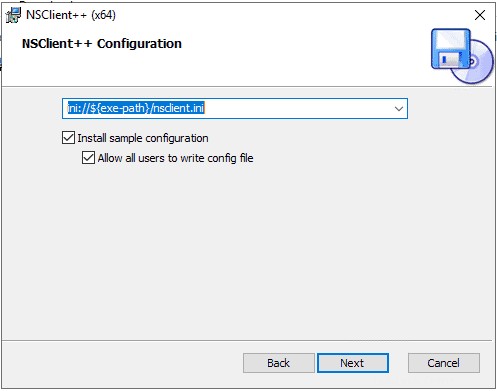
Na další stránce zadejte IP adresu jádra serveru Nagios, zaškrtněte všechny moduly a klikněte na „Další “, jak je uvedeno níže.
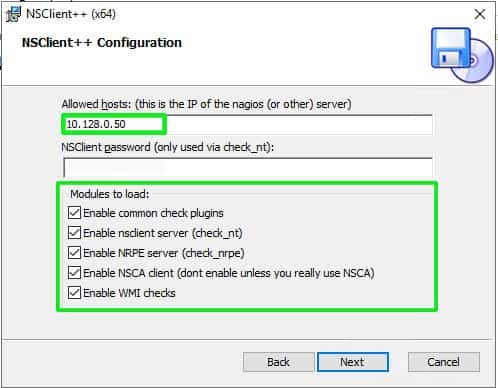
Dále klikněte na „Instalovat “ možnost zahájit proces instalace. 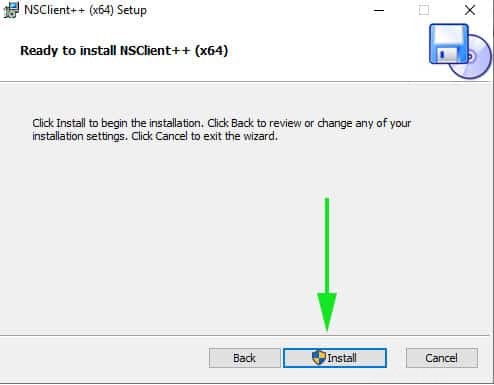
Spustí se proces instalace a jeho dokončení bude trvat několik sekund. Na posledním kroku. Klikněte na tlačítko Dokončit “ pro dokončení instalace a ukončení průvodce.
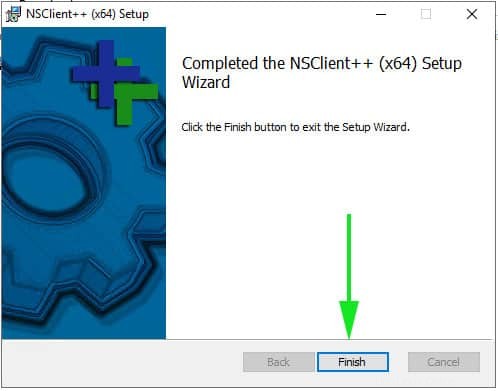
Chcete-li spustit službu NSClient, klikněte na tlačítko Start a klikněte na „Start NSClient ++ možnost.
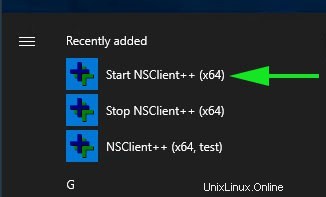
Chcete-li potvrdit, že služba skutečně běží, stiskněte klávesu Windows + R , zadejte services.msc a stiskněte ENTER . Přejděte a vyhledejte NSClient službu a ujistěte se, že běží
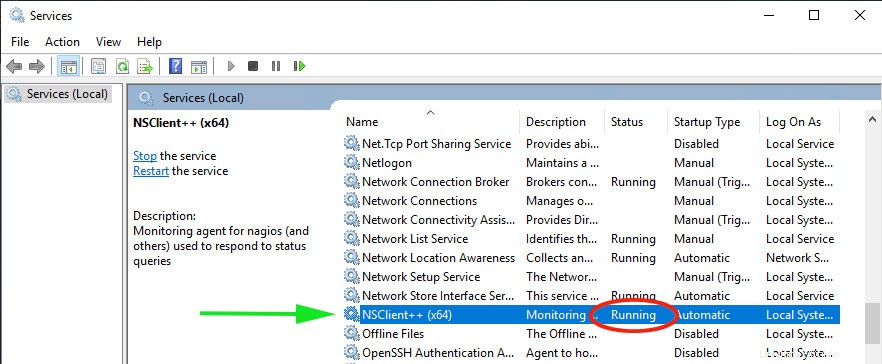
V tuto chvíli jsme úspěšně nainstalovali NSClient++ na hostitele Windows Server 2019 a ověřili, že běží.
Nakonfigurujte Nagios Server pro sledování hostitele Windows
Po úspěšné instalaci NSClient ++ na hostitelský počítač Windows se přihlaste k systému jádra serveru Nagios a nakonfigurujte jej pro sledování hostitelského systému Windows.
Otevřete soubor windows.cfg pomocí svého oblíbeného textového editoru
# vim /usr/local/nagios/etc/objects/windows.cfg
V konfiguračním souboru se ujistěte, že atribut název_hostitele odpovídá názvu hostitele vašeho klientského systému Windows. V našem případě je název hostitele pro počítač s Windows serverem windows-server. Tento název hostitele by měl platit pro všechny atributy název_hostitele.
Jako atribut adresy zadejte IP adresu hostitele systému Windows. , V našem případě to bylo 10.128.0.52.
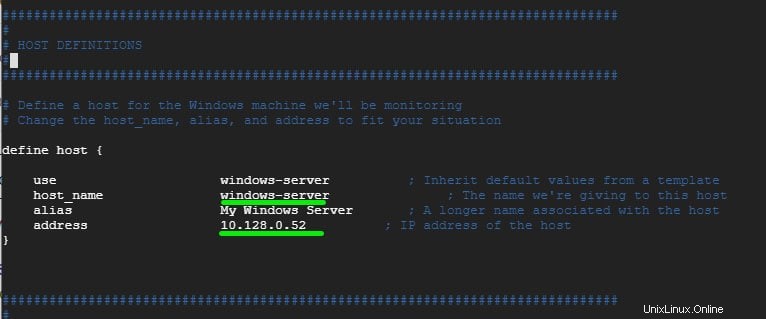
Po dokončení uložte změny a ukončete textový editor.
Dále otevřete konfigurační soubor Nagios.
# vim /usr/local/nagios/etc/nagios.cfg
Odkomentujte řádek níže a uložte změny.
cfg_file=/usr/local/nagios/etc/objects/windows.cfg

Nakonec, abyste ověřili, že konfigurace Nagios neobsahuje žádné chyby, spusťte příkaz:
# /usr/local/nagios/bin/nagios -v /usr/local/nagios/etc/nagios.cfg
Výstup
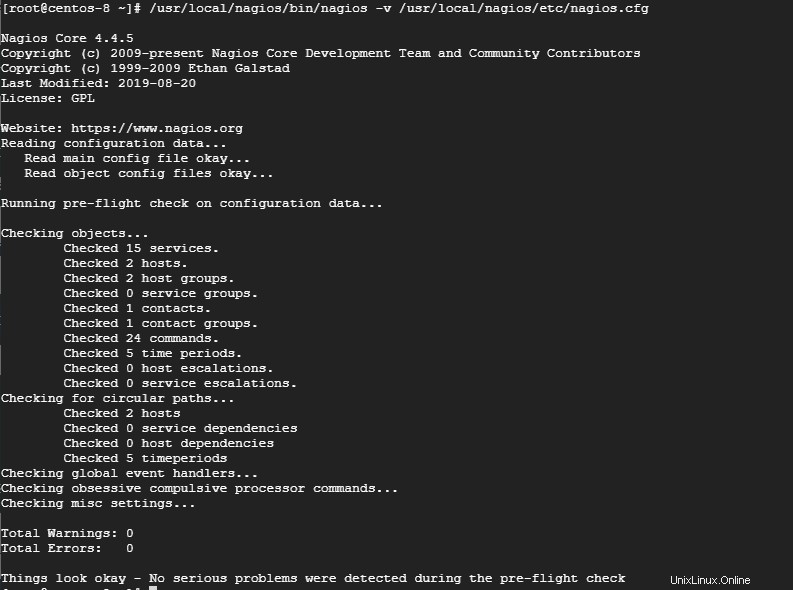
Jak můžete vidět z výstupu, nejsou zde žádná varování ani chyby.
Nyní vyhledejte svou IP adresu Nagios Serveru, přihlaste se a klikněte na Hosts. Vaše jméno hostitele Windows, v tomto případě windows-server, se objeví na řídicím panelu.
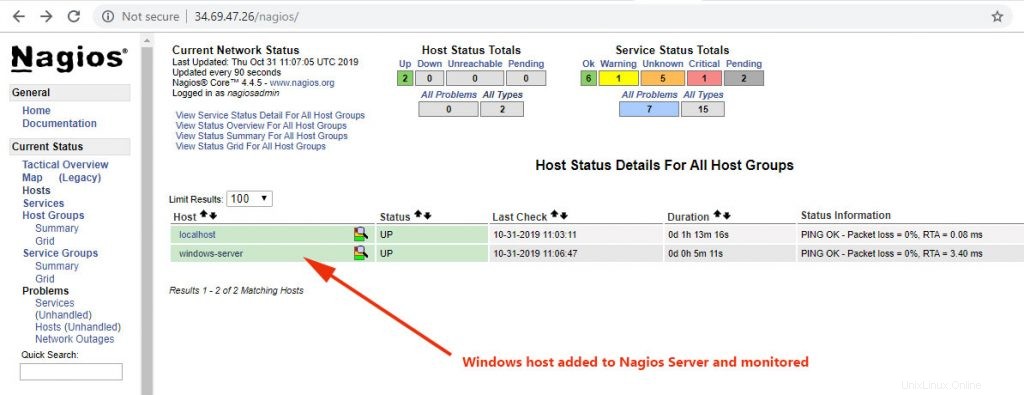
Přidání vzdáleného hostitele Linuxu na server Nagios
Po přidání hostitele Windows na server Nagios přidejte hostitelský systém Linux. V našem případě přidáme Ubuntu 18.04 LTS na monitorovací server Nagios. Abychom mohli monitorovat hostitele Linuxu, musíme do vzdáleného systému Linux nainstalovat agenta s názvem NRPE . NRPE je zkratka pro Nagios Remote Plugin Executor . Toto je plugin, který vám umožní sledovat hostitelské systémy Linux. Umožňuje vám monitorovat zdroje, jako je Swap, využití paměti a zatížení CPU, abychom zmínili několik na vzdálených hostitelích Linuxu. Takže prvním krokem je instalace NRPE na vzdálený systém Ubuntu 18.04 LTS.
Nejprve však aktualizujte systém Ubuntu
# sudo apt update
Dále nainstalujte Nagios NRPE spuštěním příkazu podle obrázku:
# sudo apt install nagios-nrpe-server nagios-plugins
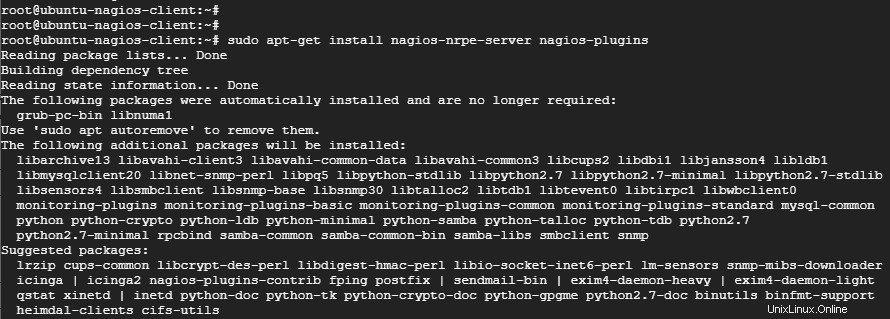
Po úspěšné instalaci zásuvných modulů NRPE a Nagios nakonfigurujte NRPE otevřením jeho konfiguračního souboru v /etc/nagios/nrpe.cfg
# vim /etc/nagios/nrpe.cfg
Připojte IP adresu hostitele systému Linux k adrese_serveru atribut. V tomto případě je 10.128.0.53 IP adresa systému Ubuntu 18.04 LTS.
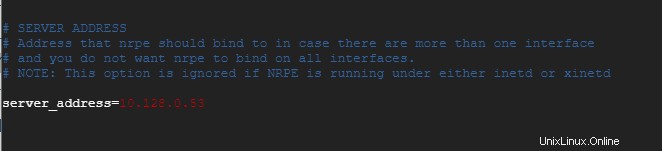
Dále přidejte IP adresu serveru Nagios do atributu ‘allowed_hosts’, v tomto případě 10.128.0.50
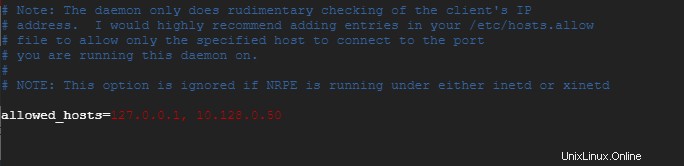
Uložte a ukončete konfigurační soubor.
Dále restartujte službu NRPE a ověřte její stav
# systemctl restart nagios-nrpe-server # systemctl enable nagios-nrpe-server # systemctl status nagios-nrpe-server
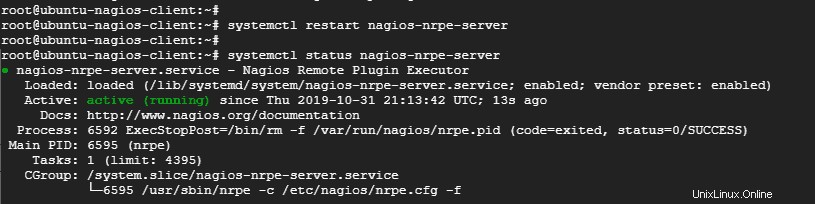
Nakonfigurujte Nagios Server pro monitorování hostitele Linuxu
Po úspěšné instalaci zásuvných modulů NRPE a nagios na vzdálený linuxový server se přihlaste k serveru Nagios a nainstalujte balíček EPEL (Extra packages for Enterprise Linux).
# dnf install https://dl.fedoraproject.org/pub/epel/epel-release-latest-8.noarch.rpm
Dále nainstalujte plugin NRPE na server
# dnf install nagios-plugins-nrpe -y
Po instalaci pluginu NRPE otevřete konfigurační soubor Nagios „/usr/local/nagios/etc/nagios.cfg“
# vim /usr/local/nagios/etc/nagios.cfg
Dále odkomentujte řádek níže v konfiguračním souboru
cfg_dir=/usr/local/nagios/etc/servers
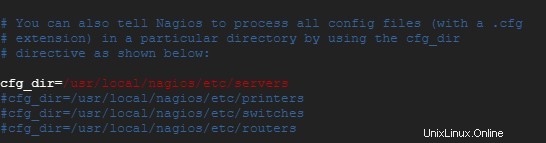
Dále vytvořte konfigurační adresář
# mkdir /usr/local/nagios/etc/servers
Poté vytvořte konfigurační soubor klienta
# vim /usr/local/nagios/etc/servers/ubuntu-host.cfg
Zkopírujte a vložte níže uvedenou konfiguraci do souboru. Tato konfigurace monitoruje odkládací prostor, zatížení systému, celkové procesy, přihlášené uživatele a využití disku.
define host{
use linux-server
host_name ubuntu-nagios-client
alias ubuntu-nagios-client
address 10.128.0.53
}
define hostgroup{
hostgroup_name linux-server
alias Linux Servers
members ubuntu-nagios-client
}
define service{
use local-service
host_name ubuntu-nagios-client
service_description SWAP Usage
check_command check_nrpe!check_swap
}
define service{
use local-service
host_name ubuntu-nagios-client
service_description Root / Partition
check_command check_nrpe!check_root
}
define service{
use local-service
host_name ubuntu-nagios-client
service_description Current Users
check_command check_nrpe!check_users
}
define service{
use local-service
host_name ubuntu-nagios-client
service_description Total Processes
check_command check_nrpe!check_total_procs
}
define service{
use local-service
host_name ubuntu-nagios-client
service_description Current Load
check_command check_nrpe!check_load
} Uložte a ukončete konfigurační soubor.
Dále ověřte, že v konfiguraci Nagios
nejsou žádné chyby# /usr/local/nagios/bin/nagios -v /usr/local/nagios/etc/nagios.cfg
Nyní restartujte službu Nagios a ujistěte se, že je v provozu.
# systemctl restart nagios
Nezapomeňte otevřít port 5666, který používá plugin NRPE na firewallu serveru Nagios.
# firewall-cmd --permanent --add-port=5666/tcp # firewall-cmd --reload

Podobně přejděte k hostiteli Linuxu (Ubuntu 18.04 LTS) a povolte port na firewallu UFW
# ufw allow 5666/tcp # ufw reload
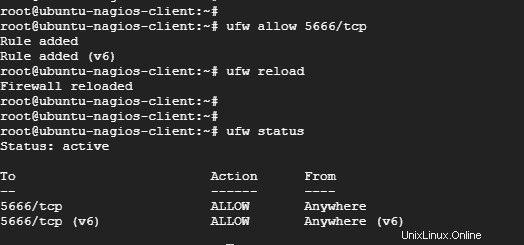
Nakonec přejděte na adresu URL serveru Nagios a klikněte na „Hostitelé '. Váš systém Ubuntu se zobrazí na řídicím panelu vedle hostitelského počítače Windows, který jsme přidali dříve.
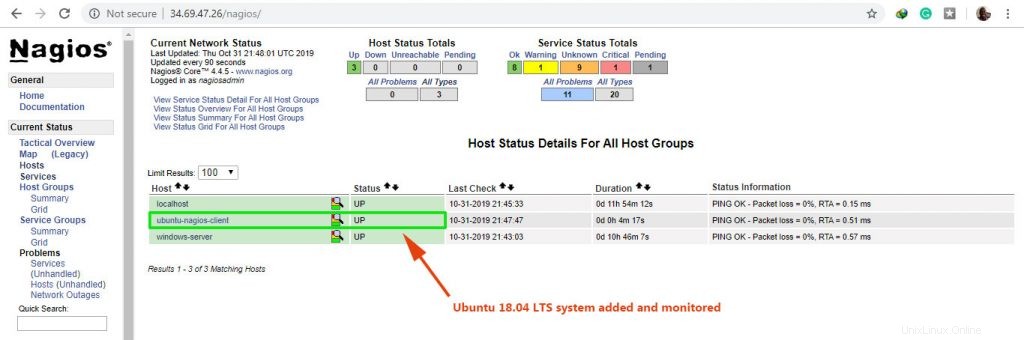
A toto uzavírá naši dvoudílnou sérii o instalaci Nagios a přidávání vzdálených hostitelů. Neváhejte nás kontaktovat s vaší zpětnou vazbou.
Přečtěte si také :Jak nainstalovat nástroj Zabbix Monitoring Tool na CentOS 8/RHEL 8