Než se ponoříme do instalace Multipassu, musíme nejprve porozumět důležitosti a důsledkům virtuálních strojů v ekosystému operačních systémů.
Virtuální stroj je emulující software, který může zesměšňovat chování jiného operačního systému nebo hardwarové architektury nad hostitelským operačním systémem. Virtuální stroje zrcadlí funkce fyzického počítače.
Víceprůchodové umožňuje vytvářet Virtuální počítače Ubuntu které jsou funkční na jakékoli pracovní stanici. Provedením jediného příkazu získáte okamžitý VM Ubuntu v provozu.
Také Multipass umožňuje nakonfigurovat vaše virtuální počítače tak, aby emulovaly veřejnou cloudovou infrastrukturu prostřednictvím cloud-init. Lokální prototypování takového cloudového spuštění vás také nic nestojí.
Stručně řečeno, s Multipass vám rozhraní příkazového řádku umožňuje spouštět, spravovat a prozkoumávat instance Linuxu.
Instalace Multipass v Linuxu
Instalační prostředí pro Multipass měly by být aktuální pro optimální výkon operačního systému i jeho nainstalovaných nebo teprve nainstalovaných softwarových balíčků.
$ sudo apt update && sudo apt upgrade -y
Od Multipass software je k dispozici na Snap , můžeme jej nainstalovat pomocí následujícího příkazu:
$ sudo snap install multipass
Úspěšné dokončení procesu instalace by mělo trvat minutu nebo dvě.

Použití funkce Multipass v systému Linux
První krok k použití Multipass je zkontrolovat dostupnost přidružených obrázků:
$ multipass find
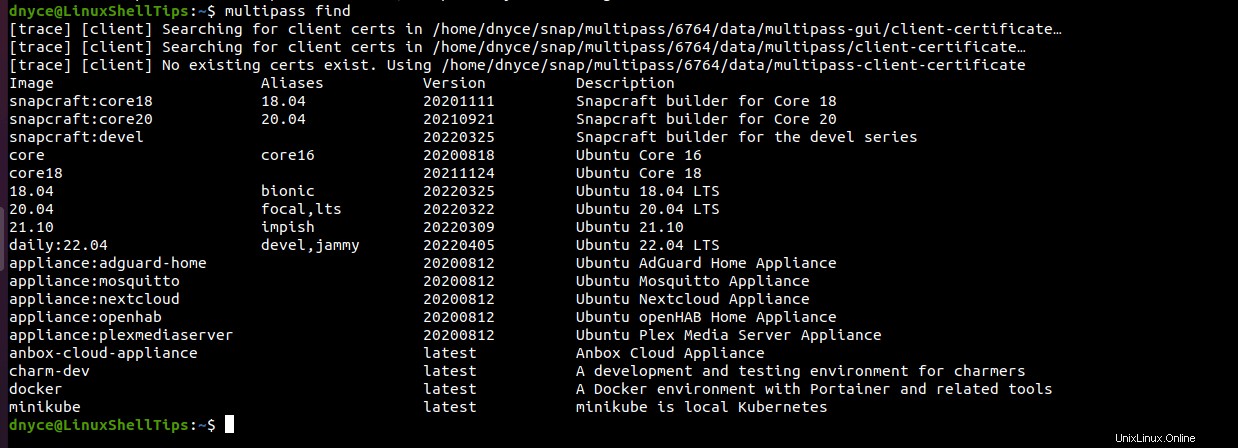
Chcete-li spustit instanci, nejprve identifikujte Obrázek jméno z výše uvedeného výstupu příkazu. Chcete-li spustit, řekněme Obrázek core pro Ubuntu core 16, provedeme následující příkaz:
$ multipass launch core

Pokud některý z vašich Multipass procesy provádění příkazů jsou přerušeny, restartujte jej příkazem:
$ sudo snap restart multipass
Nyní, když jsme spustili instanci, musíme zkontrolovat její stav pomocí příkazu:
$ multipass list

Můžeme dále zkontrolovat virtuální počítač této spuštěné instance pomocí příkazu:
$ multipass info ethereal-ermine
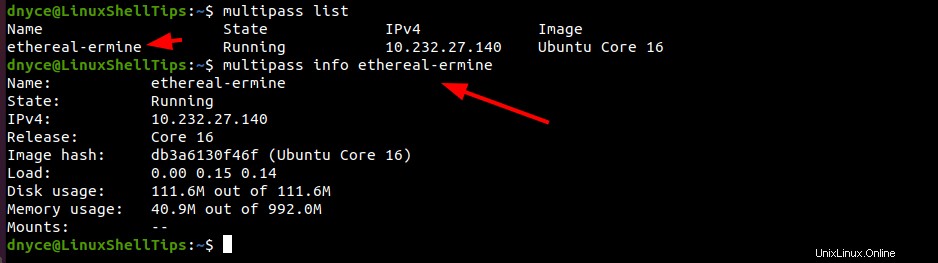
Protože jsme potvrdili, že Ubuntu instance běží, můžeme se k ní připojit příkazem:
$ multipass shell ethereal-ermine
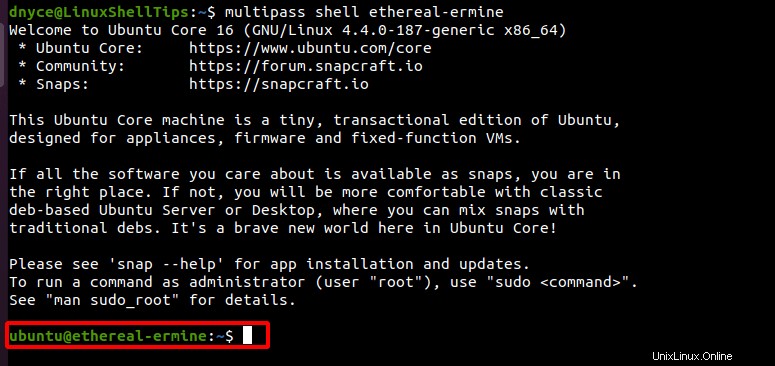
Odtud můžeme spouštět normální příkazy spojené s virtuálním počítačem instance, jako jsou aktualizace, instalace, konfigurace a dokonce i kontrola vydání instance.
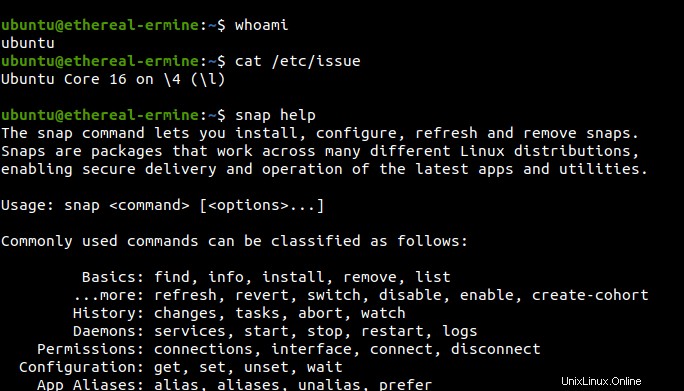
Zastavení a/nebo odstranění spuštěné instance:
$ exit $ multipass stop ethereal-ermine $ multipass delete ethereal-ermine
S tímto průvodcem byste si nyní měli být jisti při navigaci po Multipass Instance virtuálních počítačů. Při používání instance virtuálního počítače si přečtěte snap help --all pro příslušnou syntaxi příkazu.