TeamViewer funguje jako softwarová aplikace pro vzdálenou plochu pro více platforem, která má schopnost připojit jednoho vzdáleného uživatele k počítači jiného vzdáleného uživatele a zahájit instalaci aplikace nebo provést pomocnou konfiguraci systému.
Při používání TeamViewer se nemusíte obávat žádného narušení bezpečnosti protože přístup/ovládání vzdáleného počítače získáte pouze v případě, že tento vzdálený počítač má TeamViewer nainstalované a uživatel tohoto stroje využívá vygenerované ID uživatele a přístupový kód z této aplikace.
Oba vzdálené počítače proto musí mít TeamViewer nainstalován a nakonfigurován pro jednoho uživatele, aby měl kontrolu přístupu k jinému počítači.
Díky TeamViewer , je nyní možné provádět vzdálenou údržbu, odstraňování problémů a konfiguraci na vzdálených počítačích, jejichž uživatelé nemají potřebné technické znalosti pro takové úkoly.
Instalace TeamViewer na Ubuntu
Vaše Ubuntu systém musí být aktuální, aby mohl být optimalizován pro nejlepší výkon.
$ sudo apt update && sudo apt upgrade -y
Dále přejděte na stránku stahování Teamvieweru a vezměte .deb balíček nebo použijte následující příkaz wget ke stažení balíčku přímo v terminálu.
$ wget https://download.teamviewer.com/download/linux/teamviewer_amd64.deb
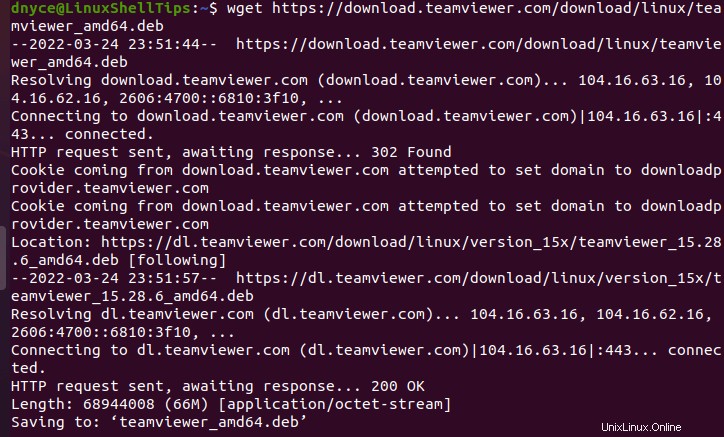
Nyní, když máme potřebné deb balíček pro TeamViewer instalace, můžeme pokračovat a provést následující příkaz pro instalaci TeamViewer na Ubuntu stroj.
$ sudo apt install ./teamviewer_amd64.deb
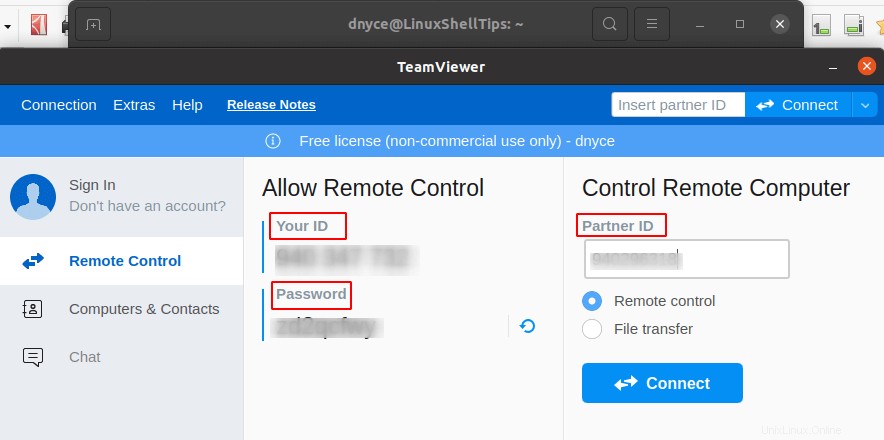
Chcete-li spustit TeamViewer , můžete buď spustit aplikaci z nabídky aplikací Ubuntu nebo prostřednictvím rozhraní příkazového řádku spuštěním příkazu teamviewer.
$ teamviewer
Počáteční TeamViewer Před kliknutím na tlačítko Pokračovat budete na obrazovce vyžadovat, abyste přijali jeho licenční smlouvu.
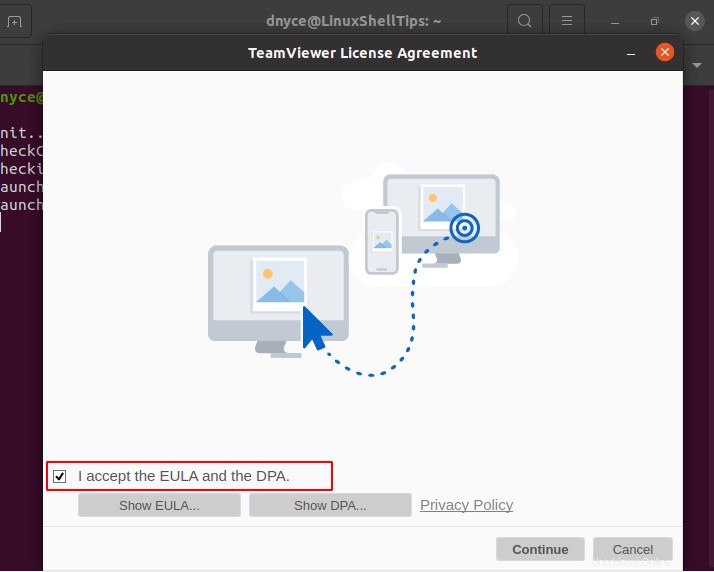
Na další obrazovce se vám zobrazí rozhraní, které obsahuje Vaše ID a Heslo hodnoty. Tyto hodnoty jsou potřeba, když potřebujete, aby někdo jiný vzdáleně ovládal přístup ke stroji.
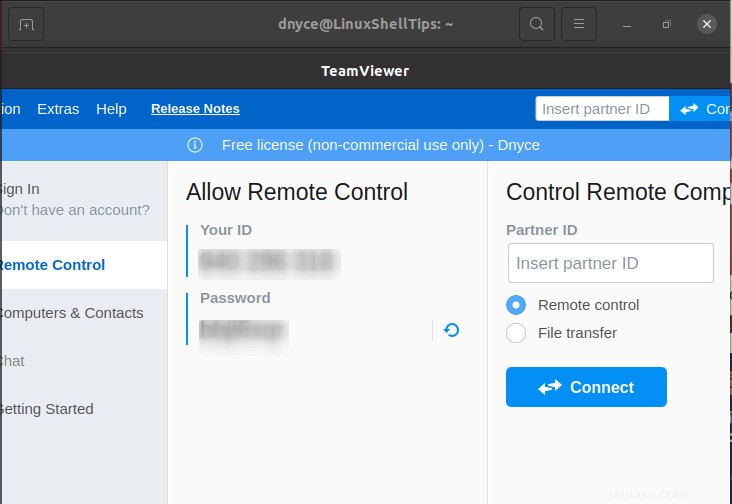
Testování přístupu TeamViewer ke vzdálenému počítači se systémem Linux
Předpokládejme, že máte další Ubuntu stroj s TeamViewer nainstalován a potřebujete k němu vzdálený přístup, abyste mohli provádět některé konfigurace nebo údržbu.
Nejprve musíte identifikovat Vaše ID a Heslo hodnoty na tomto vzdáleném počítači. Poté zadejte Vaše ID hodnotu jako ID partnera hodnotu na počítači, který právě používáte.
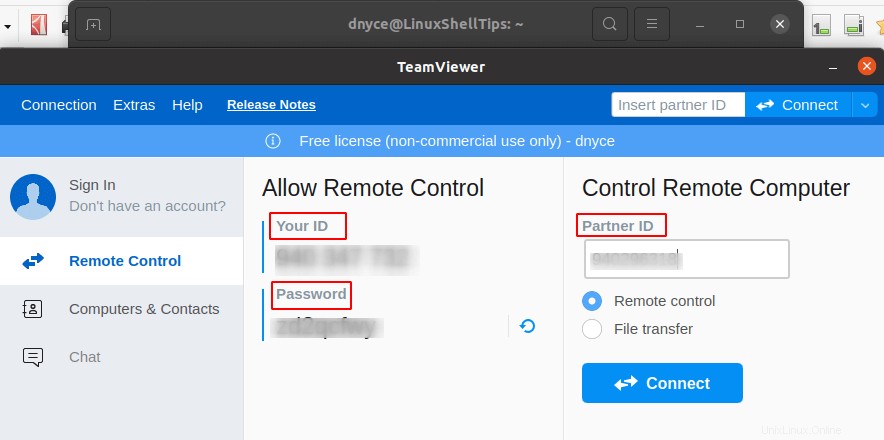
Klikněte na Připojit , poté budete požádáni o heslo spojené s Vaším ID (ID partnera ) tohoto vzdáleného stroje. Také se ujistěte, že přijímáte požadavek na připojení z druhého počítače.
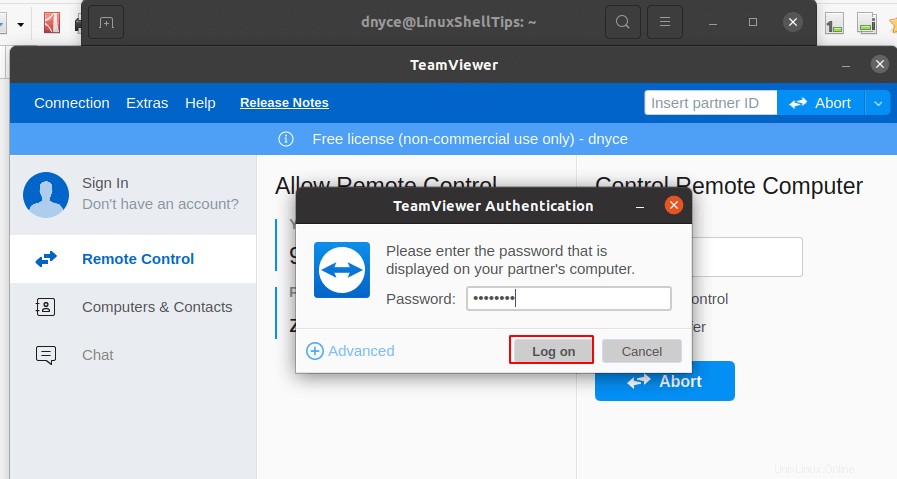
Klikněte na Přihlásit se .
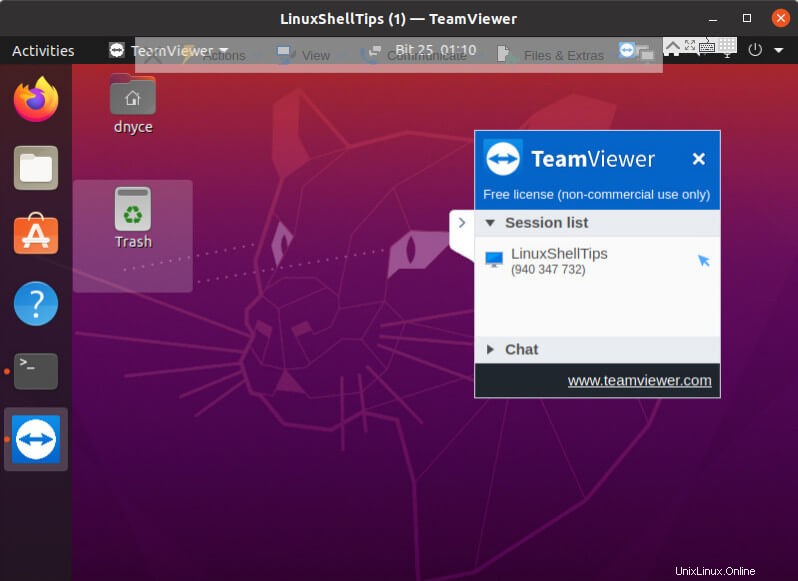
V části Zobrazit , aktivujte Zobrazit vzdálený kurzor abyste se mohli pohybovat po vzdáleném počítači.
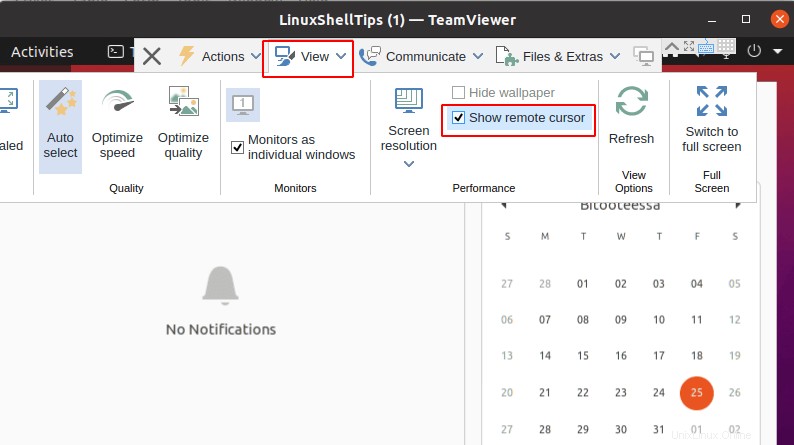
Nyní máte plně řízený přístup ke vzdálenému počítači prostřednictvím TeamViewer .
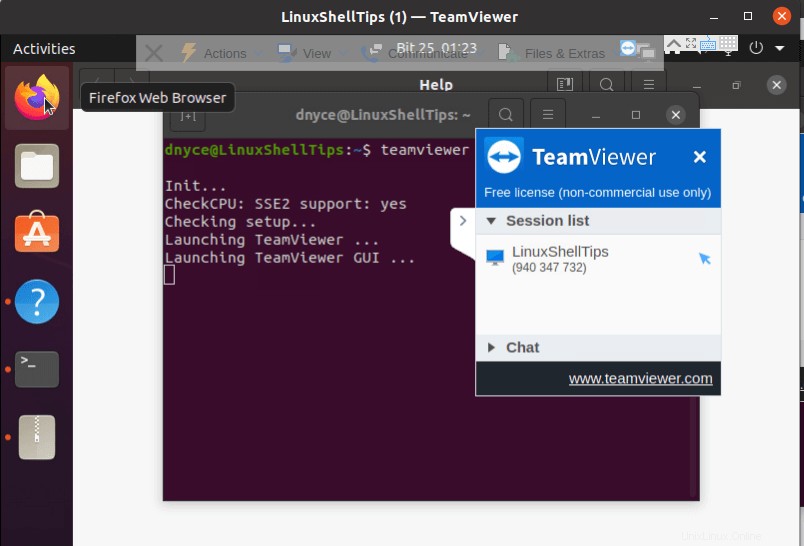
TeamViewer umožňuje flexibilně snadnou správu a přenos souborů mezi dvěma vzdálenými počítači se systémem Linux.