Tento tutoriál vám ukáže, jak nainstalovat SuiteCRM na Ubuntu 20.04 s webovým serverem Apache nebo Nginx. SuiteCRM je bezplatné softwarové řešení pro řízení vztahů se zákazníky s otevřeným zdrojovým kódem, které poskytuje 360stupňový pohled na vaše zákazníky a firmu. Je to fork populárního SugarCRM software, protože SugarCRM přestal v roce 2014 vydávat svou komunitní edici s otevřeným zdrojovým kódem.
Funkce SuiteCRM
- Systém kalendáře/připomenutí
- Úložiště dokumentů
- E-mailový marketing
- Interní integrace chatu
- kvalifikace pro vedoucího
- automatizace marketingu
- mobilní přístup
- Kvóty/odhady
- Segmentace
- Integrace sociálních médií
- správa úloh
- správa území
- Automatizace prodejních sil, marketingové kampaně, zákaznická podpora, spolupráce, Mobile CRM, Social CRM a reporting.
- Nainstalujte si pluginy pro rozšíření funkčnosti SuiteCRM.
- SuiteCRM lze snadno integrovat s přenosovými službami SMTP třetích stran, jako jsou Gmail, Mandrill, Sendgrid, Amazon SES. Můžete také použít svůj vlastní poštovní server.
- Lze se bez problémů integrovat s mnoha oblíbenými aplikacemi třetích stran, jako je Mautic, Gmail, Facebook, Twitter, GoToMeeting, MailChimp, Zoom, Quickbooks, Avaya, DocuSign atd.
- Podporuje více uživatelských účtů a rolí.
- A mnohem více
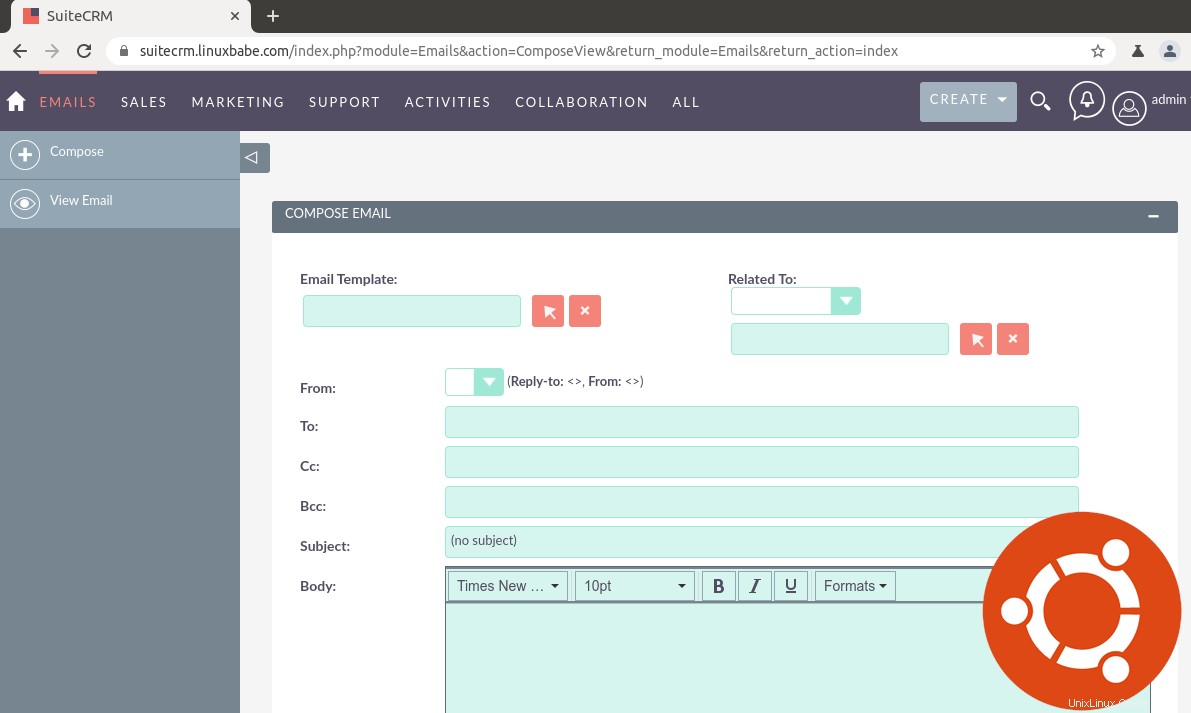
Předpoklady instalace SuiteCRM na server Ubuntu 20.04
SuiteCRM je napsán v PHP a spoléhá na databázový server MySQL/MariaDB. Musíte tedy nastavit zásobník LAMP nebo zásobník LEMP. Pokud dáváte přednost Apache webový server a poté nastavte zásobník LAMP.
- Jak nainstalovat LAMP Stack na Ubuntu 20.04
Pokud dáváte přednost Nginx webový server a poté nastavte zásobník LEMP.
- Jak nainstalovat LEMP Stack na Ubuntu 20.04
Potřebujete také název domény. Zaregistroval jsem své doménové jméno od NameCheap, protože cena je nízká a poskytují ochranu soukromí whois doživotně zdarma. Bez dalších okolků si nainstalujme SuiteCRM na server Ubuntu 20.04.
Krok 1:Stáhněte si SuiteCRM na svůj server Ubuntu 20.04
Stáhněte si nejnovější stabilní verzi spuštěním následujícího příkazu na vašem serveru.
wget https://suitecrm.com/files/162/SuiteCRM-7.11/525/SuiteCRM-7.11.18.zip
Nainstalujte unzip a rozbalte jej do /var/www/ adresář.
sudo apt install unzip sudo mkdir -p /var/www/ sudo unzip SuiteCRM-7.11.18.zip -d /var/www/
Bude uložen pod /var/www/SuiteCRM-7.11.18/ adresář. Aby to bylo jednodušší, přejmenujeme ho.
sudo mv /var/www/SuiteCRM-7.11.18/ /var/www/suitecrm
Poté spusťte následující příkazy a nastavte správná oprávnění.
cd /var/www/suitecrm sudo chown -R www-data:www-data /var/www/suitecrm/ sudo chmod -R 755 . sudo chmod -R 775 cache custom modules themes data upload sudo chmod 775 config_override.php 2>/dev/null
Krok 2:Vytvoření databáze MariaDB a uživatele pro SuiteCRM
Přihlaste se do konzole MariaDB.
sudo mysql -u root
Dále vytvořte novou databázi pro SuiteCRM pomocí následujícího příkazu. Tento tutoriál jej pojmenuje suitecrm , můžete pro databázi použít jakýkoli název.
CREATE DATABASE suitecrm;
Následující příkaz vytvoří databázového uživatele a heslo a zároveň udělí veškerá oprávnění nové databáze novému uživateli, aby mohl později SuiteCRM zapisovat do databáze. Nahraďte červené texty preferovaným názvem databáze, uživatelským jménem a heslem.
GRANT ALL ON suitecrm.* TO 'suitecrm'@'localhost' IDENTIFIED BY 'password';
Vyprázdněte tabulku oprávnění a ukončete konzolu MariaDB.
FLUSH PRIVILEGES; EXIT;
Krok 3:Nainstalujte požadované a doporučené moduly PHP.
Spuštěním následujícího příkazu nainstalujte moduly PHP požadované nebo doporučené SuiteCRM
sudo apt install php-imagick php7.4-fpm php7.4-mysql php7.4-common php7.4-gd php7.4-imap php7.4-json php7.4-curl php7.4-zip php7.4-xml php7.4-mbstring php7.4-bz2 php7.4-intl php7.4-gmp
Pokud používáte webový server Apache, musíte deaktivovat modul PHP pro Apache.
sudo a2dismod php7.4
Musíte také deaktivovat modul prefork MPM v Apache.
sudo a2dismod mpm_prefork
Nyní musíte spustit následující příkaz, abyste povolili tři moduly, abyste mohli používat PHP-FPM v Apache, bez ohledu na to, zda mod_php je nainstalován na vašem serveru.
sudo a2enmod mpm_event proxy_fcgi setenvif
Poté restartujte Apache.
sudo systemctl restart apache2
Krok 4:Vytvoření virtuálního hostitele Apache nebo konfiguračního souboru Nginx pro SuiteCRM
Apache
Pokud používáte webový server Apache, vytvořte virtuálního hostitele pro SuiteCRM.
sudo nano /etc/apache2/sites-available/suitecrm.conf
Do souboru vložte následující text. Nahraďte suitecrm.example.com s vaším skutečným názvem domény a nezapomeňte pro něj vytvořit záznam DNS A.
<VirtualHost *:80>
ServerName suitecrm.example.com
DocumentRoot /var/www/suitecrm/
ErrorLog ${APACHE_LOG_DIR}/suitecrm_error.log
CustomLog ${APACHE_LOG_DIR}/suitecrm_access.log combined
<Directory />
Options FollowSymLinks
AllowOverride All
</Directory>
<Directory /var/www/suitecrm/>
Options FollowSymLinks MultiViews
AllowOverride All
Order allow,deny
allow from all
</Directory>
Include /etc/apache2/conf-available/php7.4-fpm.conf
</VirtualHost> Uložte a zavřete soubor. Poté povolte tohoto virtuálního hostitele pomocí:
sudo a2ensite suitecrm.conf
Znovu načtěte Apache, aby se změny projevily.
sudo systemctl reload apache2
Nyní byste měli být schopni vidět webového průvodce instalací SuiteCRM na adrese http://suitecrm.example.com/install.php .
Nginx
Pokud používáte webový server Nginx, vytvořte virtuálního hostitele pro SuiteCRM.
sudo nano /etc/nginx/conf.d/suitecrm.conf
Do souboru vložte následující text. Nahraďte suitecrm.example.com s vaším skutečným názvem domény a nezapomeňte pro něj vytvořit záznam DNS A.
server {
listen 80;
listen [::]:80;
server_name suitecrm.example.com;
root /var/www/suitecrm;
error_log /var/log/nginx/suitecrm.error;
access_log /var/log/nginx/suitecrm.access;
client_max_body_size 20M;
index index.php index.html index.htm index.nginx-debian.html;
location / {
# try to serve file directly, fallback to app.php
try_files $uri /index.php$is_args$args;
}
location ~ \.php$ {
include snippets/fastcgi-php.conf;
fastcgi_pass unix:/run/php/php7.4-fpm.sock;
#Note: If you install SuiteCRM on iRedMail server, you should use the TCP socket instead.
#fastcgi_pass 127.0.0.1:9999
}
location ~* ^/index.php {
# try_files $uri =404;
fastcgi_split_path_info ^(.+\.php)(/.+)$;
# NOTE: You should have "cgi.fix_pathinfo = 0;" in php.ini
fastcgi_pass unix:/var/run/php/php7.4-fpm.sock;
#Note: If you install SuiteCRM on iRedMail server, you should use the TCP socket instead.
#fastcgi_pass 127.0.0.1:9999
fastcgi_index index.php;
fastcgi_param SCRIPT_FILENAME $document_root$fastcgi_script_name;
include fastcgi_params;
fastcgi_buffer_size 128k;
fastcgi_buffers 256 16k;
fastcgi_busy_buffers_size 256k;
fastcgi_temp_file_write_size 256k;
}
# Don't log favicon
location = /favicon.ico {
log_not_found off;
access_log off;
}
# Don't log robots
location = /robots.txt {
access_log off;
log_not_found off;
}
# Deny all attempts to access hidden files/folders such as .htaccess, .htpasswd, .DS_Store (Mac), etc...
location ~ /\. {
deny all;
access_log off;
log_not_found off;
}
# A long browser cache lifetime can speed up repeat visits to your page
location ~* \.(jpg|jpeg|gif|png|webp|svg|woff|woff2|ttf|css|js|ico|xml)$ {
access_log off;
log_not_found off;
expires 360d;
}
}
Uložte a zavřete soubor. Poté otestujte konfiguraci Nginx.
sudo nginx -t
Pokud je test úspěšný, znovu načtěte Nginx, aby se změny projevily.
sudo systemctl reload nginx
Nyní byste měli být schopni vidět webového průvodce instalací SuiteCRM na adrese http://suitecrm.example.com/install.php .
Krok 5:Povolení HTTPS
Pro šifrování HTTP provozu můžeme povolit HTTPS instalací bezplatného TLS certifikátu vydaného od Let’s Encrypt. Spuštěním následujícího příkazu nainstalujte klienta Let’s Encrypt (certbot) na server Ubuntu 20.04.
sudo apt install certbot
Pokud používáte Nginx , pak musíte také nainstalovat plugin Certbot Nginx.
sudo apt install python3-certbot-nginx
Dále spusťte následující příkaz pro získání a instalaci certifikátu TLS.
sudo certbot --nginx --agree-tos --redirect --hsts --staple-ocsp --email [email protected] -d suitecrm.example.com
Pokud používáte Apache , nainstalujte plugin Certbot Apache.
sudo apt install python3-certbot-apache
A spusťte tento příkaz, abyste získali a nainstalovali certifikát TLS.
sudo certbot --apache --agree-tos --redirect --hsts --staple-ocsp --email [email protected] -d suitecrm.example.com
Kde
--nginx:Použijte plugin nginx.--apache:Použijte plugin Apache.--agree-tos:Souhlas se smluvními podmínkami.--redirect:Vynutit HTTPS přesměrováním 301.--hsts:Přidejte hlavičku Strict-Transport-Security do každé odpovědi HTTP. Vynucení prohlížeče, aby pro doménu vždy používal TLS. Chrání před odstraněním SSL/TLS.--staple-ocsp:Umožňuje sešívání OCSP. Platná odpověď OCSP je přišita k certifikátu, který server nabízí během TLS.
Certifikát by nyní měl být získán a automaticky nainstalován.
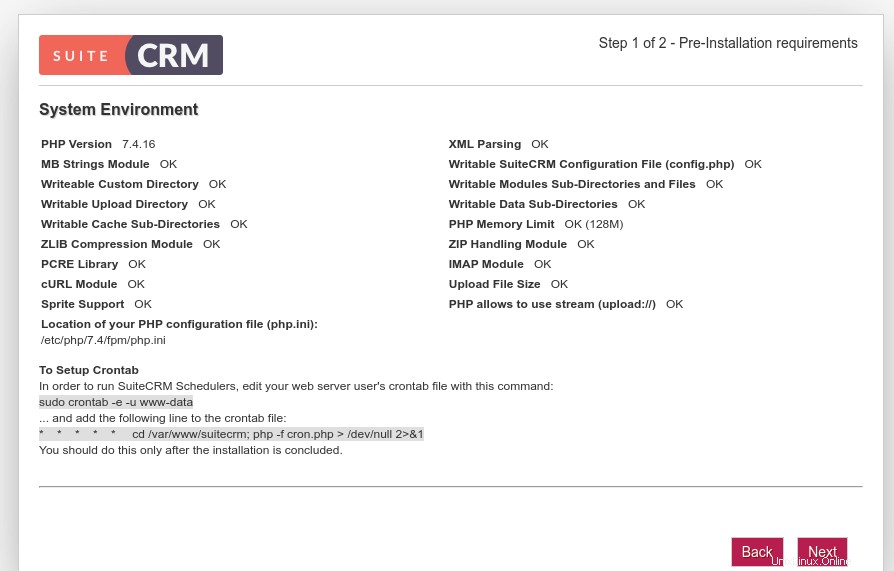
Krok 6:Zvyšte limit velikosti nahrávaného souboru
PHP nastavuje limit pro velikost uploadovaného souboru. Výchozí maximální velikost souboru pro nahrávání je 2 MB. Chcete-li zvětšit velikost nahrávání, upravte konfigurační soubor PHP.
sudo nano /etc/php/7.4/fpm/php.ini
Najděte následující řádek (řádek 846).
upload_max_filesize = 2M
Změňte hodnotu jako níže. Doporučuje se nastavit alespoň 20 MB.
upload_max_filesize = 20M
Uložte a zavřete soubor. Případně můžete spustit následující příkaz a změnit hodnotu bez ručního otevírání souboru.
sudo sed -i 's/upload_max_filesize = 2M/upload_max_filesize = 20M/g' /etc/php/7.4/fpm/php.ini
Poté restartujte PHP-FPM.
sudo systemctl restart php7.4-fpm
Také restartujte Apache/Nginx.
sudo systemctl restart apache2
nebo
sudo systemctl restart nginx
Krok 7:Dokončete instalaci SuiteCRM ve webovém prohlížeči
Nyní do adresního řádku prohlížeče zadejte název své domény pro SuiteCRM, abyste získali přístup k průvodci webovou instalací.
https://suitecrm.your-domain.com/install.php
Nejprve přijměte licenci GNU AGPL.
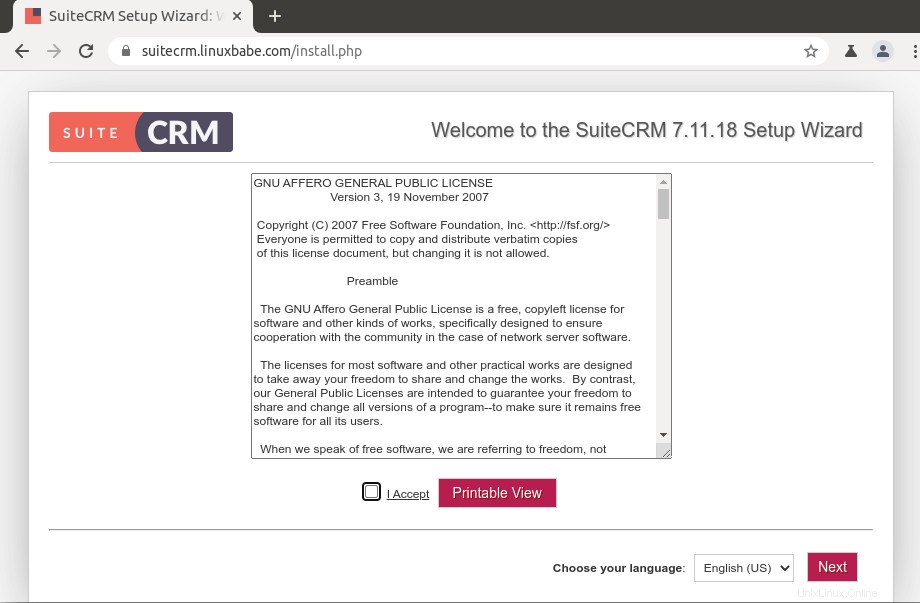
Poté zkontroluje prostředí vašeho serveru. Pokud je vše v pořádku, klikněte na Další .
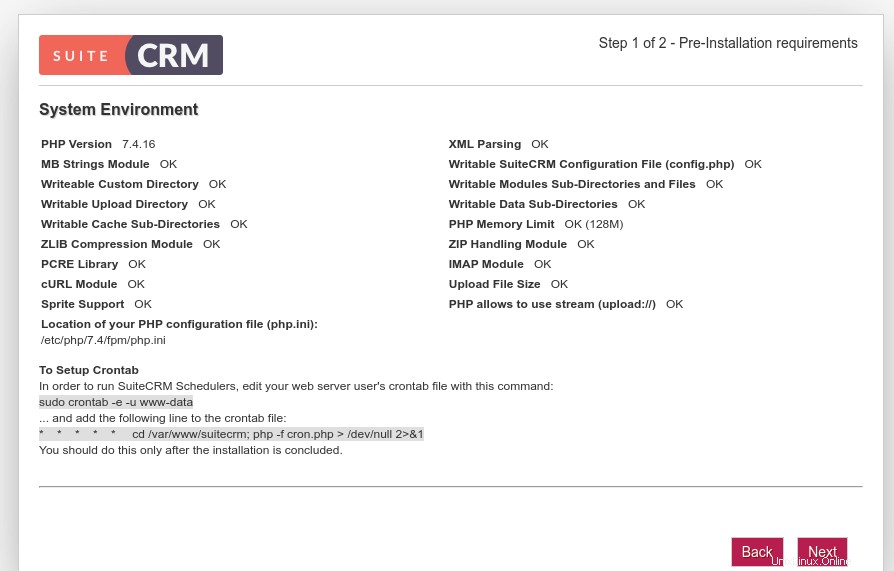
Poté zadejte údaje o databázi MariaDB/MySQL vytvořené v kroku 2. Dále je potřeba nastavit heslo pro uživatele admin, které bude použito pro přihlášení do webového rozhraní. Změňte adresu URL na https://suitecrm.your-domain.com a zadejte svou e-mailovou adresu.
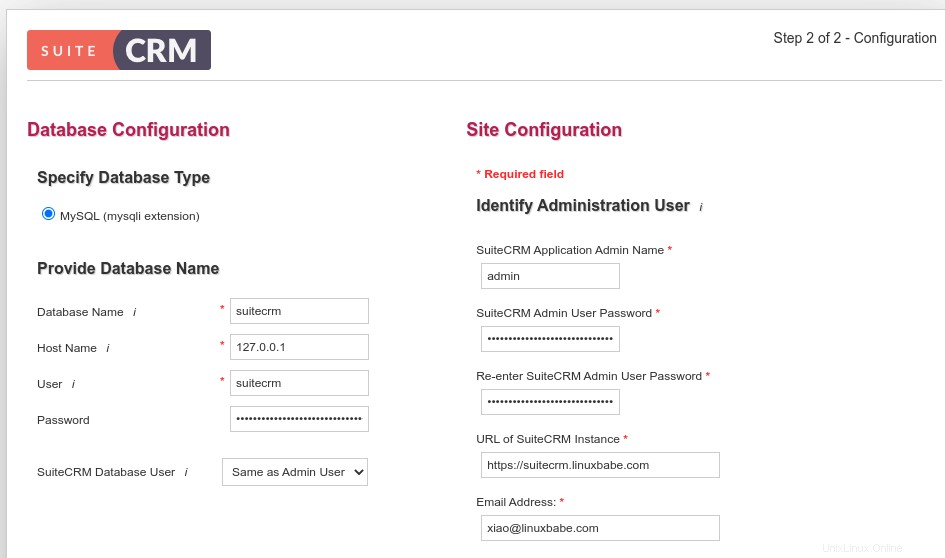
V more options můžete nakonfigurovat nastavení e-mailu, například nastavení jména odesílatele a adresy odesílatele.
Pokud je na vašem poštovním serveru nainstalována SuiteCRM, můžete použít 127.0.0.1 jako SMTP server a port 25 jako SMTP port, takže SuiteCRM bude k odesílání e-mailů používat váš vlastní poštovní server.
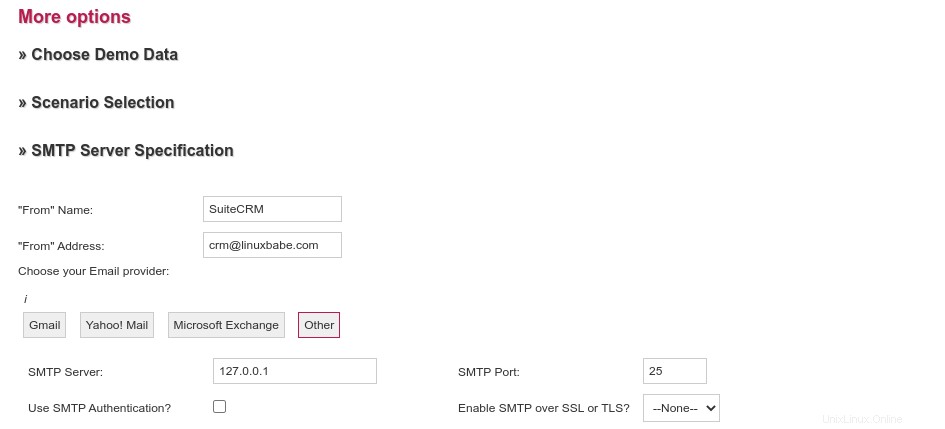
Pokud SuiteCRM a váš poštovní server běží na různých hostitelích a chcete, aby SuiteCRM posílala e-maily přes váš poštovní server, musíte zvolit Other jako poštovní přeprava. Potom
- Zadejte název hostitele svého poštovního serveru
- Vyberte port 587
- Vyberte šifrování TLS.
- Zadejte přihlašovací údaje e-mailové adresy na vašem poštovním serveru.
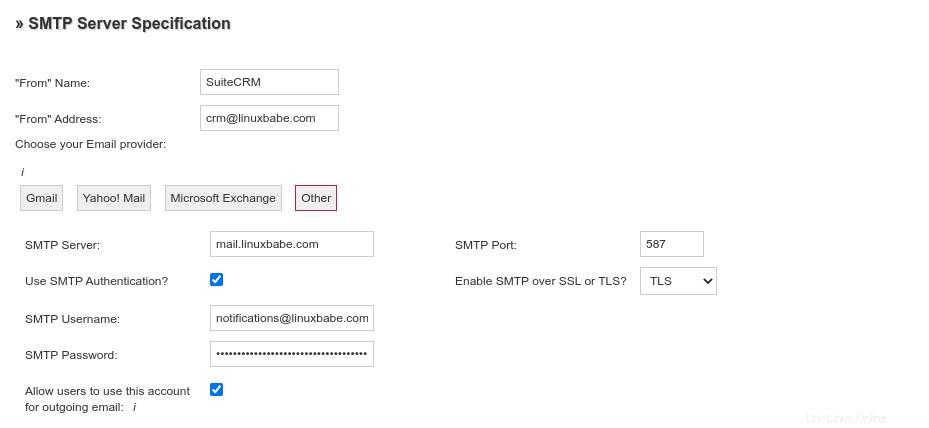
Klikněte na tlačítko Další a SuiteCRM se nainstaluje.
Krok 8:Povolte HTTP2 pro zlepšení výkonu
Chcete-li zlepšit výkon načítání stránek pro SuiteCRM, můžete povolit protokol HTTP2.
Apache
Nejprve musíte povolit modul HTTP2.
sudo a2enmod http2
Poté otevřete soubor virtuálního hostitele SSL.
sudo nano /etc/apache2/sites-enabled/suitecrm-le-ssl.conf
Vložte následující direktivu za úvodní <VirtualHost *:443> tag.
Protocols h2 http/1.1
Uložte a zavřete soubor. Poté restartujte Apache, aby se změny projevily.
sudo systemctl restart apache2
Nginx
Chcete-li povolit protokol HTTP2 ve virtuálním hostiteli Nginx, vyhledejte následující řádek.
listen 443 ssl; # managed by Certbot
Jednoduše přidejte http2 za ssl .
listen 443 ssl http2; # managed by Certbot
Uložte a zavřete soubor. Poté znovu načtěte Nginx.
sudo systemctl reload nginx
Krok 9:Přidejte úlohy Cron
SuiteCRM spoléhá na úlohy Cron, aby správně fungovaly. Upravte soubor crontab uživatele www-data. (Příkazy SuiteCRM byste neměli přidávat do souboru crontab uživatele root.)
sudo -u www-data crontab -e
Přidejte následující řádky na konec tohoto souboru.
###### SuiteCRM Cron Job ####### * * * * * php7.4 -f /var/www/suitecrm/cron.php > /dev/null 2>&1
Uložte a zavřete soubor.
Jak se integrovat s Mautic
Mautic je bezplatná open-source alternativa ke komerčním poskytovatelům e-mailových služeb, jako je MailChimp. Mautic má plugin SugarCRM, a protože SuiteCRM je založen na SugarCRM 6.x, můžeme použít plugin SugarCRM k integraci s Mautic.
Nejprve musíme přejít do webového rozhraní SuiteCRM, kliknout na šipku rozevíracího seznamu v pravém horním rohu pro přístup k modulu pro správu.
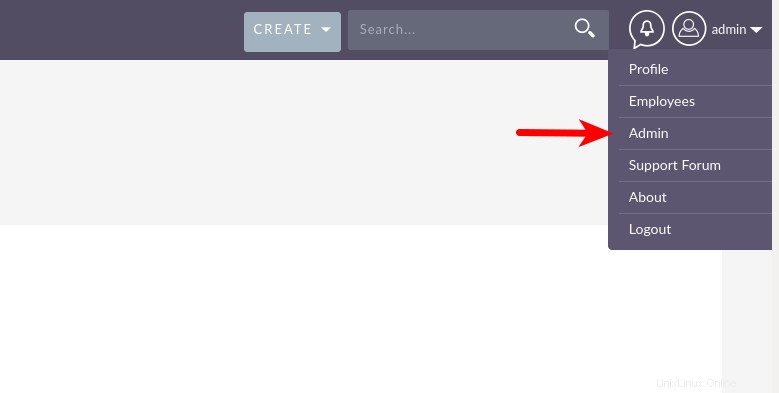
Poté přejděte dolů a vyberte Klíče OAuth.
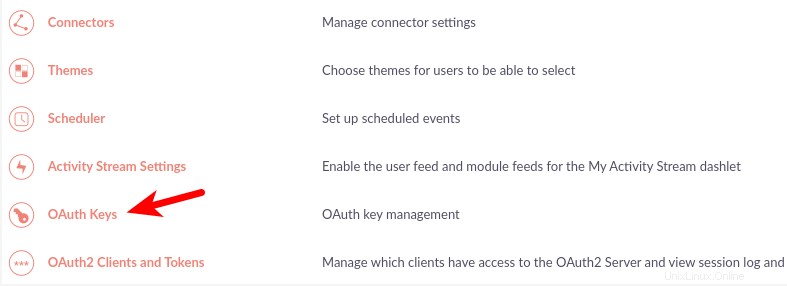
Vytvořte nový klíč OAuth. Pojmenujte klíč jako mautic . Zadejte něco jako matuic-suitecrm v Consumer key pole. Poté zadejte nějaké náhodné znaky do Consumer Secret pole. Uložte změny.
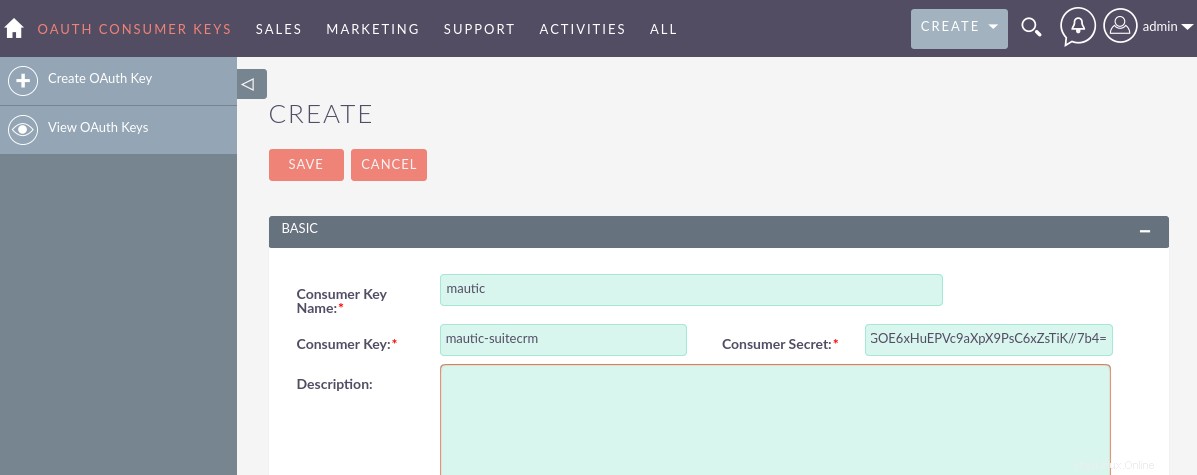
Dále přejděte na Mautic Settings -> Plugins -> SugarCRM . Zadejte svou adresu URL SuiteCRM, klíč klienta (klíč spotřebitele) a tajný klíč klienta (tajný klíč spotřebitele). Poté zadejte uživatelské jméno a heslo správce SuiteCRM. Vyberte verzi 6.x/community. Klikněte na tlačítko Autorizovat aplikaci.
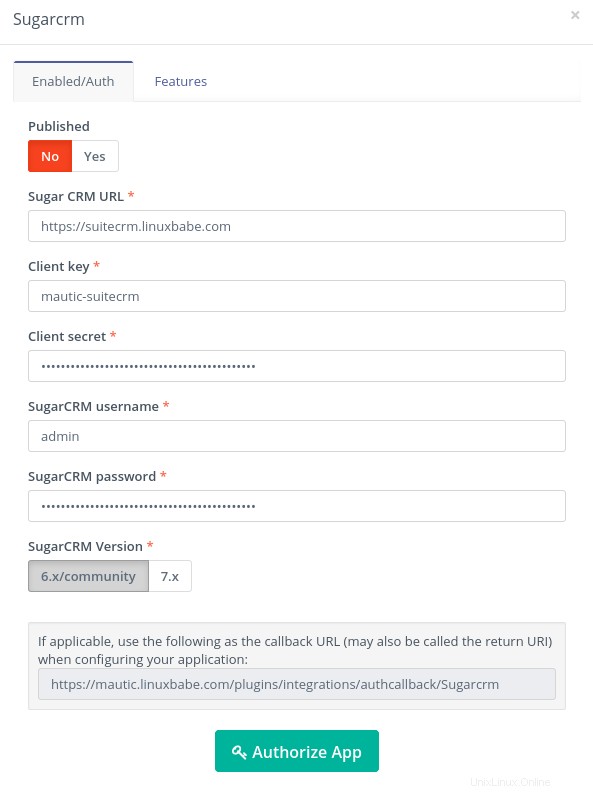
Jakmile bude autorizován, můžete změnit stav publikování z No na Yes . Pokud při pokusu o autorizaci aplikace narazíte na chybu, ujistěte se, že záznamy DNS pro vaši subdoménu Mautic a SuiteCRM jsou šířeny na internetu.