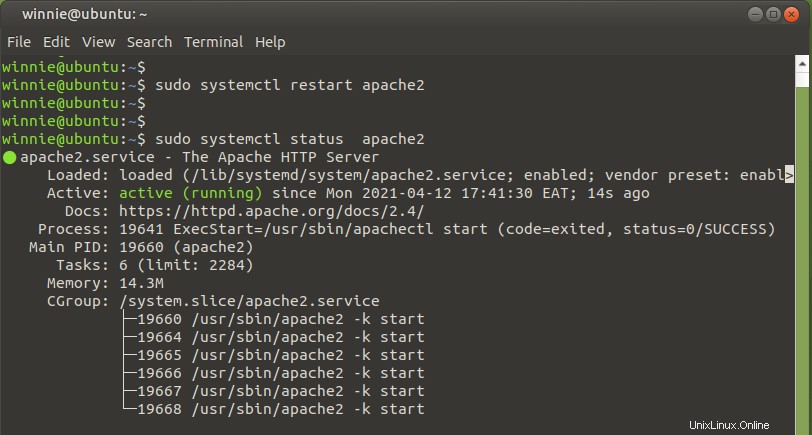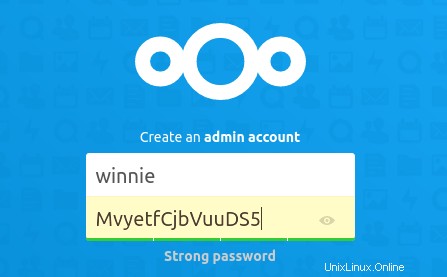Nextcloud, napsaný v několika jazycích včetně PHP, Java, JavaScript a Objective C, je multiplatformní a opensource platforma pro hostování a ukládání souborů, která vám umožňuje ukládat, upravovat a sdílet vaše soubory a také spravovat další nástroje, jako jsou kalendáře, poznámky. , mapy a TODO, abychom zmínili jen některé. . NextCloud poskytuje spolehlivé cloudové služby s vlastním hostováním a je dobrou náhradou za platformy, jako jsou Box a DropBox.
Pojďme se podívat, jak nainstalovat NextCloud na Ubuntu 20.04 Focal Fossa.
Předpoklady
Než začneme, ujistěte se, že máte následující požadavky:
Instance Ubuntu 20.04
Běžný uživatel v systému nakonfigurovaný s právy sudo.
Krok 1:Instalace serveru LAMP
Nextcloud je napsán převážně v PHP a je přístupný na frontendu z prohlížeče. První krok vyžaduje, abychom nainstalovali server LAMP, než se pustíme do čehokoli jiného. LAMP je zkratka, která zahrnuje Apache, což je webový server, databázové stroje MySQL nebo MariaDB a skriptovací jazyk PHP.
Pro instalaci zásobníku LAMP spustíme zobrazený příkaz.
$ sudo apt install apache2 libapache2-mod-php php mariadb-server
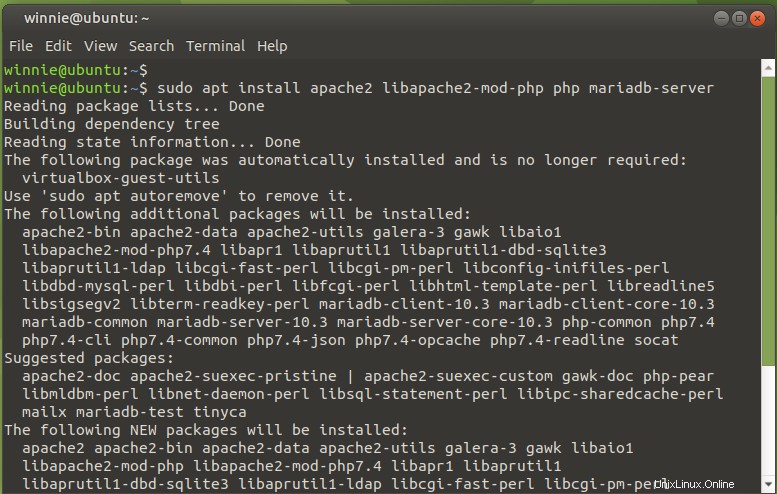
Krok 2:Nainstalujte další moduly PHP
Pro pokračování instalace Nextcloud jsou povinné další moduly PHP. Je jich poměrně hodně, takže vyvolejte zobrazený příkaz
$ sudo apt install php-gd php-mysql php-curl php-json php-gmp php-bcmath php-xml php-mbstring php-intl php-imagick php-zip bzip2
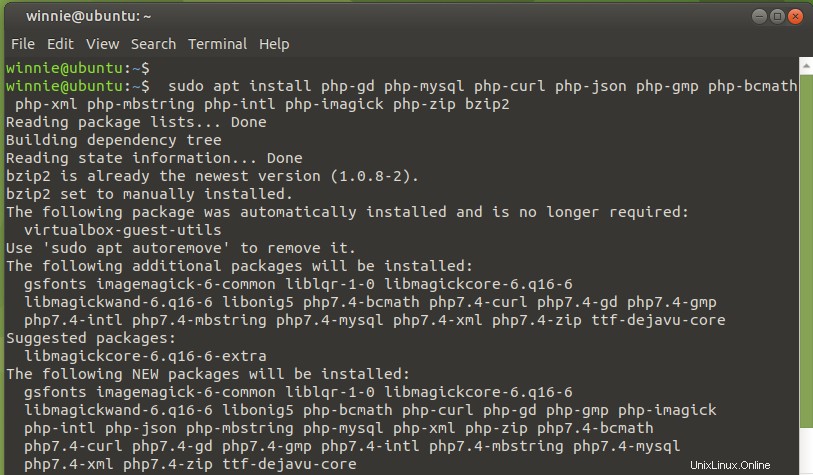
Potřebujeme provést několik úprav vphp.ini soubor, který obsahuje nastavení nebo konfigurace PHP.
$ sudo vim /etc/php/7.4/apache2/php.ini
Nejprve nastavte limit paměti z výchozí hodnoty na 512M, jak je znázorněno na obrázku níže.
memory_limit = 512M
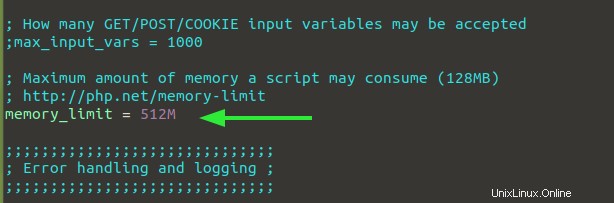
Nastavte si také časové pásmo. Například Amerika/Denver
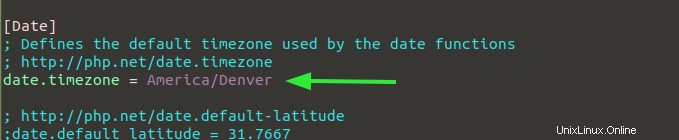
Nyní restartujte webový server Apache, aby se změny uplatnily:
$ sudo systemctl restart apache2
Bylo by také rozumné potvrdit, že webový server je v provozu, jak je znázorněno.
$ sudo systemctl status apache2
Krok 3:Vytvořte databázi pro NextCloud
Je důležité vytvořit databázi pro soubory Nextcloud a další data, která budou uložena po instalaci. Otevřete tedy databázový stroj MariaDB, jak je znázorněno:
$ sudo mysql -u root -p
Dále pokračujte a vytvořte databázi a uživatele databáze a přiřaďte požadovaná oprávnění, jak je uvedeno v příkazech níže
CREATE DATABASE nextcloud_db;
GRANT ALL ON nextcloud_db.* to 'nextcloud_user'@'localhost' IDENTIFIED BY 'userpassword';
Uložte změny do databázového stroje
FLUSH PRIVILEGES;
A nakonec konec.
EXIT
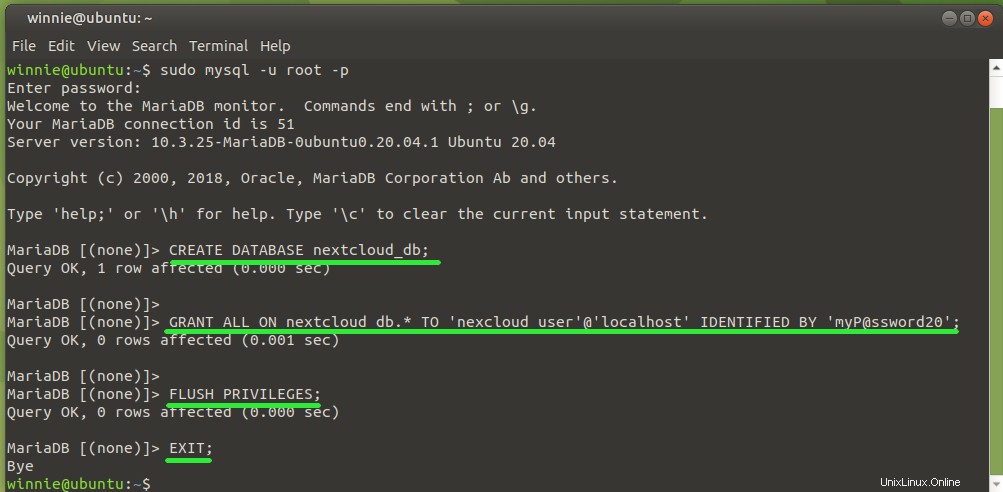
Databáze je nyní nakonfigurována. Poté stáhneme a nakonfigurujeme NextCloud.
Krok 4:Stáhněte a nakonfigurujte NextCloud
NextCloud poskytuje různé metody instalace, jako je spuštění NextCloud jako virtuálního počítače nebo jako docker image. NextCloud však nainstalujeme ručně.
Chystáme se chytit nejnovější soubor zip NextCloud z oficiální stránky NextCloud. V tuto chvíli je nejnovější verze v NextCloud 21.0.1
$ wget https://download.nextcloud.com/server/releases/nextcloud-21.0.1.zip
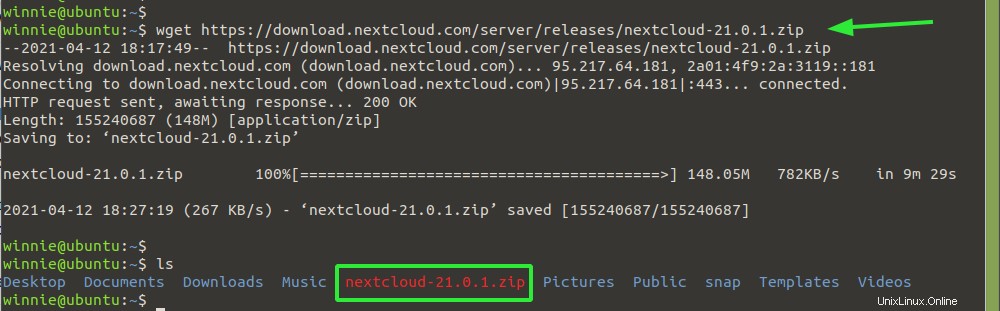
Jakmile bude soubor zip NextCloud dokončen, rozbalte soubor ve složce /var/www/html cesta.
$ sudo unzip nextcloud-21.0.1.zip -d /var/www/html/

Poté nastavte oprávnění k adresáři na uživatele a skupinu www-data, jak je znázorněno.
$ sudo chown -R www-data:www-data /var/www/html/nextcloud
Jakmile to uděláte, zvažte nastavení oprávnění, jak je uvedeno na obrázku, abyste udělili oprávnění ke čtení a spouštění globálním uživatelům.
$ sudo chmod -R 775 /var/www/html/nextcloud
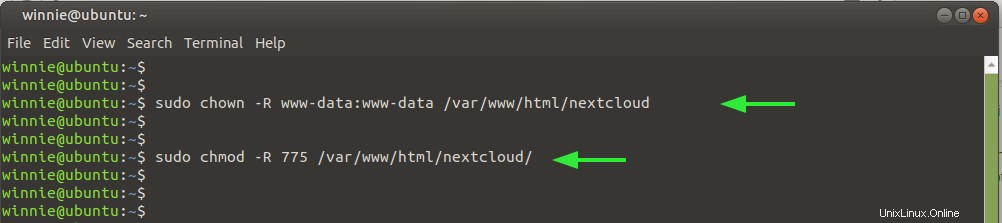
Perfektní! Pokračujme a definujme konfigurační soubor pro NextCloud.
Krok 5:Vytvořte konfigurační soubor pro NextCloud
Dále budeme definovat konfigurační soubor, který funguje jako virtuální hostitelský soubor pro NextCloud. Takže pokračujte a vytvořte nextcloud.conf konfiguračním souborem následovně.
$ sudo vim /etc/apache2/sites-available/nextcloud.conf
Přidejte řádky zobrazené níže. Pro Název_serveru Pokud nemáte název domény odkazující na vaši IP adresu, uveďte FQDN vašeho serveru nebo IP adresu.
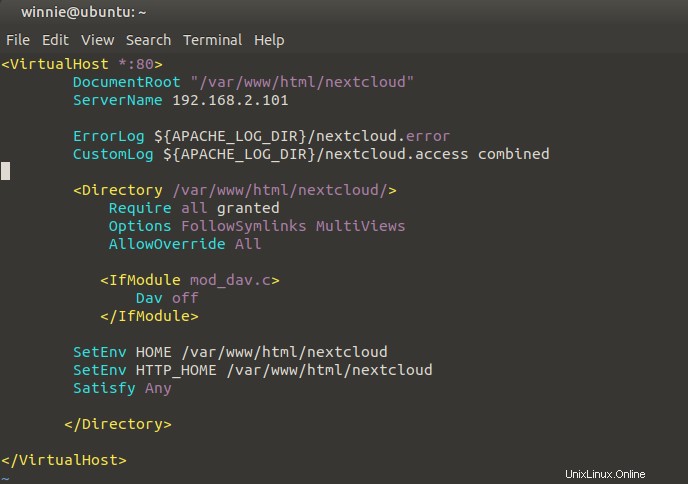
Uložte a ukončete konfigurační soubor virtuálního hostitele. Poté jej povolte následovně.
$ sudo a2ensite nextcloud.conf
Navíc povolte moduly webového serveru Apache, které budou později vyžadovány.
$ sudo a2ensite rewrite headers dir mime env setenvif ssl
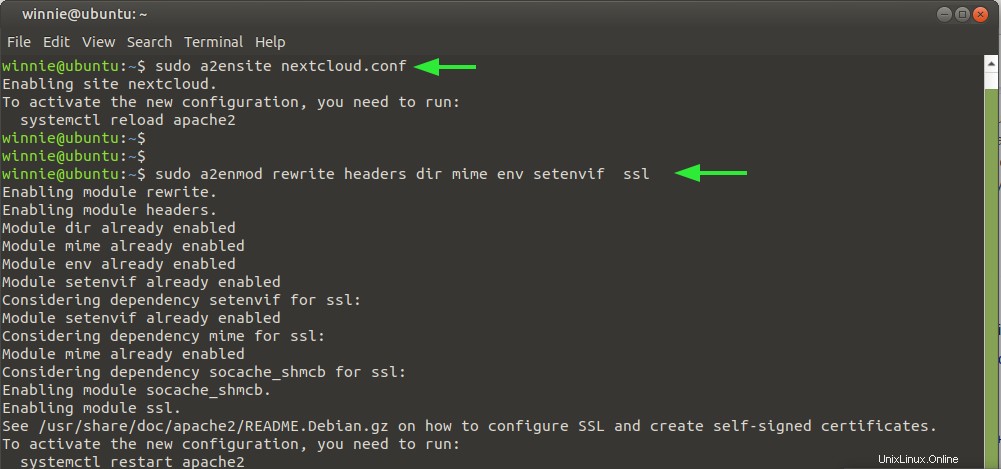
Nakonec znovu načtěte webový server Apache.
$ sudo systemctl reload apache2
Krok 5:Dokončete nastavení NextCloud
V tomto okamžiku jsme dokončili všechny konfigurace. Chcete-li skončit s nastavením NextCloud, otevřete prohlížeč a přejděte na uvedenou adresu URL.
http://server-IP/nextcloud
Budete požádáni, abyste poskytli své přihlašovací údaje a údaje o databázi, jak je ukázáno v úryvcích níže.
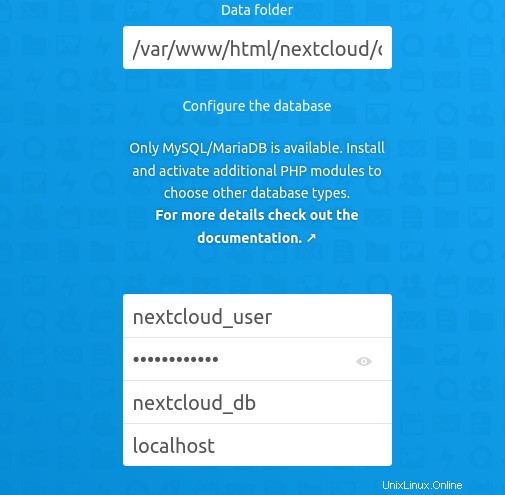
Nakonec klikněte na „Dokončit nastavení “.
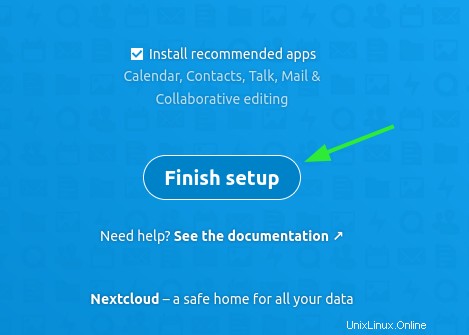
Dostanete průvodce předběžnými kroky, které musíte podniknout
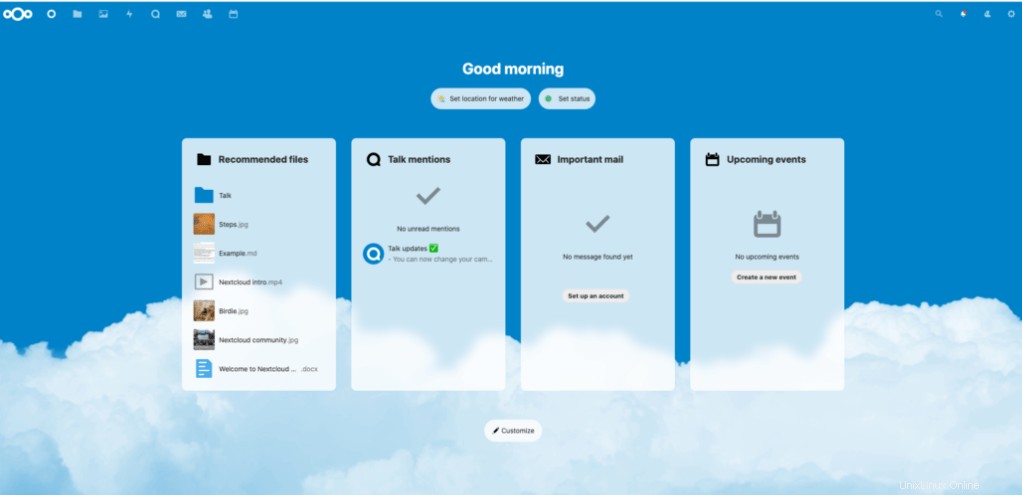
A nakonec se zobrazí řídicí panel NextCloud.
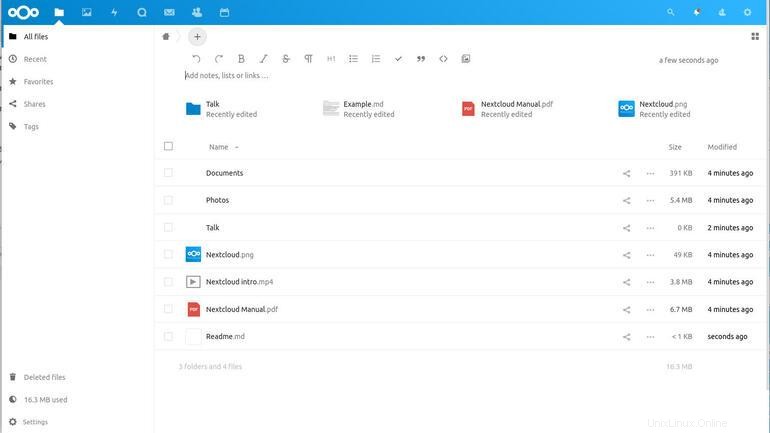
Nyní můžete nahrávat své soubory a spolupracovat se členy svého týmu na NextCloud.