Tento tutoriál vám ukáže, jak nainstalovat Jitsi Meet na server Ubuntu 20.04. Jitsi Meet je bezplatný software pro videokonference s otevřeným zdrojovým kódem, který funguje na systémech Linux, macOS, Windows, iOS a Android. Pokud Zoomu nedůvěřujete, můžete provozovat vlastní platformu pro videokonference na svém vlastním serveru.
Funkce Jitsi Meet
- Zcela zdarma
- Sdílejte obrazovku svého počítače s ostatními.
- Režim přednášejícího vám umožňuje sdílet obrazovku a fotoaparát současně, takže účastníci mohou během prezentace vidět přednášejícího a jeho řeč těla.
- Při sdílení obrazovky můžete sdílet systémový zvuk.
- Můžete přiřadit autorizované uživatele jako moderátory. Moderátor může ztlumit každého účastníka jedním kliknutím.
- Komunikace po síti je šifrována pomocí DTLS-SRTP.
- End to end šifrování (probíhá zpracování)
- Můžete nastavit heslo pro vaši konferenci, abyste zabránili vstupu náhodných cizích lidí.
- Nahrajte schůzku/konferenci a uložte ji do Dropboxu.
- Streamujte na YouTube živě a uložte záznam na YouTube.
- Aplikace pro Android a iOS
- Textové chatování
- Sdílet textový dokument
- Telefonické připojení ke konferenci po telefonu
- Telefonické spojení s telefonním účastníkem
- Volání Jits Meet můžete vložit do libovolné webové stránky pomocí několika řádků kódu.
Požadavky instalace Jitsi Meet na Ubuntu 20.04
Ke spuštění Jitsi Meet potřebujete server s alespoň 1 GB RAM. Kliknutím na tento odkaz můžete vytvořit účet u Vultr a získat kredit 50 $ zdarma (pouze pro nové uživatele). Jakmile budete mít účet na Vultr, nainstalujte si Ubuntu 20.04 na svůj server a postupujte podle pokynů níže. Máte-li desítky uživatelů, zvažte upgrade hardwaru serveru. Server by měl být blízko vašich uživatelů, jinak bude zpoždění patrné během online schůzek.
Potřebujete také název domény. Zaregistroval jsem své doménové jméno na NameCheap, protože cena je nízká a poskytují ochranu soukromí whois doživotně zdarma.
Krok 1:Nainstalujte Jitsi Meet z oficiálního úložiště balíčků
Jitsi Meet není součástí výchozího úložiště Ubuntu. Můžeme jej nainstalovat z oficiálního úložiště balíčků Jitsi, které také obsahuje několik dalších užitečných softwarových balíčků. Přihlaste se na svůj server přes SSH a poté spusťte následující příkaz pro přidání oficiálního úložiště Jitsi.
echo 'deb https://download.jitsi.org stable/' | sudo tee /etc/apt/sources.list.d/jitsi-stable.list
Importujte veřejný klíč Jitsi, aby správce balíčků APT mohl ověřit integritu balíčků stažených z tohoto úložiště.
wget -qO - https://download.jitsi.org/jitsi-key.gpg.key | sudo apt-key add -
Protože úložiště Jitsi vyžaduje připojení HTTPS, musíme nainstalovat apt-transport-https balíček, aby APT vytvořil HTTPS připojení k úložišti Jitsi.
sudo apt install apt-transport-https
Dále aktualizujte místní index balíčků a nainstalujte Jitsi Meet na Ubuntu.
aktualizace sudo apt sudo apt install jitsi-meet
Během instalace musíte zadat název hostitele pro vaši instanci Jitsi. Toto je název hostitele, který se zobrazí v adresním řádku webového prohlížeče, když se účastníci připojí k vaší videokonferenci. Můžete použít popisný název hostitele jako meet.example.com .
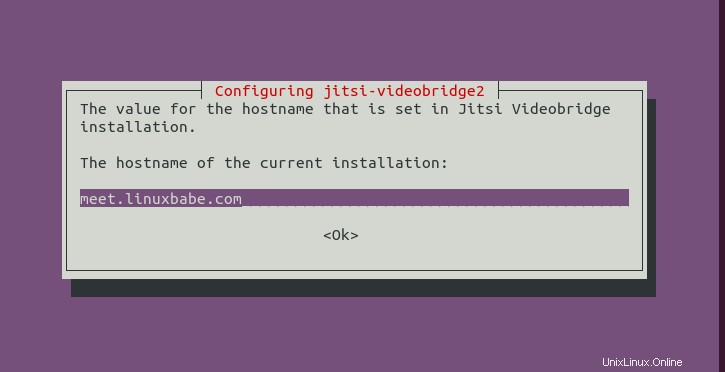
Na další obrazovce se můžete rozhodnout vygenerovat nový certifikát TLS s vlastním podpisem, abyste později mohli získat a nainstalovat důvěryhodný certifikát Let’s Encryption.
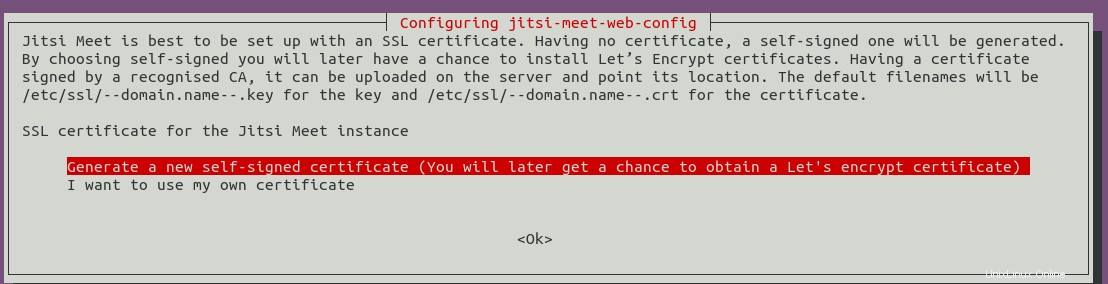
Instalační proces nakonfiguruje některé parametry linuxového jádra, které se uloží do /etc/sysctl.d/20-jvb-udp-buffers.conf soubor. Po dokončení instalace se Jitsi Meet automaticky spustí. Jeho stav můžete zkontrolovat pomocí:
stav systemctl jitsi-videobridge2
Ukázkový výstup:
● jitsi-videobridge2.service – Jitsi Videobridge Načteno:načteno (/lib/systemd/system/jitsi-videobridge2.service; povoleno; přednastaveno dodavatelem:povoleno) Aktivní:aktivní (běží) od So 2020-04-25 03 :07:16 UTC; Před 8 minutami Hlavní PID:3721 (java) Úkoly:35 (limit:65 000) Paměť:168,5M CGroup:/system.slice/jitsi-videobridge2.service └─3721 java -Xmx3072m -EMemory:+OuseGrapuC -XXHeapkMar XX:HeapDumpPath>
Tip:Pokud se výše uvedený příkaz neukončí okamžitě, můžete jej ukončit stisknutím klávesy Q.
jitsi-meet package také stáhl další balíčky jako závislosti, jako například
- openjdk-8-jre-headless :Runtime prostředí Java. Je to potřeba, protože Jitsi Meet je napsána v jazyce Java.
- jicofo :Konference Jitsi Focus (
systemctl status jicofo) - prozódie :Lehký server Jabber/XMPP (
systemctl status prosody) - coturn :coturn TURN Server
Krok 2:Otevřete porty v bráně firewall
Jitsi Meet naslouchá na několika portech UDP, jak je vidět na následujícím příkazu. (Pokud váš server Ubuntu nemá netstat můžete spustit sudo apt install net-tools příkaz k instalaci.)
sudo netstat -lnptu | grep java
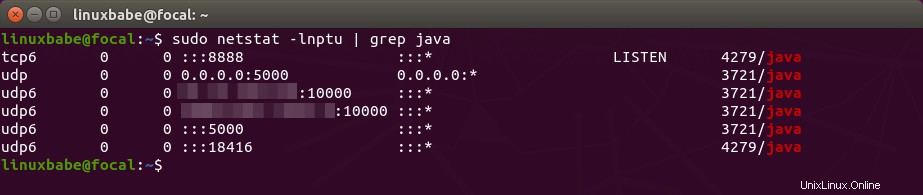
Chcete-li účastníkům umožnit připojit se k videokonferenci z webového prohlížeče, musíte otevřít port TCP 80 a 443. Chcete-li přenášet video přes síť, otevřete port UDP 10000 a 5000. Pokud používáte firewall UFW, spusťte následující příkaz k otevření těchto portů.
sudo ufw povolit 80 443/tcpsudo ufw povolit 10 000 5000/udp
Krok 3:Získejte důvěryhodný certifikát Let's Encrypt TLS
Přejděte na svou hostingovou službu DNS (obvykle váš registrátor domény) a vytvořte záznam DNS A pro název hostitele Jitsi (meet.example.com). Poté spusťte následující skript a získejte důvěryhodný certifikát Let’s Encrypt TLS:
sudo /usr/share/jitsi-meet/scripts/install-letsencrypt-cert.sh
Zadejte svou e-mailovou adresu, abyste mohli dostávat důležitá upozornění na účet. Poté se stáhne certbot-auto a získat certifikát TLS.
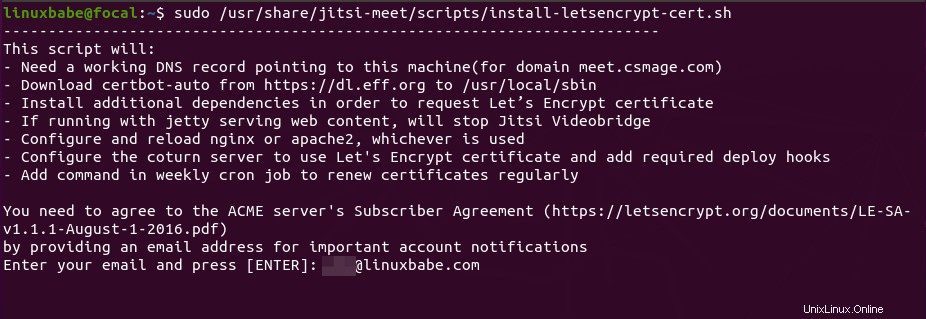
Pokud je vše v pořádku, zobrazí se následující zpráva oznamující, že certifikáty TLS byly úspěšně získány a nainstalovány.
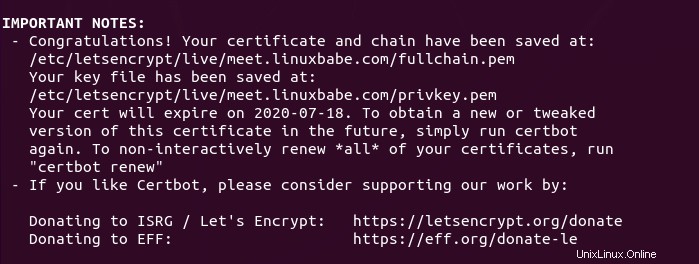
Pokud používáte čistou instalaci Ubuntu 20.04 (neupgradovaná z 18.04 nebo 19.10), pravděpodobně se vám při získávání certifikátu Let’s Encrypt zobrazí následující chyba.
Balík python-virtualenv není dostupný, ale odkazuje na něj jiný balíček. To může znamenat, že balíček chybí, je zastaralý nebo je dostupný pouze z jiného zdrojeE:Balíček 'python-virtualenv' nemá žádného instalačního kandidátaJe to kvůli tomu, že úložiště Ubuntu 20.04 nemá
python-virtualenvbalík. Namísto použití upstream binárního souboru certbot-auto k získání certifikátu TLS můžeme nainstalovat balíček certbot z úložiště Ubuntu 20.04 a použít jej k získání certifikátu TLS.sudo apt install certbotDále musíme změnit instanci
certbot-autonacertbotve skriptu pomocí následujícího příkazu.sudo sed -i 's/\.\/certbot-auto/certbot/g' /usr/share/jitsi-meet/scripts/install-letsencrypt-cert.shSpusťte skript znovu a měli byste být schopni úspěšně získat certifikát TLS z Let’s Encrypt.
sudo /usr/share/jitsi-meet/scripts/install-letsencrypt-cert.shVšimněte si, že tento skript používá
http-01výzva, což znamená, že váš webový server Apache nebo Nginx musí naslouchat na portu 80 veřejné IP adresy. Pokud vaše serverové prostředí nepodporujehttp-01challenge, pak byste neměli spouštět výše uvedený skript. Musíte použít jiné typy výzev. V mém případě používám výzvu DNS.sudo certbot --agree-tos -a dns-cloudflare -i nginx --redirect --hsts --staple-ocsp --email [e-mail chráněný] -d meet.linuxbabe.comKde:
--agree-tos:Souhlas se smluvními podmínkami.-a dns-cloudflare:K ověřování používám plugin cloudflare DNS, protože používám službu Cloudflare DNS.-i nginx:K instalaci certifikátu TLS použijte plugin nginx. Pokud používáte Apache, musíte nahraditnginxsapache.--redirect:Vynutit HTTPS přesměrováním 301.--hsts:Přidejte hlavičku Strict-Transport-Security do každé odpovědi HTTP. Vynucení prohlížeče, aby pro doménu vždy používal TLS. Chrání před odstraněním SSL/TLS.--staple-ocsp:Umožňuje sešívání OCSP. Platná odpověď OCSP je přišita k certifikátu, který server nabízí během TLS.
Krok 4:Povolte HTTP2
HTTP2 může zlepšit rychlost načítání webových stránek. Chcete-li povolit HTTP2 v Nginx, upravte konfigurační soubor virtuálního hostitele.
sudo nano /etc/nginx/sites-enabled/meet.example.com.conf
Najděte následující dva řádky.
poslechnout 443 ssl;poslechnout [::]:443 ssl;
Na konec přidejte http2.
poslouchat 443 ssl http2;poslechnout [::]:443 ssl http2;
Uložte a zavřete soubor. Poté znovu načtěte Nginx, aby se změna projevila.
sudo systemctl reload nginx
Krok 5:Zahájení nové online schůzky
Nyní navštivte https://meet.example.com a budete moci zahájit konferenci. Chcete-li přenášet zvuk, musíte webovému prohlížeči povolit používání mikrofonu. A abyste mohli přenášet video, musíte povolit webovému prohlížeči přístup ke kameře.
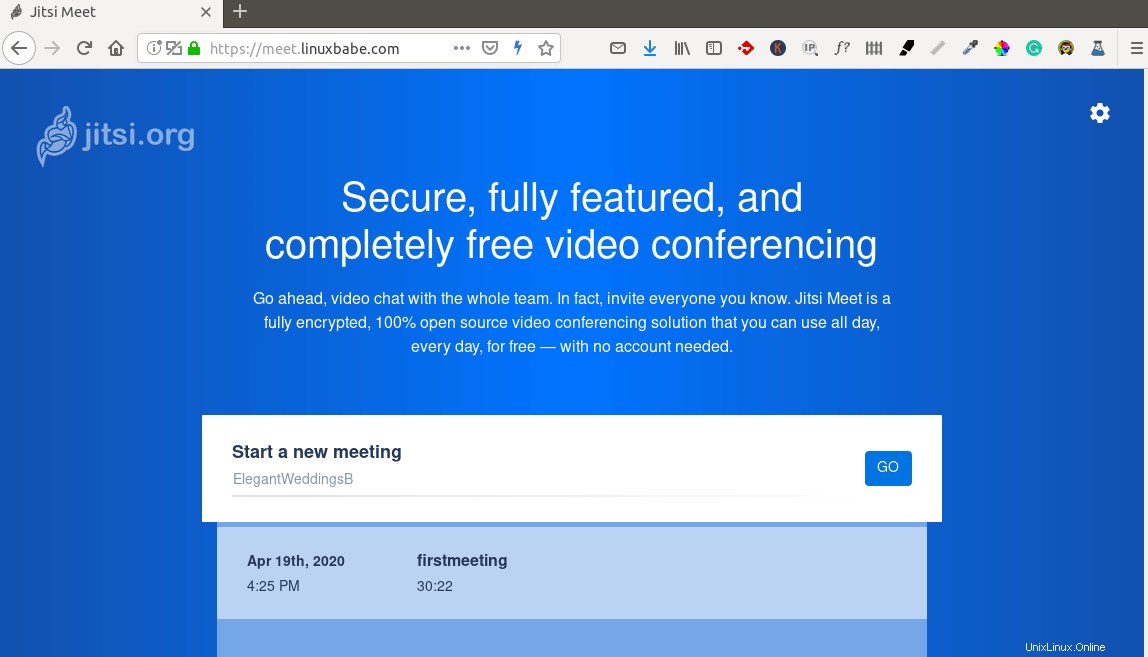
Pojmenujte schůzku a klikněte na tlačítko Přejít. Po zahájení schůzky můžete volitelně nastavit heslo pro schůzku.
Krok 6:Nastavení ověření uživatele
Ve výchozím nastavení může kdokoli přejít do vaší instance Jitsi Meet, vytvořit místnost a zahájit schůzku. Chcete-li nastavit ověření uživatele, upravte konfigurační soubor Prosody.
sudo nano /etc/prosody/conf.d/meet.example.com.cfg.lua
Najděte následující řádek.
autentizace ="anonymní"
Změňte jej na následující, což bude vyžadovat, aby uživatel pro zahájení konference zadal uživatelské jméno a heslo.
autentication ="internal_plain"
Nechceme však, aby účastníci při připojování ke konferenci zadávali uživatelské jméno a heslo, takže musíme pro hosty vytvořit anonymní přihlášení přidáním následujících řádků na konec tohoto souboru. Upozorňujeme, že pro guest.meet.example.com nemusíte vytvářet záznam DNS A .
Ověření virtuálního hostitele "guest.meet.example.com" ="anonymní" c2s_require_encryption =false
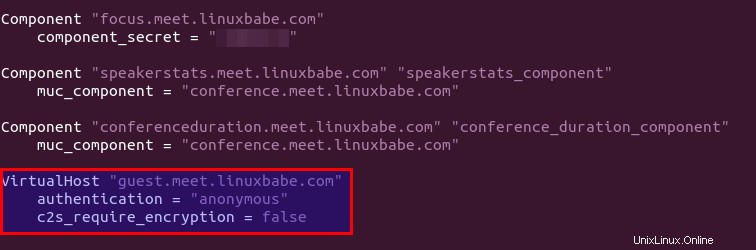
Uložte a zavřete soubor.
Dále upravte konfigurační soubor Jitsi Meet.
sudo nano /etc/jitsi/meet/meet.example.com-config.js
Najděte následující řádek,
// anonymní doména:'host.example.com',
Odeberte dvojitá lomítka a změňte doménu hosta. Nahraďte meet.example.com svým skutečným názvem hostitele Jitsi Meet.
anonymní doména:'guest.meet.example.com',
Uložte a zavřete soubor.
Poté upravte konfigurační soubor Jicofo.
sudo nano /etc/jitsi/jicofo/sip-communicator.properties
Přidejte následující řádek na konec tohoto souboru.
org.jitsi.jicofo.auth.URL=XMPP:meet.example.com
Uložte a zavřete soubor. Restartujte služby systemd, aby se změny projevily.
sudo systemctl restart jitsi-videobridge2 prosody jicofo
Chcete-li vytvořit uživatelské účty v Jisi Meet, spusťte následující příkaz. Budete povýšeni na zadání hesla pro nového uživatele.
sudo prosodyctl zaregistrovat uživatelské jméno meet.example.com
Pokud nyní vytvoříte místnost v Jitsi Meet, budete muset zadat uživatelské jméno a heslo.
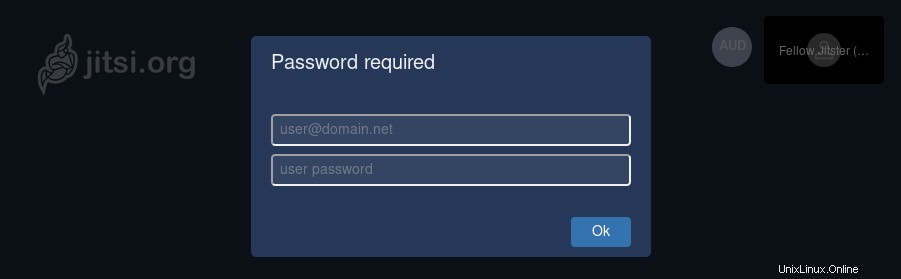
Volitelné:Nastavte Jigasi pro telefonické připojení nebo odpojení po telefonu
Jitsi nabízí telefonní rozhraní, které uživatelům umožňuje vytočit se do konference nebo uskutečnit připomenutí vytáčení. Nainstalujte jigasi balíček (brána Jitsi pro SIP).
sudo apt install jigasi
Během instalace budete muset zadat své uživatelské jméno a heslo SIP. Pokud jej nemáte, můžete si vytvořit bezplatný SIP účet na OnSIP.com.
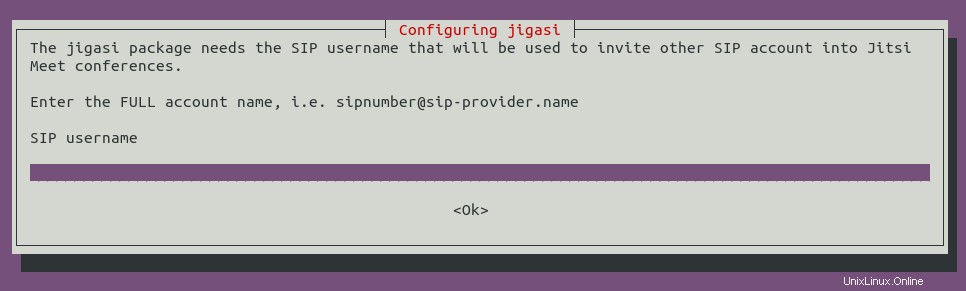
Pokud jste v kroku 6 nastavili ověřování uživatele, musíte upravit konfigurační soubor Jigasi.
sudo nano /etc/jitsi/jigasi/sip-communicator.properties
Najděte následující řádky.
# [email protected]_DOMAIN# org.jitsi.jigasi.xmpp.acc.PASS=SOME_PASS# org.jitsi.jigasi.xmpp.acc.ANONYMOUS_AUTH=false
Odkomentujte je a zadejte účet a heslo, které jste vytvořili v kroku 6.
org.jitsi.jigasi.xmpp.acc.USER_ID=[email protected]org.jitsi.jigasi.xmpp.acc.PASS=user1_passwordorg.jitsi.jigasi.xmpp.acc.ANONYMOUS_AUTH=false
Uložte a zavřete soubor. Restartujte jigasi systemd service.
sudo systemctl status jigasi
Volitelné:Nakonfigurujte Coturn
Pokud se během instalace Jitsi Meet zobrazí následující zpráva, musíte nakonfigurovat Coturn, aby fungoval správně.
Upozornění! Nepodařilo se vyřešit vaši externí IP adresu! Chyba:^Váš turn server nebude fungovat, dokud neupravíte konfigurační soubor /etc/turnserver.conf. Musíte nastavit svou externí IP adresu v external-ip a restartovat službu coturn.
Upravte konfigurační soubor Coturn.
sudo nano /etc/turnserver.conf
Najděte následující řádek.
external-ip=127.0.0.1
Nahraďte 127.0.0.1 veřejnou IP adresou vašeho serveru. Uložte a zavřete soubor. Poté restartujte Coturn.
sudo systemctl restart coturn
Tipy pro odstraňování problémů
Pokud narazíte na chyby, můžete zkontrolovat protokol chyb Nginx (/var/log/nginx/error.log ), abyste zjistili, co je špatně. Můžete také zkontrolovat protokoly služeb systemd.
sudo journalctl -eu jitsi-videobridge2 sudo journalctl -eu prosody sudo journalctl -eu jicofo