Jitsi Meet je bezplatné, open source, bezpečné, jednoduché a škálovatelné řešení pro videokonference, které můžete použít jako samostatnou aplikaci nebo je vložit do své webové aplikace. Klient Jitsi Meet běží ve vašem prohlížeči, takže do počítače nemusíte nic instalovat. S Jisti Meet můžete streamovat svou plochu nebo jen některá okna. Můžete videochatovat s celým týmem a pozvat uživatele na schůzku pomocí jednoduché vlastní adresy URL.
V tomto tutoriálu se naučíme, jak nainstalovat videokonferenční službu Jitsi Meet na server Ubuntu 20.04 LTS.
Požadavky
- Server se systémem Ubuntu 20.04 LTS.
- Uživatel bez oprávnění root s právy sudo.
Začínáme s instalací Jitsi Meet na Ubuntu 20.04
Než začnete, aktualizujte svůj systém na nejnovější verzi pomocí následujícího příkazu:
sudo apt-get update -y sudo apt-get upgrade -y
Jakmile bude váš systém aktuální, restartujte systém, aby se změny projevily.
Dále budete muset nastavit název hostitele a FQDN pro váš systém. Můžete to provést spuštěním následujícího příkazu:
sudo hostnamectl set-hostname server1
Dále otevřete soubor /etc/hosts a přidejte FQDN:
sudo nano /etc/hosts
Přidejte následující řádek:
127.0.1.1 server1.example.com server1
Uložte a zavřete soubor. Poté ověřte název hostitele pomocí následujícího příkazu:
hostname -f
Výsledek bude:
[email protected]:/# hostname -f server1.example.com
Nainstalujte Javu
Dále budete muset nainstalovat Javu do vašeho systému. OpenJDK JRE 8 můžete nainstalovat spuštěním následujícího příkazu:
sudo apt-get install -y openjdk-8-jre-headless -y
Jakmile je Java nainstalována, ověřte verzi Java pomocí následujícího příkazu:
java -version
Výstup:
openjdk version "1.8.0_252" OpenJDK Runtime Environment (build 1.8.0_252-8u252-b09-1ubuntu1-b09) OpenJDK 64-Bit Server VM (build 25.252-b09, mixed mode)
Nainstalujte Nginx
Jitsi Meet používá Nginx jako reverzní proxy. Budete jej tedy muset nainstalovat do svého systému. Můžete jej nainstalovat pomocí následujícího příkazu:
sudo apt-get install nginx -y
Jakmile je Nginx nainstalován, můžete zkontrolovat službu Nginx pomocí následujícího příkazu:
sudo systemctl status nginx
Výstup:
Synchronizing state of nginx.service with SysV service script with /lib/systemd/systemd-sysv-install.
Executing: /lib/systemd/systemd-sysv-install enable nginx
[email protected]:/home/administrator# sudo systemctl status nginx
● nginx.service - A high performance web server and a reverse proxy server
Loaded: loaded (/lib/systemd/system/nginx.service; enabled; vendor preset: enabled)
Active: active (running) since Wed 2020-06-17 11:56:22 UTC; 12s ago
Docs: man:nginx(8)
Main PID: 34894 (nginx)
Tasks: 3 (limit: 2275)
Memory: 3.6M
CGroup: /system.slice/nginx.service
├─34894 nginx: master process /usr/sbin/nginx -g daemon on; master_process on;
├─34895 nginx: worker process
└─34896 nginx: worker process
Jun 17 11:56:21 server1 systemd[1]: Starting A high performance web server and a reverse proxy server...
Jun 17 11:56:22 server1 systemd[1]: Started A high performance web server and a reverse proxy server. Instalace Jitsi Meet
Ve výchozím nastavení není Jitsi Meet k dispozici ve výchozím úložišti Ubuntu 18.04. Takže k tomu budete muset přidat úložiště.
Můžete to provést spuštěním následujícího příkazu:
wget -qO - https://download.jitsi.org/jitsi-key.gpg.key | sudo apt-key add - sudo sh -c "echo 'deb https://download.jitsi.org stable/' > /etc/apt/sources.list.d/jitsi.list"
Dále aktualizujte úložiště a nainstalujte Jitsi Meet pomocí následujícího příkazu:
sudo apt-get update -y sudo apt-get install jitsi-meet -y
Během procesu instalace budete muset zadat své jméno hostitele, jak je uvedeno níže:
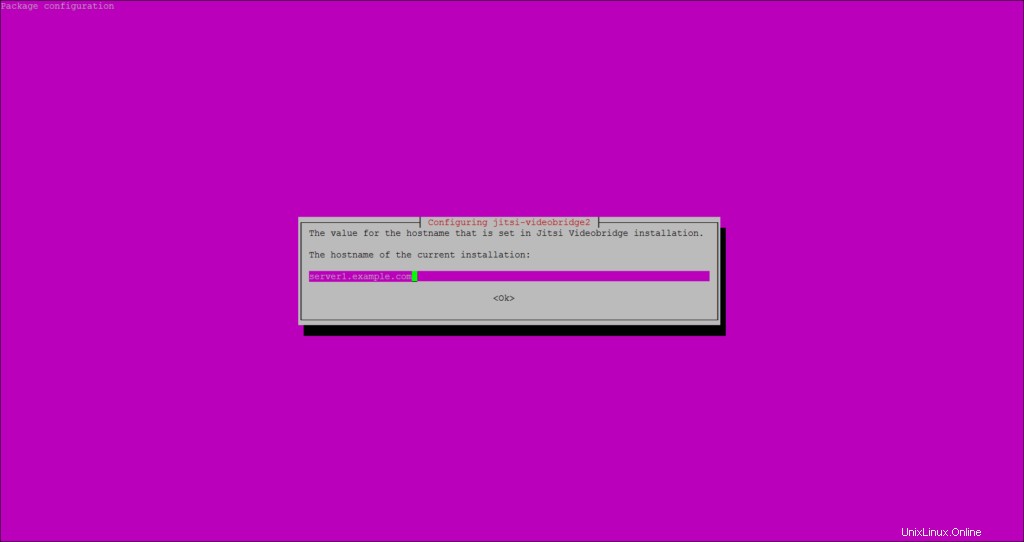
Zadejte název hostitele a klikněte na OK knoflík. Budete požádáni o výběr certifikátu SSL, jak je uvedeno níže:
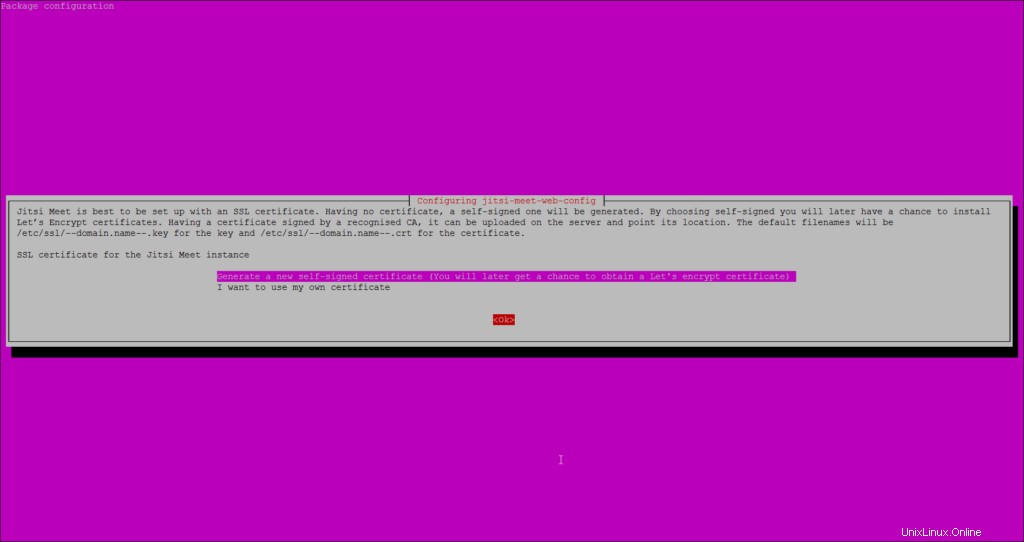
Vyberte první možnost a klikněte na OK pro spuštění instalace.
Přístup k Jitsi Meet
Jitsi Meet je nyní aktivní a naslouchá na portu 443. Otevřete webový prohlížeč a zadejte adresu URL https://server1.example.com nebo https://ip-vaseho-serveru. Budete přesměrováni na následující stránku:
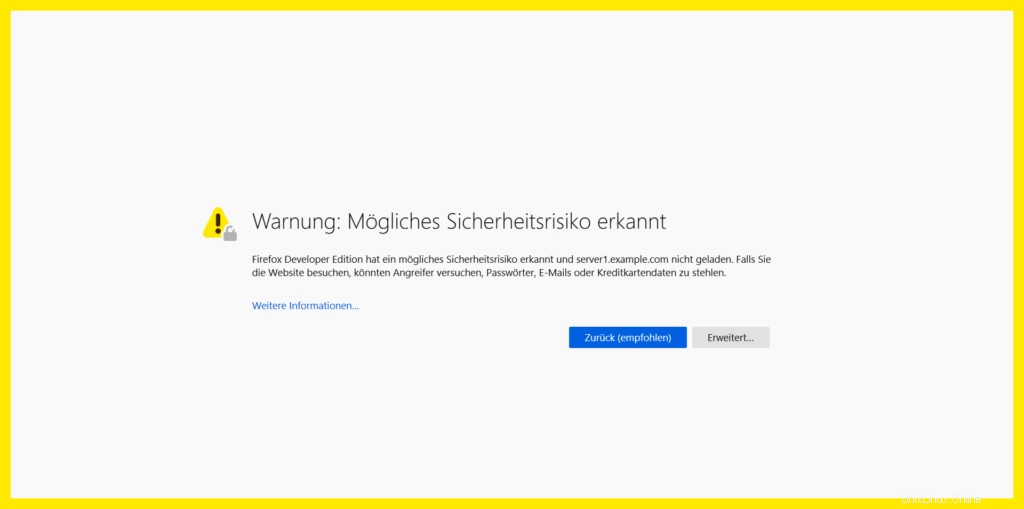
Toto varování se zobrazí, protože web je aktuálně chráněn certifikátem SSL podepsaným svým držitelem. Chcete-li pokračovat, přijměte varování. SSL certifikát můžete později vyměnit za oficiálně podepsaný, např. z let’s encrypt, abyste se této chybě vyhnuli.
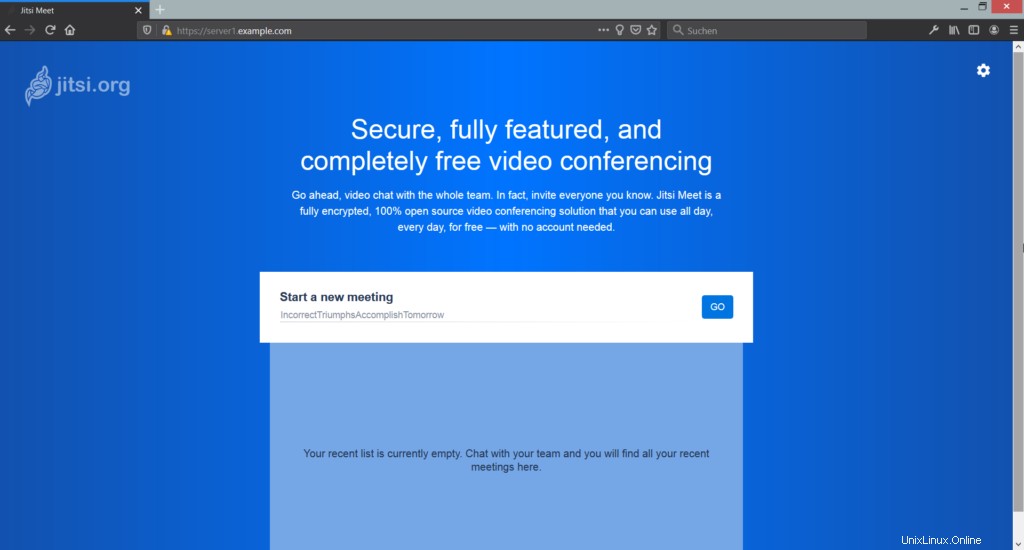
Zde zadejte název místnosti, jak si přejete, a klikněte na GO knoflík. Měli byste vidět následující stránku:
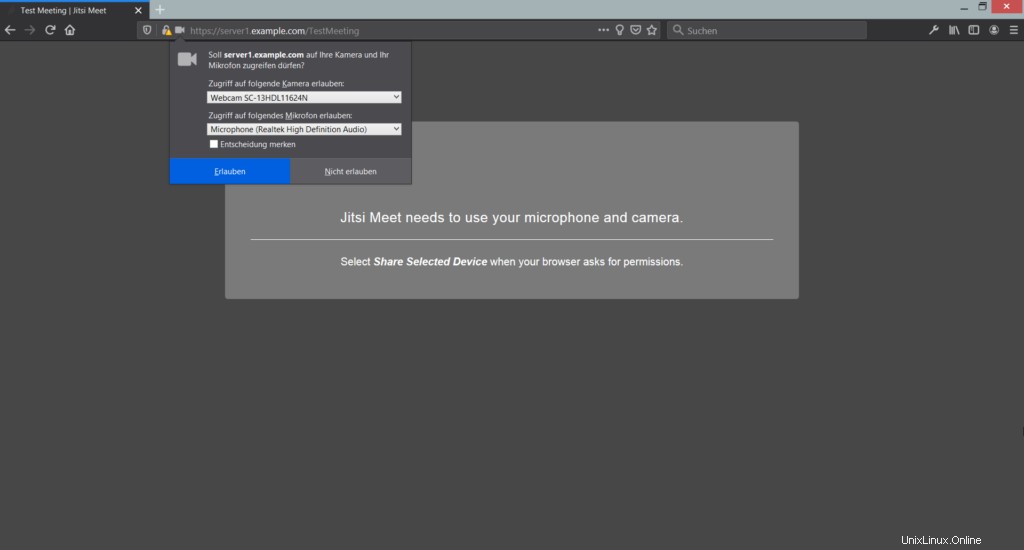
Klikněte na Povolit pro zahájení živé videokonference.
Odkazy
- https://jitsi.org/jitsi-meet/