Tento tutoriál je určen pro začátečníky v systému Linux a ukazuje 2 způsoby, jak nainstalovat Google Chrome na Ubuntu 18.04 LTS Bionic Beaver. První metoda využívá grafické uživatelské rozhraní; druhý používá příkazový řádek terminálu. Upozorňujeme, že Google Chrome již neposkytuje 32bitovou podporu pro Linux. Pokud jste upgradovali na Ubuntu 18.04 z 32bitového systému Ubuntu, zvažte přechod na 64bitový Ubuntu 18.04 nebo instalaci prohlížeče Chromium.
Nainstalujte Google Chrome na Ubuntu 18.04 LTS the Graphical Way
Přejděte na https://www.google.com/chrome. Klikněte na Download Chrome tlačítko.
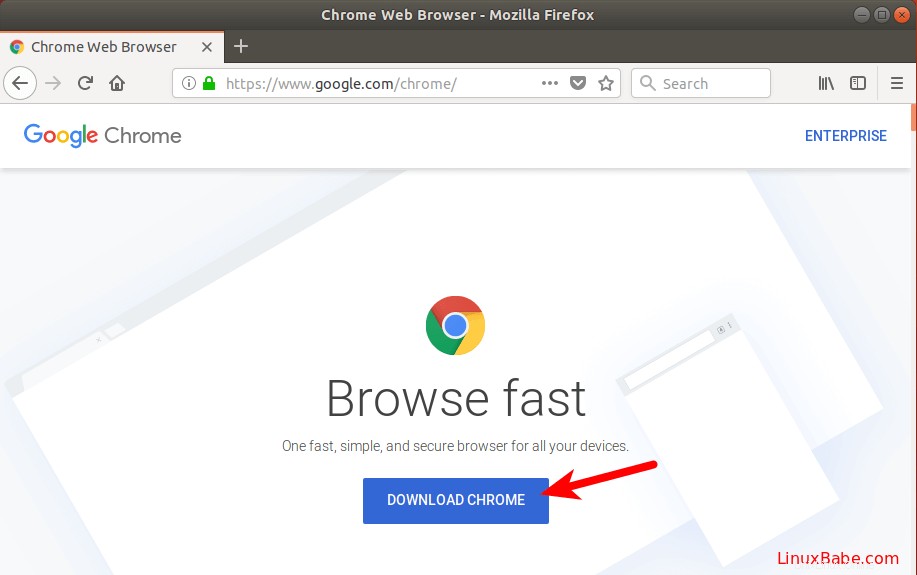
Poté vyberte první možnost (64bitový .deb pro Debian/Ubuntu ), klikněte na Přijmout a nainstalovat.
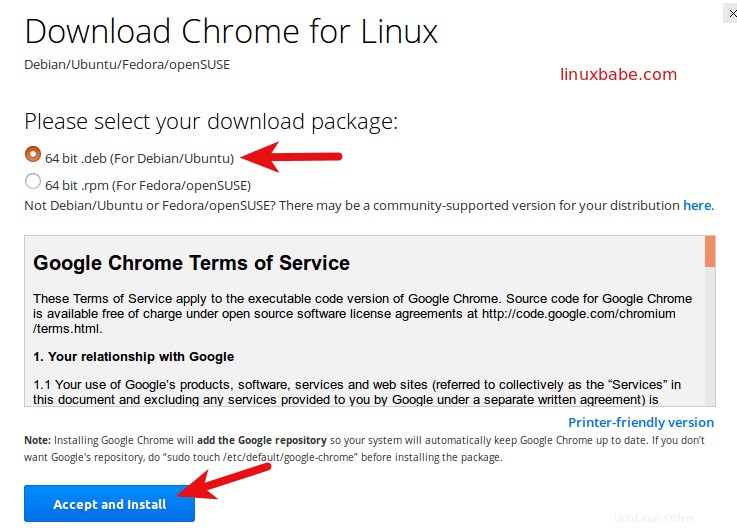
Když se vás Firefox zeptá, jak otevřít tento deb soubor, zvolte výchozí možnost pro jeho otevření v Ubuntu Software (dříve Ubuntu Software Center).
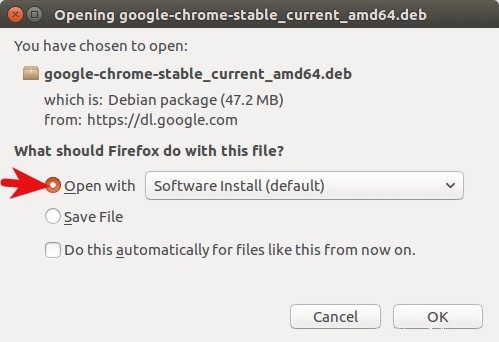
Pokud zvolíte první možnost, deb balíček Google Chrome bude stažen do /tmp/mozilla_$username adresář. Po dokončení stahování se software Ubuntu automaticky otevře. Kliknutím na tlačítko Instalovat nainstalujete google-chrome-stable do Ubuntu 18.04.
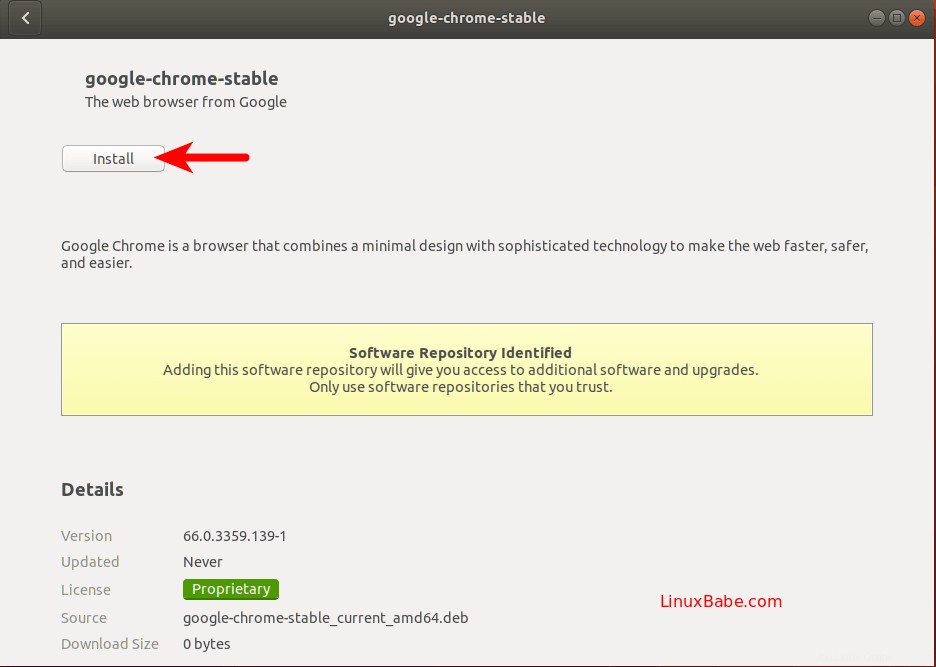
Protože instalace softwaru v systému Linux vyžaduje oprávnění root, musíte k ověření zadat své heslo.
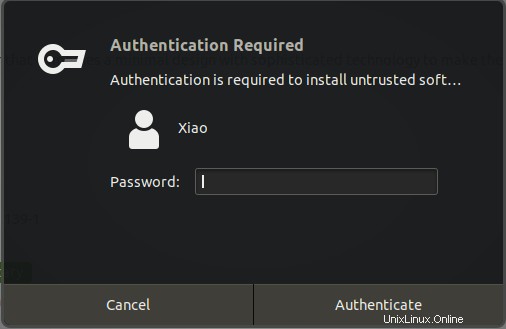
Po dokončení instalace můžete spustit prohlížeč Chrome z nabídky aplikací
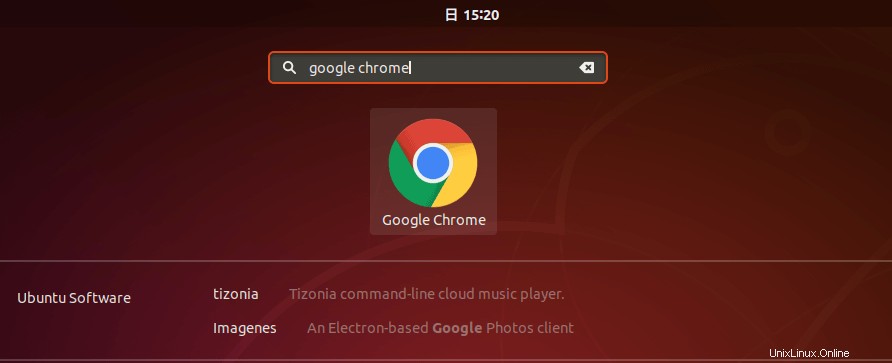
Můžete jej také spustit zadáním následujícího příkazu do terminálu.
google-chrome-stable
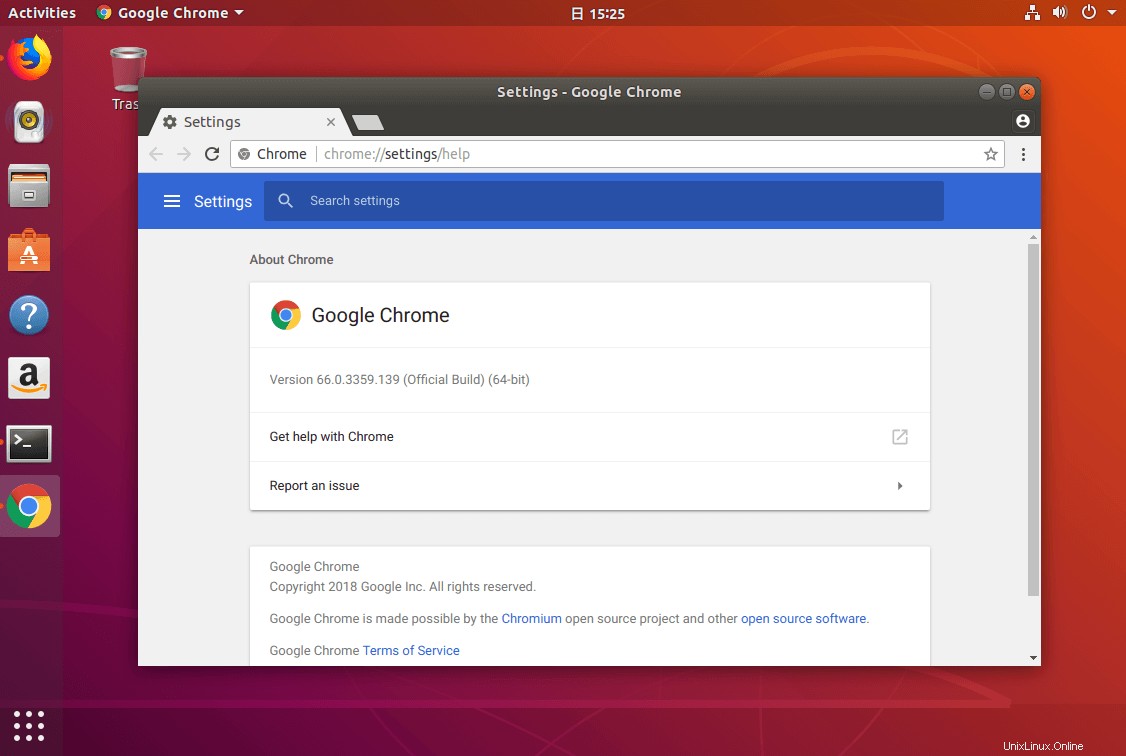
Nainstalujte Google Chrome na Ubuntu 18.04 LTS z příkazového řádku
Pro ty z vás, kteří si rádi procvičují své dovednosti příkazového řádku, zde je návod, jak nainstalovat Google Chrome na Ubuntu 18.04 pomocí terminálu. Otevřete okno terminálu z nabídky aplikací.
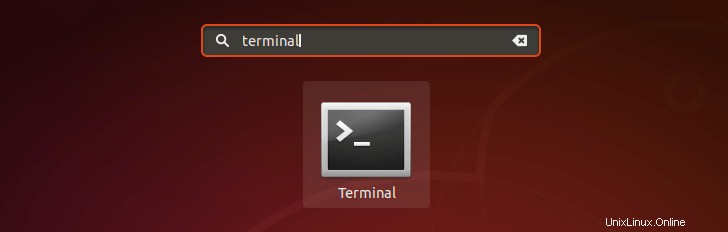
Poté zadejte do terminálu následující příkaz a vytvořte soubor zdrojového seznamu pro prohlížeč Google Chrome. Nano je textový editor příkazového řádku, který vám umožňuje upravovat textové soubory v terminálu.
sudo nano /etc/apt/sources.list.d/google-chrome.list
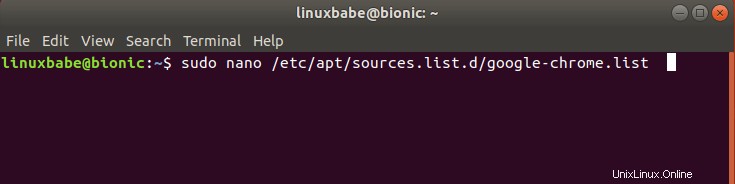
Dále zkopírujte následující řádek APT a vložte jej do google-chrome.list soubor.
deb [arch=amd64] http://dl.google.com/linux/chrome/deb/ stable main
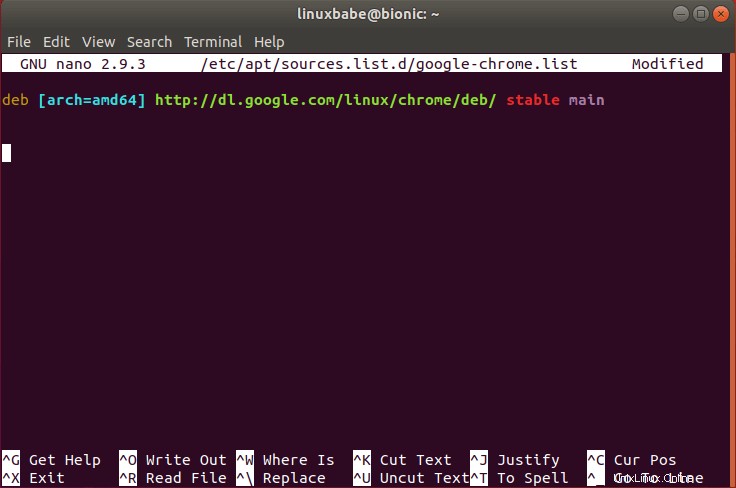
Chcete-li soubor uložit v textovém editoru Nano, stiskněte Ctrl+O a poté stiskněte Enter potvrdit. Poté stiskněte CTRL+X pro ukončení tohoto souboru. Poté spusťte následující příkaz a stáhněte si podpisový klíč Google.
wget https://dl.google.com/linux/linux_signing_key.pub
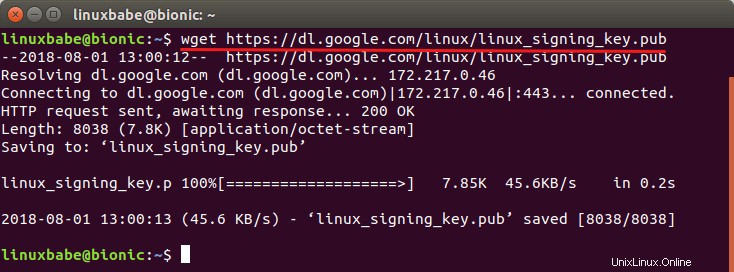
Poté použijteapt-key přidat do svazku klíčů, aby správce balíčků mohl ověřit integritu deb balíčku Google Chrome.
sudo apt-key add linux_signing_key.pub
Nyní aktualizujte seznam balíčků a nainstalujte stabilní verzi Google Chrome.
sudo apt update sudo apt install google-chrome-stable
Pokud chcete nainstalovat beta nebo nestabilní verzi Google Chrome, použijte následující příkazy:
sudo apt install google-chrome-beta sudo apt install google-chrome-unstable
Chcete-li spustit prohlížeč Chrome z příkazového řádku, spusťte:
google-chrome-stable
Plugin Flash je ve výchozím nastavení zakázán a do roku 2020 bude nakonec z prohlížeče Google Chrome odstraněn.
Doufám, že vám tento návod pomohl nainstalovat prohlížeč Google Chrome na Ubuntu 18.04 LTS, ať už z grafického uživatelského rozhraní nebo pomocí příkazového řádku. Jako vždy, pokud pro vás byl tento příspěvek užitečný, přihlaste se k odběru našeho bezplatného zpravodaje a získejte nové výukové programy. Opatruj se.