Android Studio – první software, který přichází na mysl vývojáře aplikací, který vyvíjí aplikace pro operační systém Android společnosti Google. Jedná se o výkonné a oficiální IDE pro vývoj aplikací pro Android, vyvinuté společností Google na základě IntelliJ IDEA.
Android Studio je náhradou za Eclipse Android Development Tools (ADT), který byl ukončen v roce 2015 jako primární IDE pro vývoj nativních aplikací pro Android. Je k dispozici pro Windows , Linux a macOS.
Zde nainstalujeme Android Studio na Ubuntu 18.04 .
Systémové požadavky
- Grafické rozhraní (GNOME nebo KDE Desktop)
- CPU s Intel VT nebo AMD SVM.
- 64bitový operační systém schopný spouštět 32bitové aplikace
- RAM:Minimálně – 3 GB / Doporučeno – 8 GB
- 10 GB HDD
Předpoklady
Zkontrolujte, zda CPU podporuje Intel VT / AMD SVM nebo ne.
egrep --color 'vmx|svm' /proc/cpuinfo | wc -l
Výstup:
4
Pokud je výše uvedený výstup nenulový, pak váš počítač podporuje virtualizaci.
Nainstalujte KVM a další nástroje.
sudo apt install -y qemu-kvm libvirt-bin ubuntu-vm-builder bridge-utils wget unzip
Přidejte svého uživatele do skupiny KVM.
sudo usermod -aG kvm raj sudo usermod -aG libvirt raj
Restartujte počítač nebo se odhlaste a znovu přihlaste.
Nainstalujte Android Studio na Ubuntu 18.04
Chcete-li nainstalovat Android Studio na Ubuntu, postupujte podle jedné z metod.
- Nainstalujte Android Studio na Ubuntu pomocí oficiálního archivu tar – (doporučeno)
- Nainstalujte Android Studio na Ubuntu pomocí centra softwaru Ubuntu
- Nainstalujte Android Studio na Ubuntu pomocí Snap
Metoda 1:Instalace Android Studio na Ubuntu pomocí Ubuntu Software Cente
Otevřete Ubuntu Software Center z levého panelu a vyhledejte Android Studio.
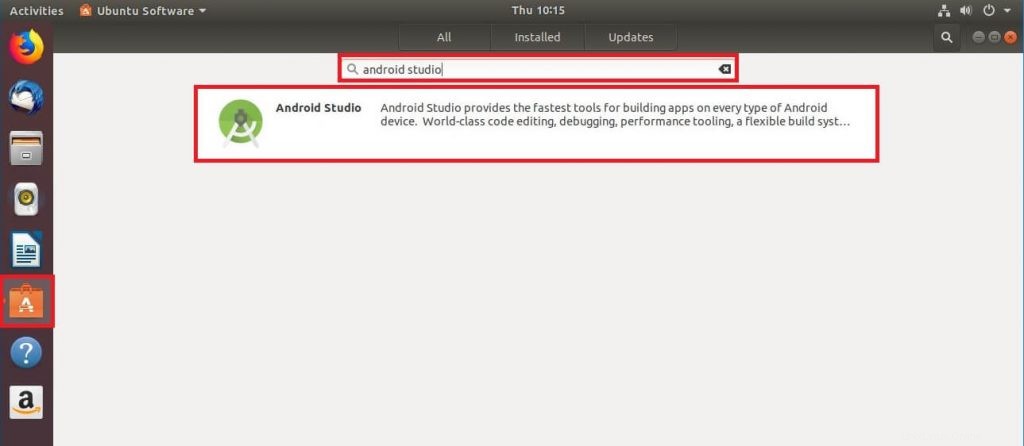
Klepnutím na tlačítko Instalovat spustíte instalaci Android Studio.
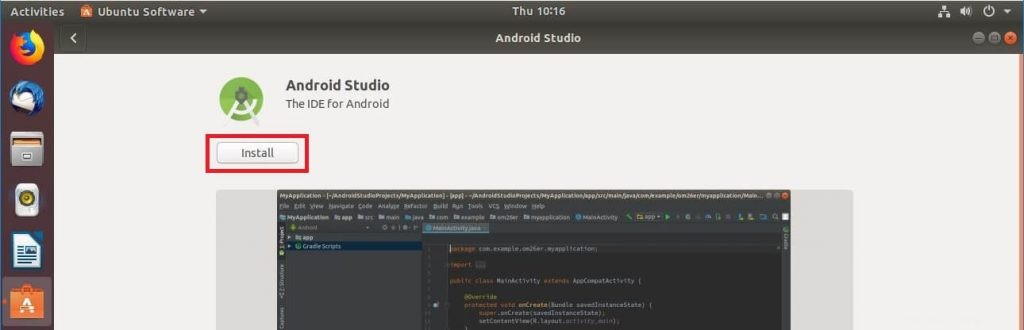
Chcete-li nainstalovat Android Studio, budete muset zadat své heslo.
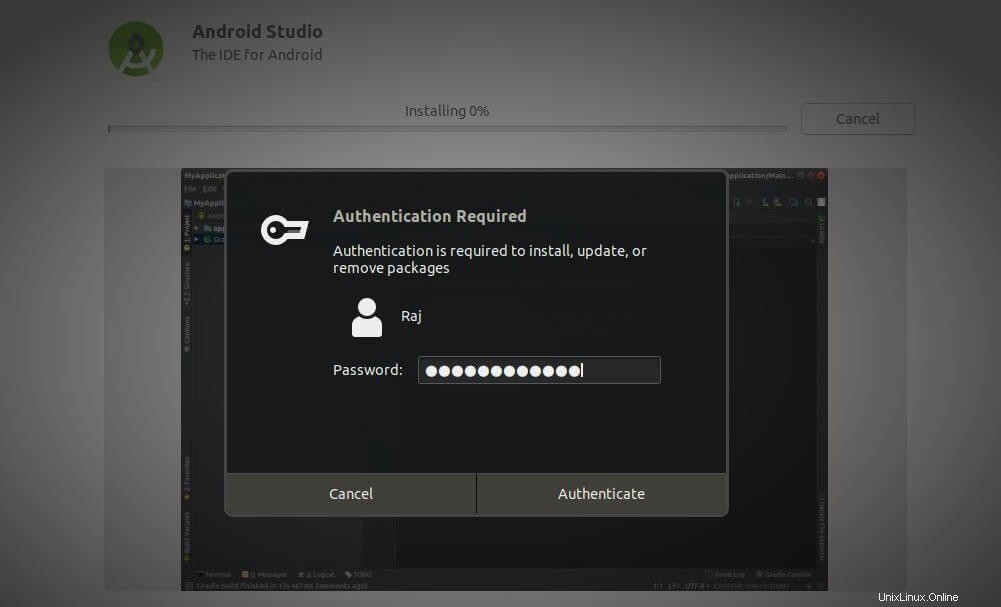
Po dokončení instalace Android Studio spusťte Android Studio kliknutím na tlačítko Spustit.
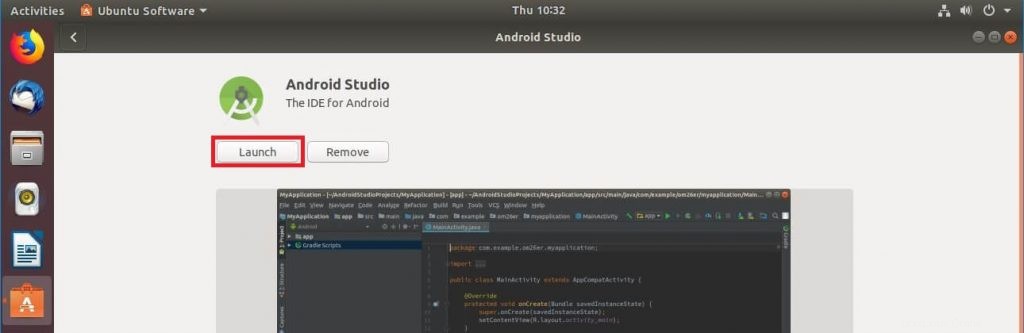
Metoda 2:Nainstalujte Android Studio na Ubuntu pomocí Snap
Android Studio můžete nainstalovat také pomocí příkazu Snap. Snap nastaví prostředí, aby Android Studio fungovalo správně. Ujistěte se, že váš systém má nainstalovaný Snap.
sudo snap install android-studio
Dokončení instalace bude trvat nejméně 10 nebo 15 minut. Po dokončení ověřte instalaci aplikace Android Studio pomocí níže uvedeného příkazu.
sudo snap list android-studio
Výstup:
Name Version Rev Tracking Developer Notes android-studio 3.1.3.0 51 stable snapcrafters classic
Spusťte Android Studio pomocí následujícího příkazu.
android-studio
Metoda 3:Nainstalujte Android Studio na Ubuntu pomocí oficiálního archivu tar (doporučeno)
Otevřete terminál ( Ctrl + Alt + T ).
Předpoklady
Nainstalujte 32bitové knihovny pomocí následujícího příkazu.
sudo apt update sudo apt install libc6:i386 libncurses5:i386 libstdc++6:i386 lib32z1 libbz2-1.0:i386 wget
Nainstalujte Javu
Android Studio ke správnému fungování vyžaduje Oracle JDK 8 (nikoli OpenJDK).
Přidejte do systému úložiště Oracle JDK.
sudo add-apt-repository ppa:webupd8team/java
Poté nainstalujte Oracle JDK 8 pomocí následujícího příkazu.
sudo apt update sudo apt install oracle-java8-installer
Během instalace Oracle JAVA budete muset přijmout licenční smlouvu Oracle
Zkontrolujte verzi Java
java -version
Výstup:
java version "1.8.0_171" Java(TM) SE Runtime Environment (build 1.8.0_171-b11) Java HotSpot(TM) 64-Bit Server VM (build 25.171-b11, mixed mode)
Stáhněte si a nastavte Android Studio
Dále otevřete prohlížeč a navštivte níže uvedený odkaz a stáhněte si nejnovější verzi Android Studio (doporučená metoda).
NEBO
Z terminálu.
cd Downloads/ wget https://dl.google.com/dl/android/studio/ide-zips/3.1.3.0/android-studio-ide-173.4819257-linux.zip
Přejděte na Downloads adresář a rozbalte stažený archiv pomocí unzip příkaz.
sudo mv android-studio-ide-*-linux.zip /opt/ cd /opt/ sudo unzip /opt/android-studio-ide-*-linux.zip
Změňte oprávnění pro extrahované soubory.
sudo chown -R raj:raj android-studio
Spusťte Android Studio spuštěním studio.sh z bin adresář.
cd /opt/android-studio/bin/ ./studio.sh
Symbolicky propojte spustitelný soubor s /bin adresář, abyste mohli rychle spustit Android Studio pomocí android-studio příkaz bez ohledu na aktuální pracovní adresář.
sudo ln -sf /opt/android-studio/bin/studio.sh /bin/android-studio
Vytvořit ikonu spouštěče
Ruční:
Chcete-li mít ikonu spouštěče Android Studio v GNOME nebo Dash stejně jako v nabídce Start systému Windows. Vytvořte .desktop soubor pod /usr/share/applications adresář.
sudo nano /usr/share/applications/android-studio.desktop
Použijte následující informace ve výše uvedeném souboru.
[Desktop Entry] Version=1.0 Type=Application Name=Android Studio 3.1.3 Comment=Android Studio Exec=bash -i "/opt/android-studio/bin/studio.sh" %f Icon=/opt/android-studio/bin/studio.png Categories=Development;IDE; Terminal=false StartupNotify=true StartupWMClass=jetbrains-android-studio Name[en_GB]=android-studio.desktop
Automaticky:(Po spuštění aplikace Android Studio)
Chcete-li aplikaci Android Studio zpřístupnit v seznamu aplikací, vyberte Nástroje>> Vytvořit položku na ploše z panelu nabídek Android Studio.
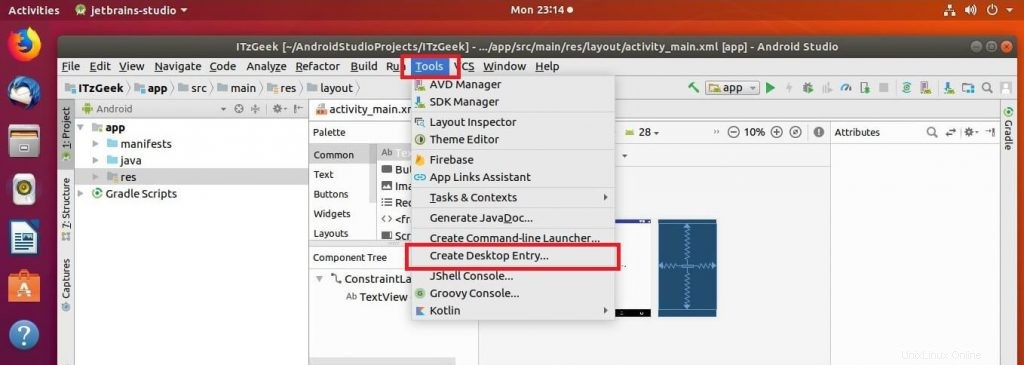
Zpřístupněte Android Studio
Android Studio můžete spustit v části Aktivity>> Vyhledejte Android Studio .

NEBO
android-studio
Android Studio běžící na Ubuntu 18.04:
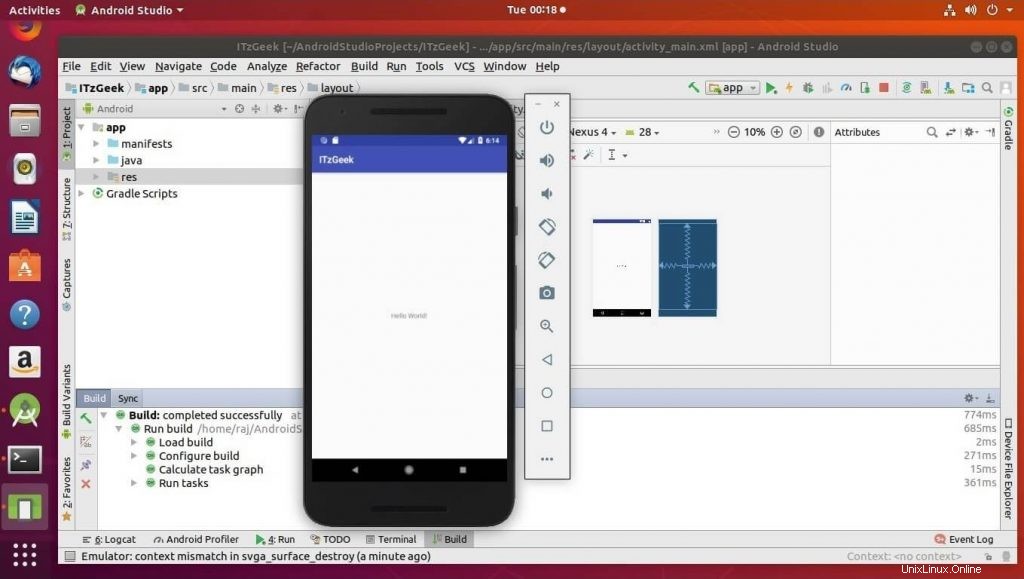
To je vše. Úspěšně jste nainstalovali Android Studio na Ubuntu 18.04 .