Ubuntu 19.04 s kódovým označením Disco Dingo bude vydáno 18. dubna 2019. Tento tutoriál vám nabídne 2 způsoby upgradu Ubuntu 18.04 a Ubuntu 18.10 na 19.04. První metoda používá grafický správce aktualizací a druhá metoda používá příkazový řádek. K upgradu plochy Ubuntu obvykle používáte grafického správce aktualizací a k upgradu serveru Ubuntu používáte příkazový řádek, ale metoda příkazového řádku funguje i pro stolní počítače.
Ubuntu 18.04 je vydání s dlouhodobou podporou (LTS), které bude podporováno po dobu 5 let. Ubuntu 19.04 není vydání bez LTS, což znamená, že bude podporováno pouze po dobu 9 měsíců, do ledna 2020. Pokud dáváte přednost stabilitě před kritickou hranou, pak zůstaňte u Ubuntu 18.04. Ale pokud jste naopak, můžete podle tohoto návodu upgradovat z Ubuntu 18.04 na 19.04.
Ubuntu 18.10 dosáhne konce životnosti letos v červenci, takže uživatelům 18.10 doporučuji co nejdříve upgradovat na Ubuntu 19.04.
Poznámka: Před provedením upgradu můžete pomocí programu zpětného systému vytvořit spouštěcí obraz ISO z vašeho aktuálního operačního systému. Pokud se upgrade nezdaří, můžete svůj operační systém snadno obnovit pomocí zaváděcího ISO. Vše ve vašem operačním systému včetně softwaru a souborů bude nedotčeno. Pokud používáte notebook, připojte prosím zdroj napájení.
Upgradujte Ubuntu 18.04, Ubuntu 18.10 na Ubuntu 19.04 pomocí Správce grafických aktualizací
Nejprve otevřete software updater (aka správce aktualizací) z nabídky vaší aplikace. Aktualizuje informace o softwarovém balíčku. Pokud jsou k dispozici aktualizace, klikněte na Install Now a zadejte své heslo pro instalaci aktualizací.
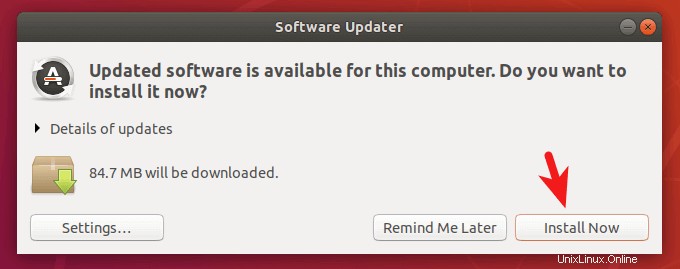
Pokud je nainstalována nová verze linuxového jádra, správce aktualizací vám řekne, abyste restartovali počítač. Klikněte na Restart Now .
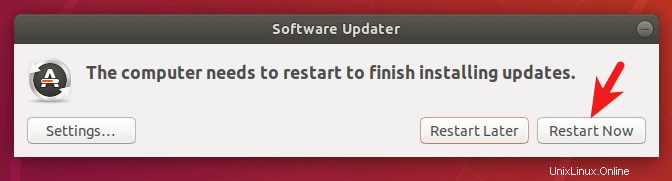
Poté otevřete Software & Updates z nabídky aplikace.
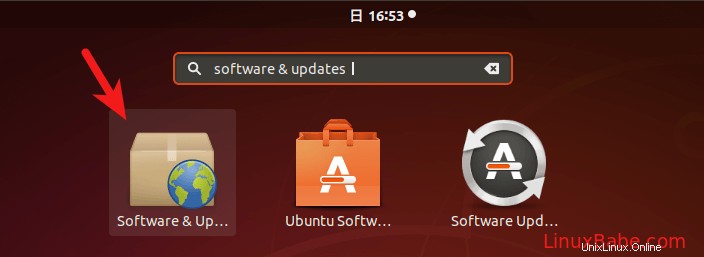
Vyberte Updates tab. V dolní části okna změňte nastavení oznámení z For long-term support version na For any new version . Aby se změna projevila, budete požádáni o zadání hesla.
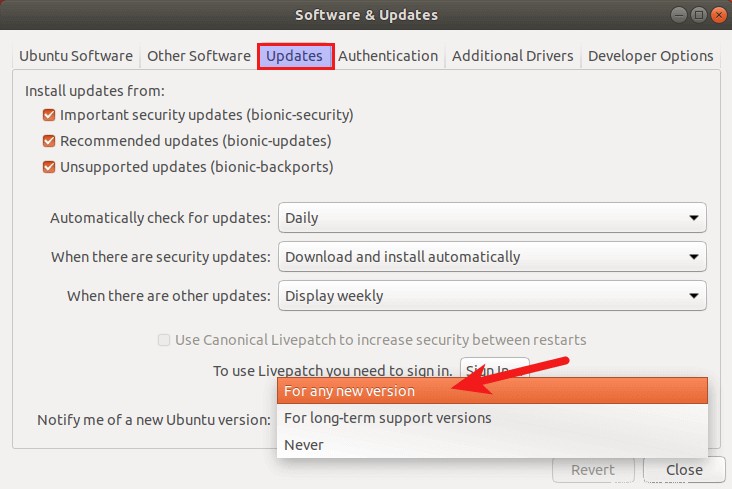
Zavřete Software & Updates okno. Dále otevřete okno terminálu a vydejte v terminálu následující příkaz.
update-manager
Budete upozorněni, že software je aktuální a Ubuntu 19.04 je nyní dostupný. Klikněte na tlačítko Upgrade.
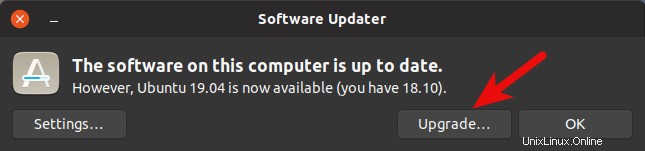
Poté zadejte své heslo. Zobrazí se okno s poznámkami k vydání. Klikněte na Upgrade. Otevře se okno aktualizace distribuce. Pokud se zobrazí upozornění, že některé zdroje třetích stran jsou zakázány, přijměte to. Po dokončení upgradu je můžete znovu povolit.
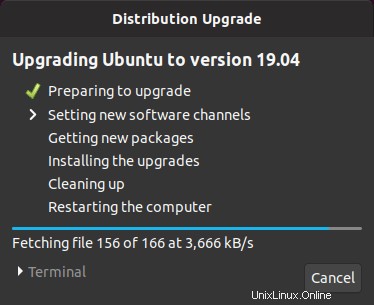
Za několik okamžiků budete dotázáni, zda chcete zahájit upgrade. Klikněte na Start Upgrade tlačítko.
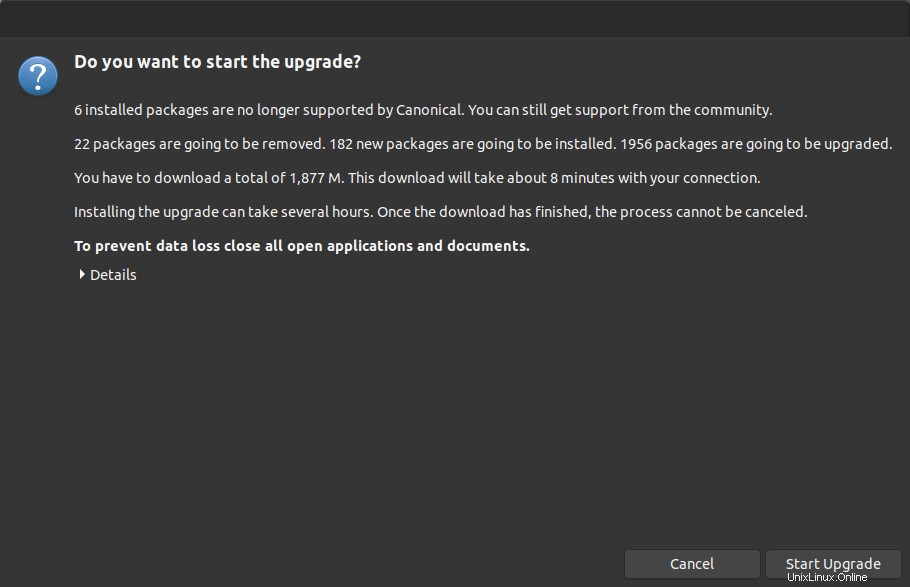
Počkejte na dokončení procesu upgradu. Správce aktualizací se vás může zeptat, zda chcete restartovat služby během aktualizace balíčků, aniž by se zeptal. Zaškrtněte a klikněte na Next tlačítko.
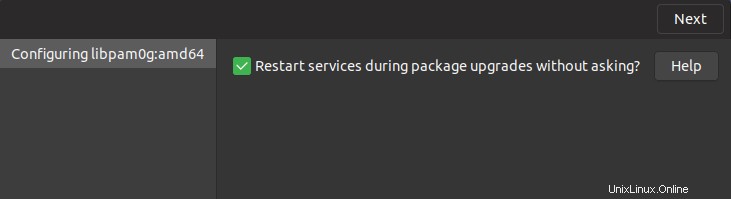
Po instalaci nových verzí balíčků se vás správce aktualizací může zeptat, zda chcete odstranit zastaralé balíčky. Vždy volím Remove .
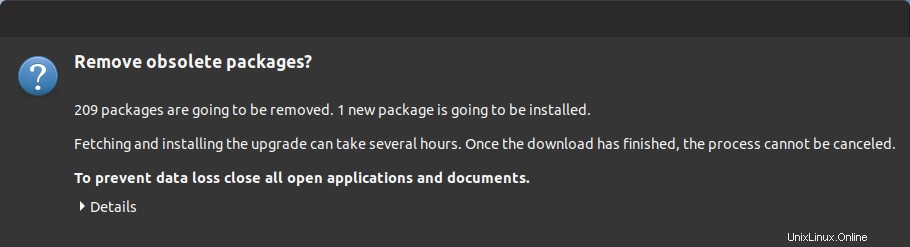
Zastaralé balíčky jsou softwarové balíčky, jejichž název nelze nalézt v softwarovém úložišti nového vydání Ubuntu. Příčiny zastaralých balíčků jsou následující:
- Upstream vývojář přestává udržovat tento balíček a není tu žádná jiná osoba, která by byla ochotna převzít. Správce balíčku Ubuntu se tedy rozhodne tento balíček z úložiště Ubuntu odstranit.
- Balík se stal osiřelým balíčkem, což znamená, že na něm není závislý žádný další balíček a tento balíček má jen velmi málo uživatelů. Správce balíčku Ubuntu se tedy rozhodne tento balíček z úložiště Ubuntu odstranit.
- Balík má nový název v softwarovém úložišti nového vydání Ubuntu.
Po odstranění zastaralých balíčků z vašeho systému. Restartujte počítač a zkontrolujte verzi Ubuntu pomocí následujícího příkazu.
lsb_release -a
Výstup:
No LSB modules are available. Distributor ID: Ubuntu Description: Ubuntu 19.04 Release: 19.04 Codename: Disco
Upgradujte Ubuntu 18.04/18.10 na Ubuntu 19.04 pomocí příkazového řádku
Pomocí příkazového řádku můžete upgradovat plochu Ubuntu nebo bezhlavý server. Pokud k přihlášení k serveru Ubuntu používáte SSH, je dobré udržet vaši relaci OpenSSH při životě přidáním následujícího řádku do /etc/ssh/sshd_config soubor na vašem serveru.
ClientAliveInterval 60
Uložte a zavřete soubor. Poté restartujte démona SSH.
sudo systemctl restart ssh
Chcete-li upgradovat na Ubuntu 19.04, spusťte následující příkaz a upgradujte stávající software. (Upozorňujeme, že pokud je při spuštění následujícího příkazu nainstalováno nové jádro, budete muset restartovat systém, abyste mohli pokračovat v procesu upgradu.)
sudo apt update && sudo apt dist-upgrade
Pak se ujistěte, že máte update-manager-core balíček nainstalován.
sudo apt install update-manager-core
Dále upravte konfigurační soubor pomocí nano nebo vámi preferovaného textového editoru příkazového řádku.
sudo nano /etc/update-manager/release-upgrades
V dolní části tohoto souboru změňte hodnotu Prompt z lts na normal .
Prompt=normal
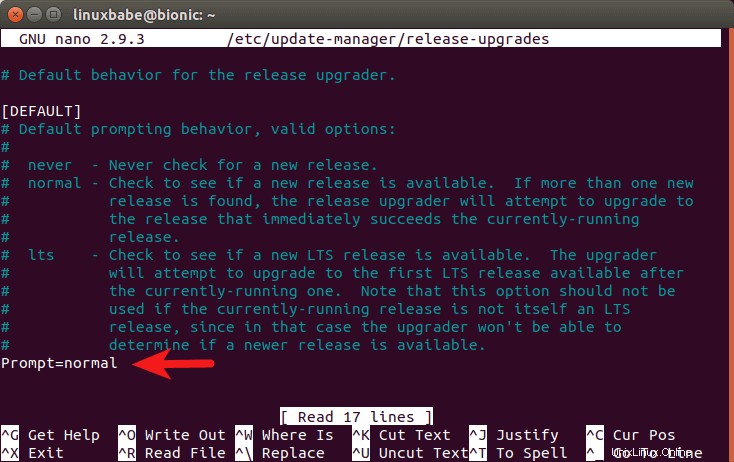
Chcete-li uložit soubor v textovém editoru Nano, stiskněte Ctrl+O a poté stiskněte Enter pro potvrzení. Ukončete stisknutím Ctrl+X . Poté spusťte následující příkaz pro zahájení procesu upgradu.
do-release-upgrade
Pokud používáte Ubuntu 18.10, postupujte podle pokynů na obrazovce a upgradujte na Ubuntu 19.04. Pokud používáte Ubuntu 18.04, postupujte podle pokynů na obrazovce a upgradujte nejprve na Ubuntu 18.10 a poté postupujte podle stejných kroků pro upgrade na Ubuntu 19.04
Po dokončení upgradu restartujte plochu nebo server Ubuntu. Chcete-li zkontrolovat verzi Ubuntu, spusťte:
lsb_release -a
Výstup:
No LSB modules are available. Distributor ID: Ubuntu Description: Ubuntu 19.04 Release: 19.04 Codename: disco
Měli byste použít volbu -d?
update-manager a do-release-upgrade příkaz přichází s -d možnost, která způsobí, že systém upgraduje na vývojovou verzi.
V současné době je Ubuntu 19.04 stále považováno za vývojové vydání v kadenci vydání Ubuntu, protože vývoj Ubuntu 19.10 ještě nezačal. Stane se tak týden po vydání Ubuntu 19.04 a můžeme použít -d možnost, než se tak stane. Když Ubuntu 19.10 vstupuje do vývoje, neměli byste používat -d možnost.
Závěr
Doufám, že vám tento tutoriál pomohl upgradovat Ubuntu 18.04 nebo Ubuntu 18.10 na Ubuntu 19.04 Jako vždy, pokud vám tento příspěvek přišel užitečný, přihlaste se k odběru našeho bezplatného zpravodaje a získejte nové tipy a triky 🙂