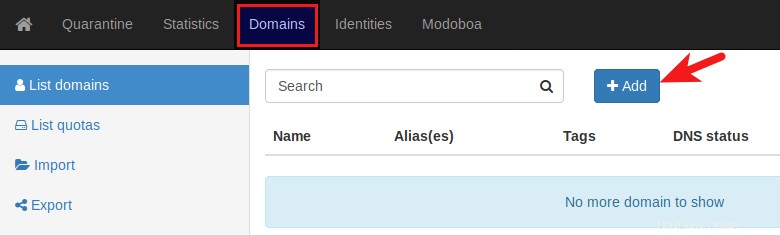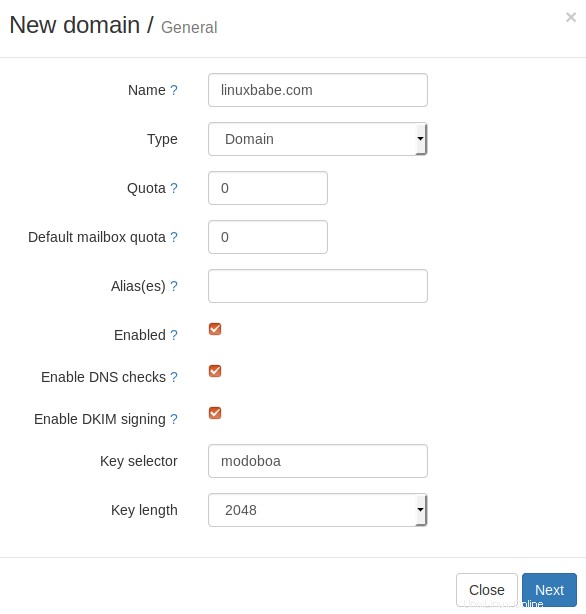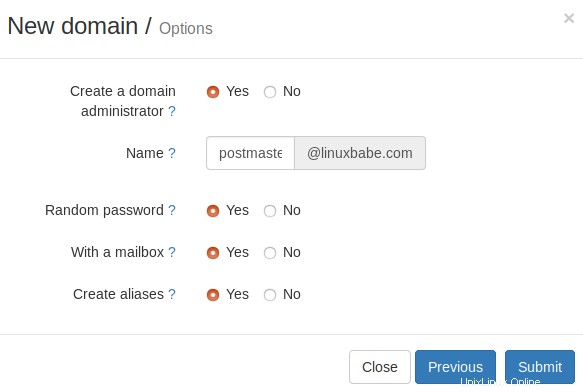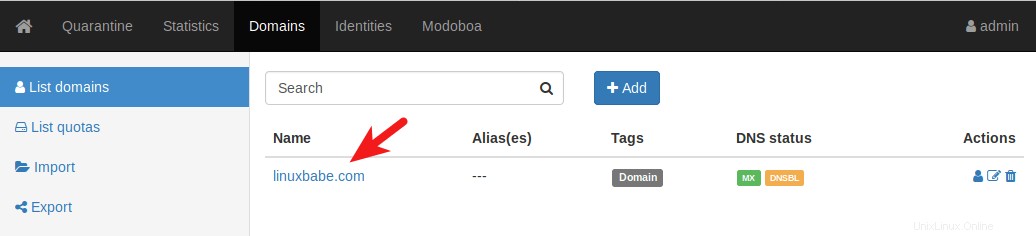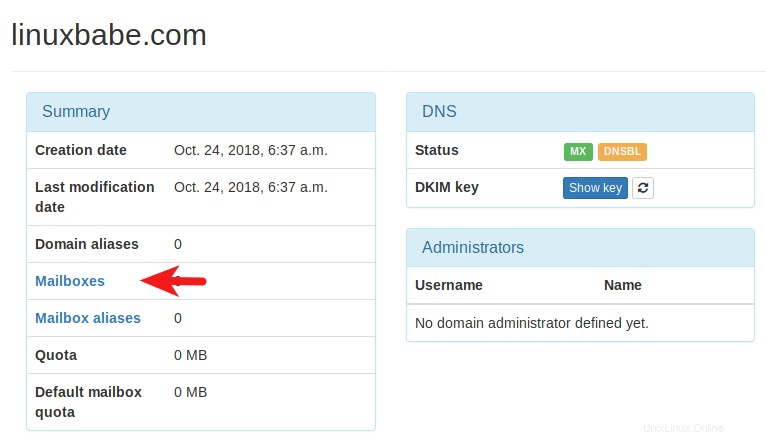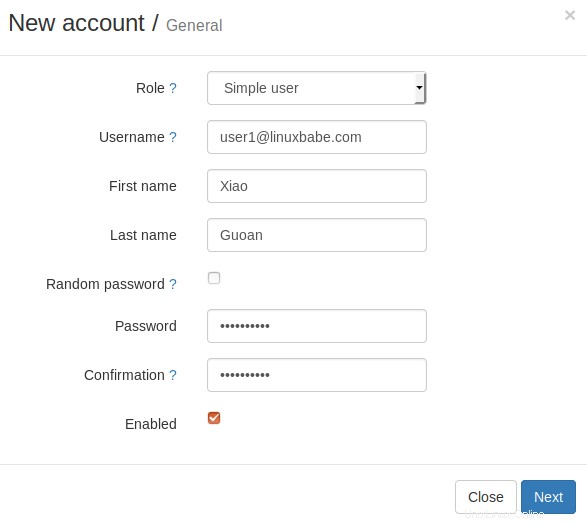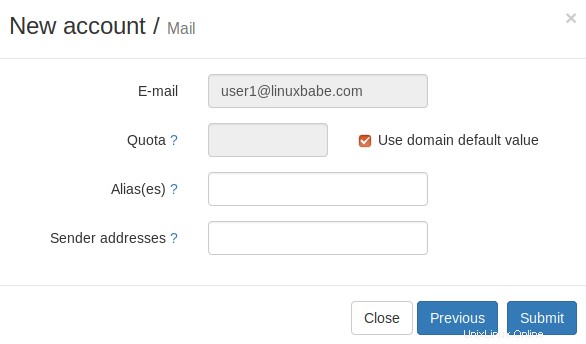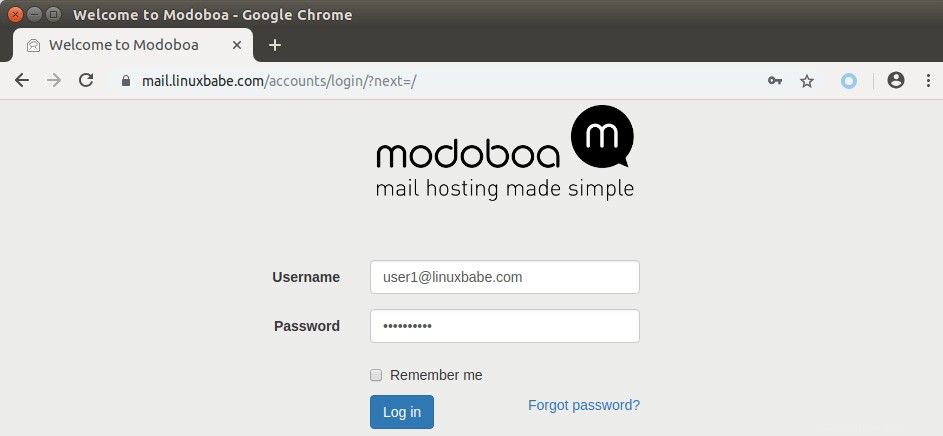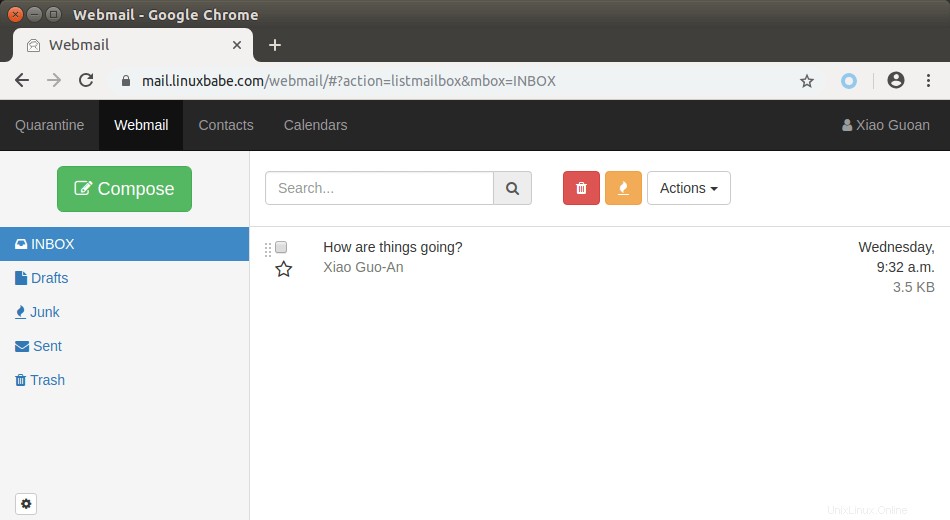Tento tutoriál vám ukáže, jak rychle nastavit svůj vlastní e-mailový server na Ubuntu 20.04 s Modoboa, což je bezplatná a open source platforma pro hosting a správu pošty navržená pro práci se serverem Postfix SMTP a serverem Dovecot IMAP/POP3.
Modoboa je napsán v Pythonu a je vydán za podmínek licence ISC. Nejnovější verze je v1.16.0, vydaná 5. října 2020. Hlavní funkce Modoboa jsou následující:
- Modoboa ve výchozím nastavení používá Nginx webový server pro obsluhu webového poštovního klienta a webového administrátorského panelu.
- Kompatibilní s Postfix a Dovecot.
- Podpora databáze MySQL/MariaDB nebo PostgreSQL.
- Snadno vytvořte neomezený počet poštovních schránek a neomezené poštovní domény ve webovém panelu administrátora.
- Snadno vytvořte e-mailový alias na webovém panelu administrátora.
- Webmailový klient poskytuje snadno použitelný filtr zpráv, který vám pomůže uspořádat zprávy do různých složek.
- Může vám pomoci chránit reputaci vaší domény sledováním e-mailových černých listin a generováním zpráv DMARC, takže vaše e-maily mají větší šanci dostat se do doručené pošty místo do složky se spamem.
- Zahrnuje rozhraní amavis pro blokování spamu a detekci virů v e-mailech.
- Kalendář a adresář.
- Integrace s Let’s Encrypt.
- Démon zásad pro Postfix, který vám umožňuje definovat denní limity odesílání pro domény a jednotlivé účty.
- Zahrnuje AutoMX, která koncovým uživatelům umožňuje snadno konfigurovat poštovní účet v počítači nebo mobilním poštovním klientovi.
Krok 1:Vyberte správného poskytovatele hostingu a kupte si název domény
Chcete-li nastavit kompletní e-mailový server s Modoboa, potřebujete server s alespoň 3 GB RAM, protože po instalaci bude váš server využívat více než 2 GB RAM.
Důrazně se doporučuje nainstalovat Modoboa na čistou instalaci Ubuntu 20.04 server.
Tento tutoriál se provádí na 9 $ měsíčně Kamatera VPS (virtuální soukromý server) s 1 CPU a 3 GB RAM. Nabízejí 30denní bezplatnou zkušební verzi.
Kamatera je velmi dobrá volba pro provoz poštovního serveru, protože
- Neblokují port 25 , takže můžete posílat neomezené množství e-mailů (transakční e-maily a zpravodaje), aniž byste museli utrácet peníze za přenosovou službu SMTP. Kamatera nemá žádné limity SMTP. Denně můžete poslat milion e-mailů.
- IP adresa není na žádné e-mailové černé listině . (Alespoň to platí v mém případě. Vybral jsem si datové centrum Dallas.) Rozhodně nechcete být uvedeni na obávané černé listině IP aplikace Microsoft Outlook nebo na černé listině spamratů. Některé černé listiny blokují celý rozsah IP adres a nemáte žádný způsob, jak odstranit svou IP adresu z tohoto druhu černé listiny.
- Záznam PTR můžete upravit, abyste zlepšili doručování e-mailů.
- Umožňují vám zasílat informační bulletiny vašim e-mailovým odběratelům s ne hodinové nebo denní limity.
- Pro jeden server si můžete objednat více IP adres. To je velmi užitečné pro lidi, kteří potřebují posílat velké množství e-mailů. E-mailový provoz můžete rozložit na více IP adres, abyste dosáhli lepší doručitelnosti e-mailů.
Jiní poskytovatelé VPS, jako je DigitalOcean, blokují port 25. DigitalOcean by port 25 neodblokoval, takže budete muset nastavit relé SMTP, abyste obešli blokování, což vás může stát další peníze. Pokud používáte Vultr VPS, pak je port 25 ve výchozím nastavení blokován. Mohou jej odblokovat, pokud otevřete lístek podpory, ale mohou jej kdykoli znovu zablokovat, pokud usoudí, že vaše aktivita při odesílání e-mailů není povolena. Vultr jej může ve skutečnosti znovu zablokovat, pokud používáte jejich servery k zasílání newsletterů.
Přejděte na web Kamatera a vytvořte si účet a poté vytvořte svůj server na hlavním panelu svého účtu.
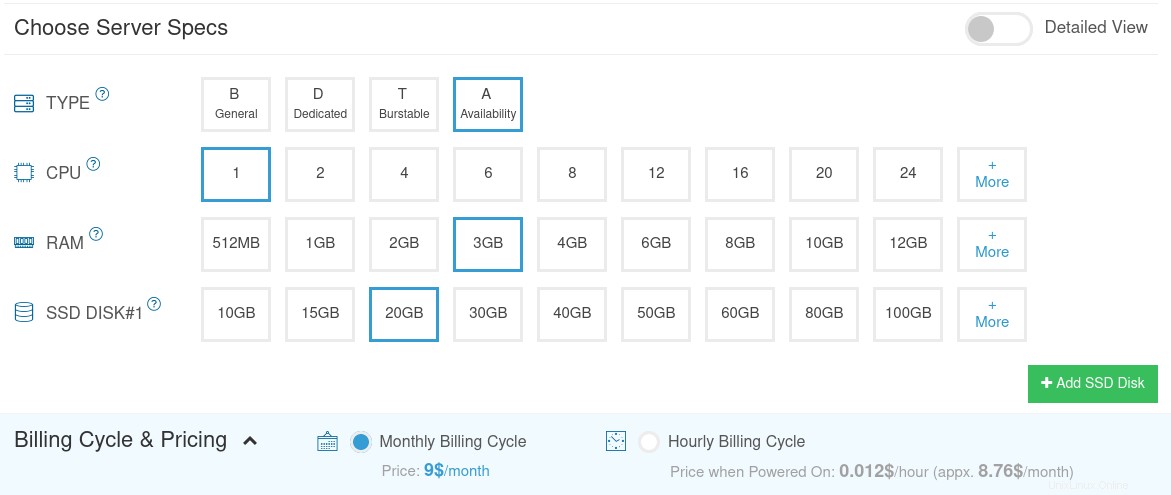
Pro správné nastavení vašeho Linux VPS serveru na Kamateře doporučuji postupovat podle níže uvedeného návodu.
- Jak vytvořit Linux VPS server na Kamateře
Jakmile vytvoříte server, Kamatera vám pošle e-mail s přihlašovacími údaji SSH serveru. Pro přihlášení k serveru použijte SSH klienta. Pokud na svém počítači používáte Linux nebo macOS, jednoduše otevřete okno terminálu a spusťte následující příkaz pro přihlášení k serveru. Nahraďte 12.34.56.78 IP adresou vašeho serveru.
ssh [e-mail chráněný]
Budete požádáni o zadání hesla.
Potřebujete také název domény. Zaregistroval jsem své doménové jméno od NameCheap, protože cena je nízká a poskytují ochranu soukromí whois doživotně zdarma.
Krok 2:Vytvoření DNS MX záznamu
Záznam MX určuje, který hostitel nebo hostitelé zpracovávají e-maily pro konkrétní název domény. Například hostitel, který zpracovává e-maily pro linuxbabe.com je mail.linuxbabe.com . Pokud někdo s účtem Gmail odešle e-mail na [email protected] , pak server Gmail požádá o záznam MX linuxbabe.com. Když zjistí, že mail.linuxbabe.com je zodpovědný za přijímání e-mailů, poté se dotazuje na záznam A mail.linuxbabe.com získat IP adresu, aby mohl být e-mail doručen.
Ve správci DNS vytvořte záznam MX pro název své domény. Zadejte @ do pole Název, které bude představovat hlavní název domény, poté zadejte mail.your-domain.com v poli Hodnota.
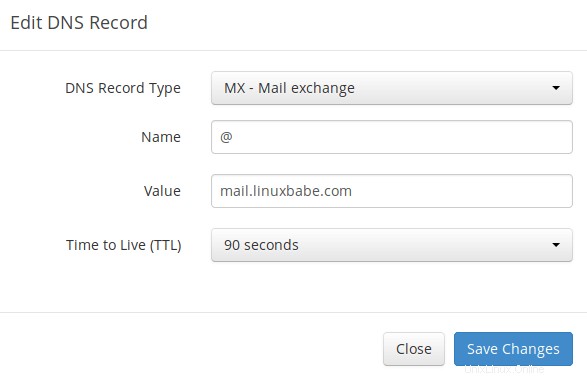
Poznámka :Název hostitele pro záznam MX nemůže být alias jiného jména. Důrazně se také doporučuje, abyste pro záznam MX používali názvy hostitelů, nikoli holé IP adresy.
Váš správce DNS může vyžadovat, abyste zadali preferenční hodnotu (neboli hodnotu priority). Může to být libovolné číslo mezi 0 a 65,356 . Malé číslo má vyšší prioritu než velké číslo. Můžete zadat 0 pro váš e-mailový server nebo přijměte výchozí hodnotu.
Po vytvoření MX záznamu je také potřeba vytvořit záznam A pro mail.your-domain.com , aby mohl být přeložen na IP adresu. Pokud váš server používá adresu IPv6, nezapomeňte přidat záznam AAAA.
Pokud používáte službu Cloudflare DNS, neměli byste při vytváření záznamu A pro váš poštovní server povolit funkci proxy. Cloudflare nepodporuje SMTP/IMAP proxy.
Krok 3:Nastavení poštovního serveru na Ubuntu 20.04 pomocí instalačního programu Modoboa
Přihlaste se k serveru přes SSH a poté spusťte následující příkaz pro aktualizaci softwarových balíčků.
aktualizace sudo apt; sudo apt upgrade -y
Důrazně doporučuji vytvořit sudo pro správu vašeho serveru namísto použití výchozího root uživatele pro zlepšení zabezpečení serveru. Spuštěním následujícího příkazu vytvořte uživatele. Nahraďte username s vaším preferovaným uživatelským jménem.
uživatelské jméno adduser
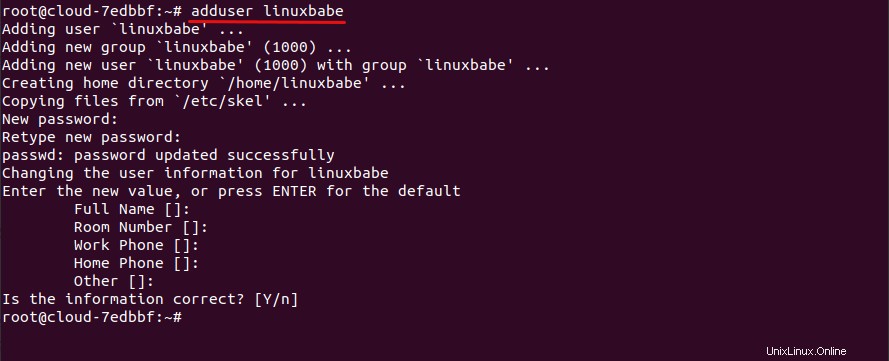
Poté přidejte uživatele do sudo skupina.
aduser uživatelské jméno sudo
Přepněte na nového uživatele.
su - uživatelské jméno
Stáhněte si instalační program modoboa z Github.
klon git https://github.com/modoboa/modoboa-installer
Modoboa je napsán v Pythonu. Spusťte následující příkaz a nainstalujte potřebný software Python.
sudo apt-get install python3-virtualenv python3-pip
Poté přejděte do modoboa-installer adresář a vytvořte konfigurační soubor. Nahraďte example.com s vaším vlastním názvem domény.
cd modoboa-installersudo python3 ./run.py --stop-after-configfile-check example.com

Upravte konfigurační soubor installer.cfg pomocí textového editoru příkazového řádku, jako je Nano.
sudo nano installer.cfg
Chcete-li získat platný certifikát TLS z Let’s Encrypt pro váš poštovní server, v [certificate] sekce, změňte hodnotu typu z self-signed na letsencrypt .
type =letsencrypt
A změňte e-mailovou adresu z [email protected] na vaši skutečnou e-mailovou adresu, která bude použita pro obnovení účtu a důležitá upozornění. Pokud použijete výchozí e-mailovou adresu, nebudete moci získat a nainstalovat certifikát Let’s Encrypt.
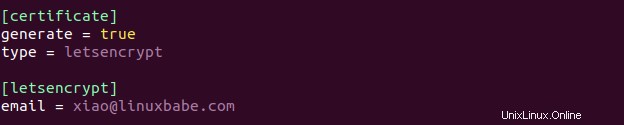
Ve výchozím nastavení nainstaluje instalační program Modoboa databázový server PostgreSQL, jak ukazují následující řádky v konfiguračním souboru.
[databáze]engine =postgres hostitel =127.0.0.1install =true
Pokud chcete používat databázový server MariaDB, změňte engine z postgres na mysql . (Modoboa nainstaluje MariaDB místo MySQL.)

Uložte a zavřete soubor. (Chcete-li uložit soubor v textovém editoru Nano, stiskněte Ctrl+O a poté stiskněte Enter potvrdit. Pro ukončení stiskněte Ctrl+X .)
Dále byste měli jako název hostitele pro svůj poštovní server použít plně kvalifikovaný název domény (FQDN), například mail.example.com . Spusťte následující příkaz pro nastavení názvu hostitele.
sudo hostnamectl set-hostname mail.example.com
Nyní musíme ověřit, zda jsou DNS záznamy šířeny do Internetu. V závislosti na používaném registrátorovi domény může být váš záznam DNS šířen okamžitě nebo může jeho šíření trvat až 24 hodin. Můžete přejít na https://dnsmap.io, zadat název hostitele poštovního serveru (mail.example.com ) pro kontrolu šíření DNS.
Pokud je váš záznam DNS šířen, spusťte následující příkaz a spusťte instalaci. (Nahraďte prosím example.com s názvem vaší hlavní domény, jako je linuxbabe.com . Nepoužívejte subdoménu mail.example.com v tomto příkazu).
sudo python3 ./run.py --interactive example.com
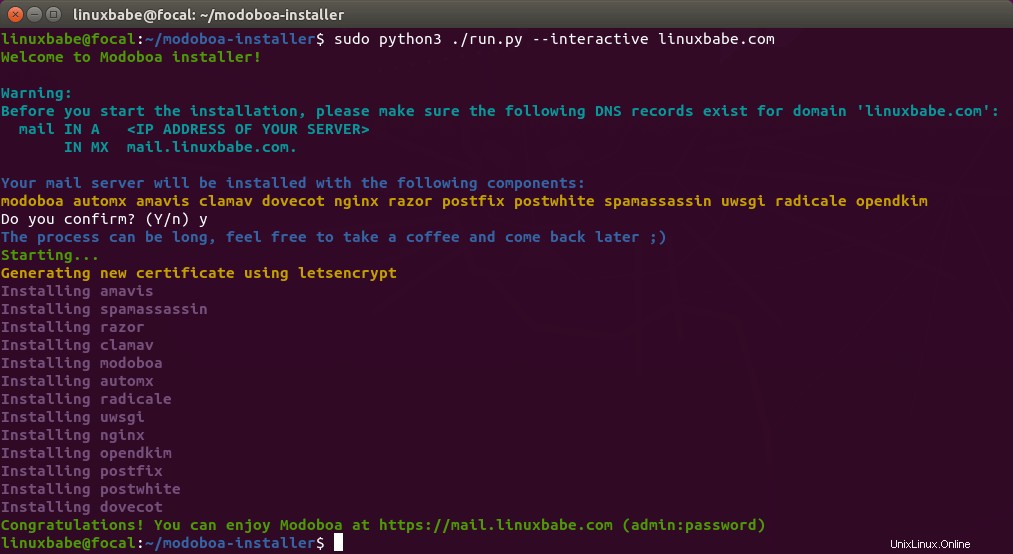
Proces instalace může chvíli trvat. Na mém serveru to trvalo 10 minut. Pokud během instalace uvidíte chybu, můžete použít --debug možnost zobrazit podrobnější výstup.
sudo python3 ./run.py --interactive --debug example.com
Poté, co Modoboa dokončí instalaci, můžete se přihlásit do administrátorského panelu s uživatelským jménem admin a heslo password .
- Pokud se váš prohlížeč nemůže připojit k panelu administrátora, je možné, že Nginx není spuštěn. Spusťte jej pomocí
sudo systemctl restart nginx. Pokud se nepodaří spustit, spusťtesudo nginx -tabyste zjistili, co je špatně. - Pokud se zobrazí interní chyba použijte prosím řešení zde.
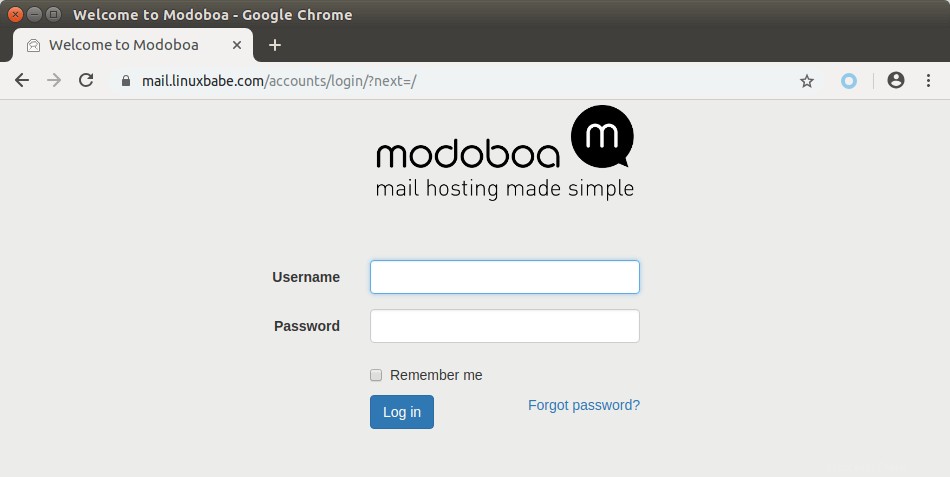
Jakmile jste přihlášeni, měli byste přejít do Admin -> Settings -> Profile pro změnu hesla.
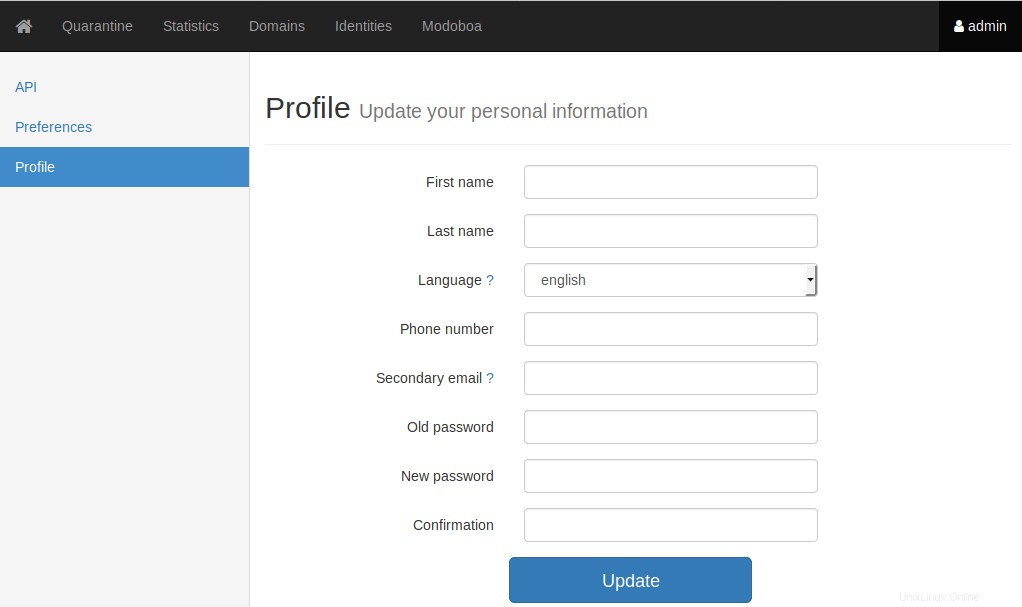
Nepodařilo se získat certifikát Let’s Encrypt TLS
Pokud spustíte sudo ngixn -t a zobrazí se následující chyba,
nginx:[emerg] nelze načíst certifikát "/etc/letsencrypt/live/mail.example.com/fullchain.pem":BIO_new_file() se nezdařilo (SSL:chyba:02001002:systémová knihovna:fopen:No suc> nginx :konfigurační soubor /etc/nginx/nginx.conf test se nezdařil Nepodařilo se spustit Vysoce výkonný webový server a reverzní proxy server
Je pravděpodobné, že váš server nezískal certifikát Let's Encrypt TLS. Spusťte následující příkaz a opravte to.
sudo systemctl stop nginxsudo ufw povolit httpsudo ufw povolit httpssudo certbot certonly --standalone --agree-tos --redirect --hsts --staple-ocsp -d mail.vaše-doména.comsudo systemctl restart nginx postfix dovecotKrok 4:Přidání poštovních schránek do panelu správce Modoboa
Přejděte na
Domainsa klikněte naAddtlačítko pro přidání nové domény.
Poté do pole Název zadejte hlavní název domény. Důrazně doporučujeme povolit podepisování DKIM , což může pomoci s reputací vaší domény. V
Key selectormůžete zadat náhodné slovo jakomodoboa. Jako délku klíče zvolte 2048.
Na další obrazovce můžete zvolit vytvoření účtu správce pro vaši doménu. Protokol SMTP vyžaduje, aby poštovní server měl
[email protected]adresu.
Klikněte na tlačítko Odeslat a název vaší domény bude přidán do Modoboa.
Všimněte si, že výchozí
adminúčet vytvořený během instalace není e-mailový účet. Chcete-li přidat e-mailové adresy, přejděte naDomainsa klikněte na název své domény.
Poté klikněte na poštovní schránky.
Klikněte na
Adda vyberteAccount.
Poté zvolte
Simple userjako roli. Zadejte e-mailovou adresu do pole Uživatelské jméno a zadejte heslo.
Na další obrazovce můžete volitelně vytvořit alias pro tuto e-mailovou adresu.
Po kliknutí na tlačítko Odeslat se vytvoří e-mailová adresa.
Krok 5:Odeslání testovacích e-mailů
Chcete-li se přihlásit k webové poště, musíte se nejprve odhlásit z účtu správce a poté zadat přihlašovací údaje uživatele.
Jakmile se přihlásíte do webové pošty Modoboa, můžete odeslat zkušební e-mail ze svého soukromého e-mailového serveru na svou druhou e-mailovou adresu a naopak.
Příchozí e-maily budou o několik minut zpožděny, protože ve výchozím nastavení Modoboa umožňuje greylisting, který říká jinému odesílajícímu SMTP serveru, aby to zkusil znovu za několik minut. To je užitečné pro blokování spamu. Následující zpráva v
/var/log/mail.logoznačuje, že je povolen greylisting.postfix/postscreen[20995]:NOQUEUE:odmítnutí:RCPT z [34.209.113.130]:36980:450 4.3.2 Služba momentálně není dostupná;Greylisting však může být spíše otravný. Můžete jej zakázat úpravou hlavního konfiguračního souboru Postfixu.
sudo nano /etc/postfix/main.cfNajděte následující řádky na konci souboru a zakomentujte je. (Na začátek každého řádku přidejte znak #.)
postscreen_pipelining_enable =yespostscreen_pipelining_action =vynutitpostscreen_non_smtp_command_enable =yespostscreen_non_smtp_command_action =vynutitpostscreen_bare_newline_enable =yespostscreen_bare_newline_action =vynutitUložte a zavřete soubor. Poté restartujte Postfix, aby se změny projevily.
sudo systemctl restart postfixNyní byste měli být schopni přijímat e-maily, aniž byste museli několik minut čekat.
Přidání odkládacího prostoru
ClamAV se používá ke skenování virů v e-mailových zprávách. ClamAV může využívat značné množství paměti RAM. Pokud na vašem serveru není dostatek paměti RAM, ClamAV nebude fungovat správně, což zabrání vašemu poštovnímu serveru v odesílání e-mailů. Můžete přidat odkládací soubor na váš server, abyste zvýšili celkovou RAM na vašem serveru. (Všimněte si, že použití odkládacího prostoru na serveru sníží výkon serveru. Pokud chcete lepší výkon, měli byste místo použití odkládacího prostoru upgradovat fyzickou RAM.)
Chcete-li přidat odkládací prostor na serveru, nejprve použijte
fallocatepříkaz k vytvoření souboru. Například vytvořte soubor s názvem swapfile s kapacitou 1G v kořenovém systému souborů:sudo fallocate -l 1G /swapfilePak se ujistěte, že do něj může číst a zapisovat pouze root.
sudo chmod 600 /swapfileNaformátujte jej pro výměnu:
sudo mkswap /swapfileVýstup:
Nastavení swapspace verze 1, velikost =1024 MiB (1073737728 bajtů)bez štítku, UUID=0aab5886-4dfb-40d4-920d-fb1115c67433Povolit odkládací soubor
sudo swapon /swapfileChcete-li připojit odkládací prostor při spouštění systému, upravte
/etc/fstabsoubor.sudo nano /etc/fstabPřidejte následující řádek na konec tohoto souboru.
/swapfile swap swap výchozí 0 0Uložte a zavřete soubor. Poté znovu načtěte systemd a restartujte ClamAV.
sudo systemctl daemon-reloadsudo systemctl restart clamav-daemonKrok 6:Kontrola, zda je port 25 (odchozí) blokován
Váš ISP nebo poskytovatel hostingu nebude blokovat příchozí připojení k portu 25 vašeho serveru, což znamená, že můžete přijímat e-maily z jiných poštovních serverů. Mnoho ISP/poskytovatelů hostingu však blokuje odchozí připojení k portu 25 jiných poštovních serverů, což znamená, že nemůžete odesílat e-maily.
Pokud váš e-mail nedorazil na vaši jinou e-mailovou adresu, jako je Gmail, spusťte na svém poštovním serveru následující příkaz a zkontrolujte, zda není blokován port 25 (odchozí).
telnet gmail-smtp-in.l.google.com 25Pokud není blokován, uvidíte zprávy jako níže, což znamená, že připojení bylo úspěšně navázáno. (Tip:Zadejte
quita stiskněte Enter pro ukončení připojení.)Pokouším se 74.125.68.26...Připojeno k gmail-smtp-in.l.google.com.Escape znak je '^]'.220 mx.google.com ESMTP y22si1641751pll.208 - gsmtpPokud je port 25 (odchozí) blokován, uvidíte něco jako:
Pokouším se 2607:f8b0:400e:c06::1a...Pokouším se 74.125.195.27...telnet:Nelze se připojit ke vzdálenému hostiteli:Časový limit připojení vypršelV tomto případě váš Postfix nemůže odesílat e-maily na jiné servery SMTP. Požádejte svého ISP/poskytovatele hostingu, aby vám ji otevřel. Pokud vaši žádost odmítnou, musíte nastavit přenos SMTP tak, aby obešel blokování portu 25.
Stále nemůžete odeslat e-mail?
Pokud port 25 (odchozí) není blokován, ale stále nemůžete odesílat e-maily ze svého vlastního poštovního serveru na svou jinou e-mailovou adresu, jako je Gmail, měli byste zkontrolovat protokol pošty (
/var/log/mail.log).sudo nano /var/log/mail.logNěkterým lidem se v souboru mohou zobrazit například následující řádky.
hostitel gmail-smtp-in.l.google.com[2404:6800:4003:c03::1b] řekl:550-5.7.1 [2a0d:7c40:3000:b8b::2] Náš systém zjistil, že 550-5.7.1 tato zpráva nesplňuje pokyny pro odesílání IPv6 týkající se záznamů a ověřování PTR 550-5.7.1 . Další informace naleznete na adrese 550-5.7.1 https://support.google.com/mail/?p=IPv6AuthErrorTo znamená, že váš poštovní server používá k odeslání e-mailu IPv6, ale nenastavili jste záznamy IPv6. Měli byste jít do správce DNS a nastavit
AAAAzáznam promail.your-domain.com, pak byste měli nastavitPTRzáznam pro vaši IPv6 adresu, která je popsána v kroku 8.Krok 7:Používání poštovních klientů na vašem počítači nebo mobilním zařízení
Spusťte svého desktopového e-mailového klienta, jako je Mozilla Thunderbird, a přidejte poštovní účet.
- V části server příchozí pošty vyberte protokol IMAP, zadejte
mail.your-domain.comjako název serveru zvolte port 993 a SSL/TLS. Zvoltenormal passwordjako metoda ověřování. - V odchozí části vyberte protokol SMTP, zadejte
mail.your-domain.comjako název serveru zvolte port 587 a STARTTLS. Zvoltenormal passwordjako metoda ověřování.
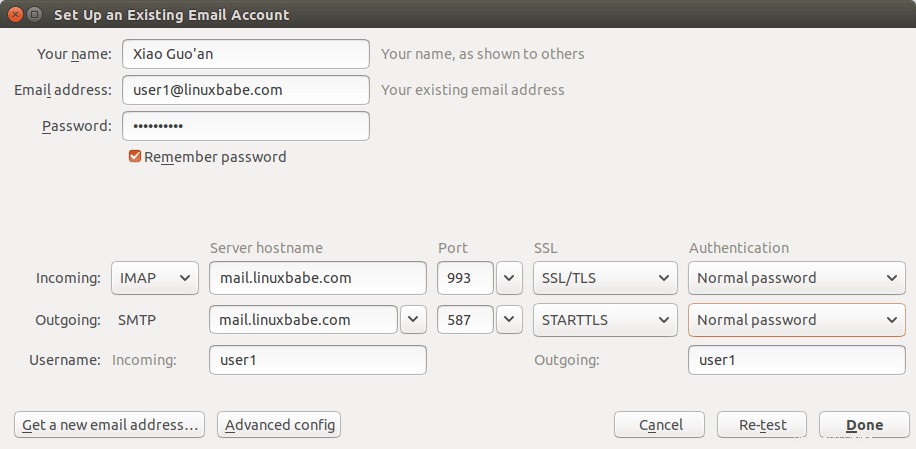
Můžete také použít IMAP na portu 143 se šifrováním STARTTLS.
Krok 8:Zlepšení doručování e-mailů
Chcete-li zabránit tomu, aby byly vaše e-maily označeny jako spam, měli byste nastavit PTR , SPF , DKIM a DMARC záznamy.
Záznam PTR
Záznam ukazatele nebo záznam PTR mapuje IP adresu na FQDN (plně kvalifikovaný název domény). Je to protějšek k záznamu A a používá se pro zpětné vyhledávání DNS, což může pomoci s blokováním spammerů. Mnoho serverů SMTP odmítá e-maily, pokud není pro odesílající server nalezen záznam PTR.
Chcete-li zkontrolovat IP adresu v záznamu PTR, spusťte tento příkaz:
dig -x IP-adresa +krátká
nebo
IP-adresa hostitele
Protože IP adresu získáváte od svého poskytovatele hostingu nebo ISP, nikoli od svého registrátora domény, musíte pro svou IP nastavit záznam PTR v ovládacím panelu poskytovatele hostingu nebo se zeptat svého ISP. Jeho hodnota by měla být název hostitele vašeho poštovního serveru:mail.your-domain.com . Pokud váš server používá adresu IPv6, nezapomeňte pro svou adresu IPv6 přidat také záznam PTR.
Chcete-li upravit reverzní záznam DNS pro váš Kamatera VPS, přihlaste se do klientské oblasti Kamatera, otevřete lístek podpory a řekněte jim, aby přidali záznam PTR pro IP adresy vašeho serveru, aby IP adresa nasměrovala na mail.your-domain.com . Možná si myslíte, že to není pohodlné, ale je to proto, aby se spammery nedostaly k platformě, takže legitimní odesílatelé e-mailů, jako jsme my, budou mít skvělou IP pověst.
Záznam SPF
SPF Záznam (Sender Policy Framework) určuje, kteří hostitelé nebo IP adresy mohou odesílat e-maily jménem domény. Měli byste povolit odesílání e-mailů pro vaši doménu pouze vašemu vlastnímu e-mailovému serveru nebo serveru vašeho ISP. V rozhraní správy DNS vytvořte nový záznam TXT, jak je uvedeno níže.
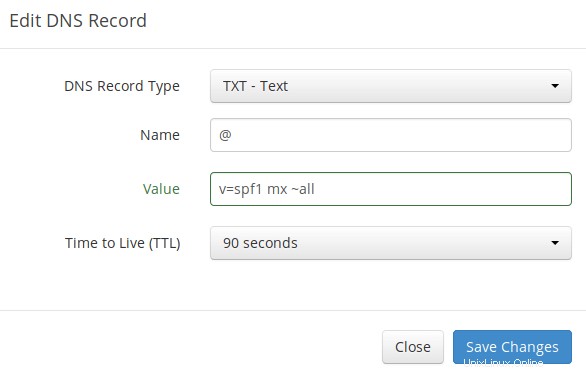
Vysvětlení:
- TXT označuje, že se jedná o záznam TXT.
- Zadejte @ v poli názvu, které bude představovat hlavní název domény.
- v=spf1 označuje, že se jedná o záznam SPF a verze je SPF1.
- mx znamená, že všichni hostitelé uvedení v záznamech MX mohou odesílat e-maily pro vaši doménu a všichni ostatní hostitelé jsou zakázáni.
- ~vše označuje, že e-maily z vaší domény by měly pocházet pouze z hostitelů uvedených v záznamu SPF. E-maily od jiných hostitelů budou označeny jako podvržené.
Chcete-li zkontrolovat, zda je váš záznam SPF šířen na veřejný internet, můžete na svém počítači se systémem Linux použít nástroj dig:
dig your-domain.com txt
Soubor txt volba říká dig že chceme dotazovat pouze TXT záznamy.
Záznam DKIM
DKIM (DomainKeys Identified Mail) používá soukromý klíč k digitálnímu podepisování e-mailů odeslaných z vaší domény. Přijímající servery SMTP ověřují podpis pomocí veřejného klíče, který je zveřejněn v záznamu DNS DKIM.
Když jsme dříve přidávali název domény do administrátorského panelu Moboboa, povolili jsme podepisování DKIM, takže je o podepisování postaráno. Jediné, co zbývá udělat, je vytvořit DKIM záznam ve správci DNS. Nejprve přejděte na panel správce Modoboa a vyberte název své domény. V sekci DNS klikněte na Show key tlačítko.

Veřejný klíč bude odhalen. Existují dva formáty. Potřebujeme pouze formát Bind/named.
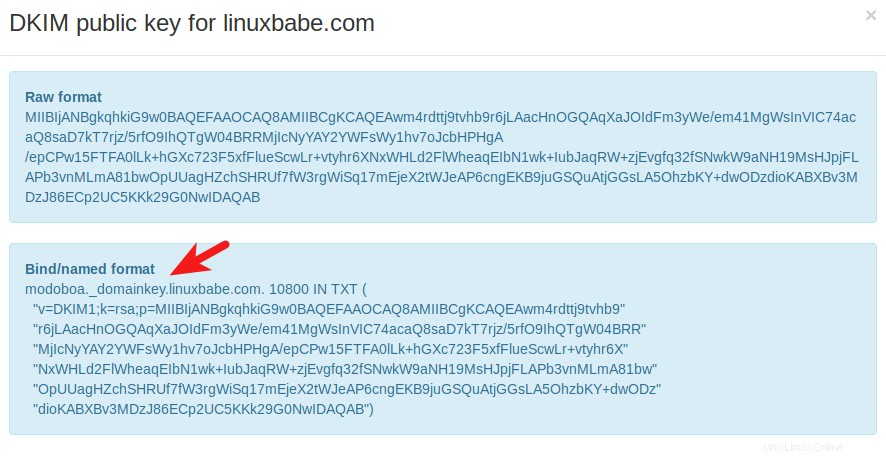
Přejděte do správce DNS, vytvořte záznam TXT, zadejte modoboa._domainkey v poli Jméno. (Připomeňme, že jsme použili modoboa jako selektor při přidávání názvu domény v panelu administrátora.) Zkopírujte vše v závorkách a vložte do pole hodnoty. Smazat všechny dvojité uvozovky. Váš správce DNS může vyžadovat, abyste odstranili další neplatné znaky, například návrat vozíku.
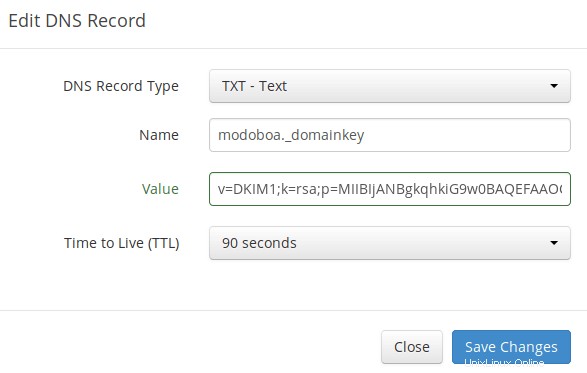
Všimněte si, že váš záznam DKIM může nějakou dobu potřebovat, aby se rozšířil na internet. V závislosti na používaném registrátorovi domény může být váš záznam DNS šířen okamžitě nebo může jeho šíření trvat až 24 hodin. Můžete přejít na https://www.dmarcanalyzer.com/dkim/dkim-check/, zadat modoboa jako selektor a zadejte název své domény pro kontrolu šíření záznamu DKIM.
Záznam DMARC
DMARC je zkratka pro Domain-based Message Authentication, Reporting and Conformance. DMARC může pomoci přijímat e-mailové servery k identifikaci legitimních e-mailů a zabránit použití názvu vaší domény e-mailovým spoofingem.
Chcete-li vytvořit záznam DMARC, přejděte do správce DNS a přidejte TXT záznam. Do pole názvu zadejte _dmarc . Do pole hodnoty zadejte následující:
v=DMARC1; p=žádný; pct=100; rua=mailto:[e-mail chráněn]
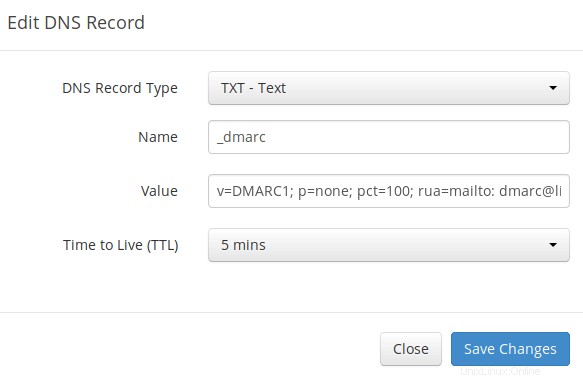
Výše uvedený záznam DMARC je bezpečným výchozím bodem. Chcete-li zobrazit úplné vysvětlení DMARC, přečtěte si následující článek.
- Vytvoření záznamu DMARC pro ochranu názvu vaší domény před podvodným e-mailem
Krok 7:Testování skóre e-mailu a umístění
Po vytvoření záznamu PTR, SPF, DKIM přejděte na https://www.mail-tester.com . Zobrazí se vám jedinečná e-mailová adresa. Pošlete e-mail ze své domény na tuto adresu a poté zkontrolujte své skóre. Jak můžete vidět, mám perfektní skóre.
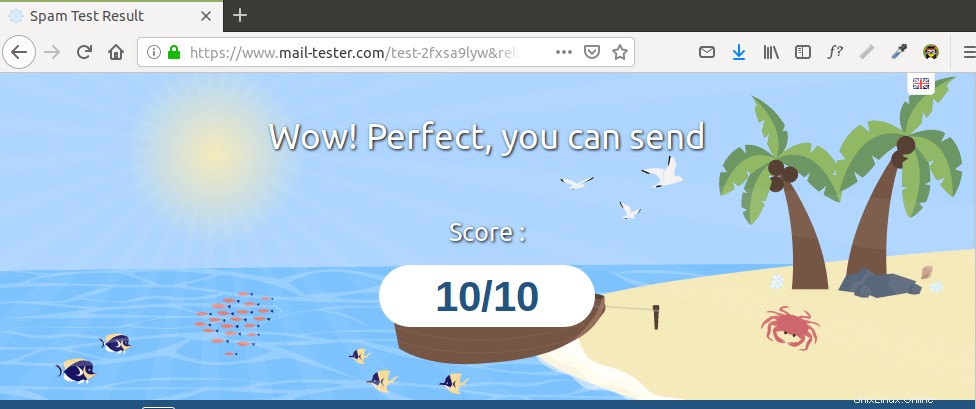
Mail-tester.com vám může ukázat pouze skóre odesílatele. Existuje další služba nazvaná GlockApps, která vám umožňuje zkontrolovat, zda je váš e-mail umístěn v doručené poště příjemce nebo složce se spamem nebo zda je přímo zamítnut. Podporuje mnoho oblíbených poskytovatelů e-mailu, jako je Gmail, Outlook, Hotmail, YahooMail, iCloud mail atd
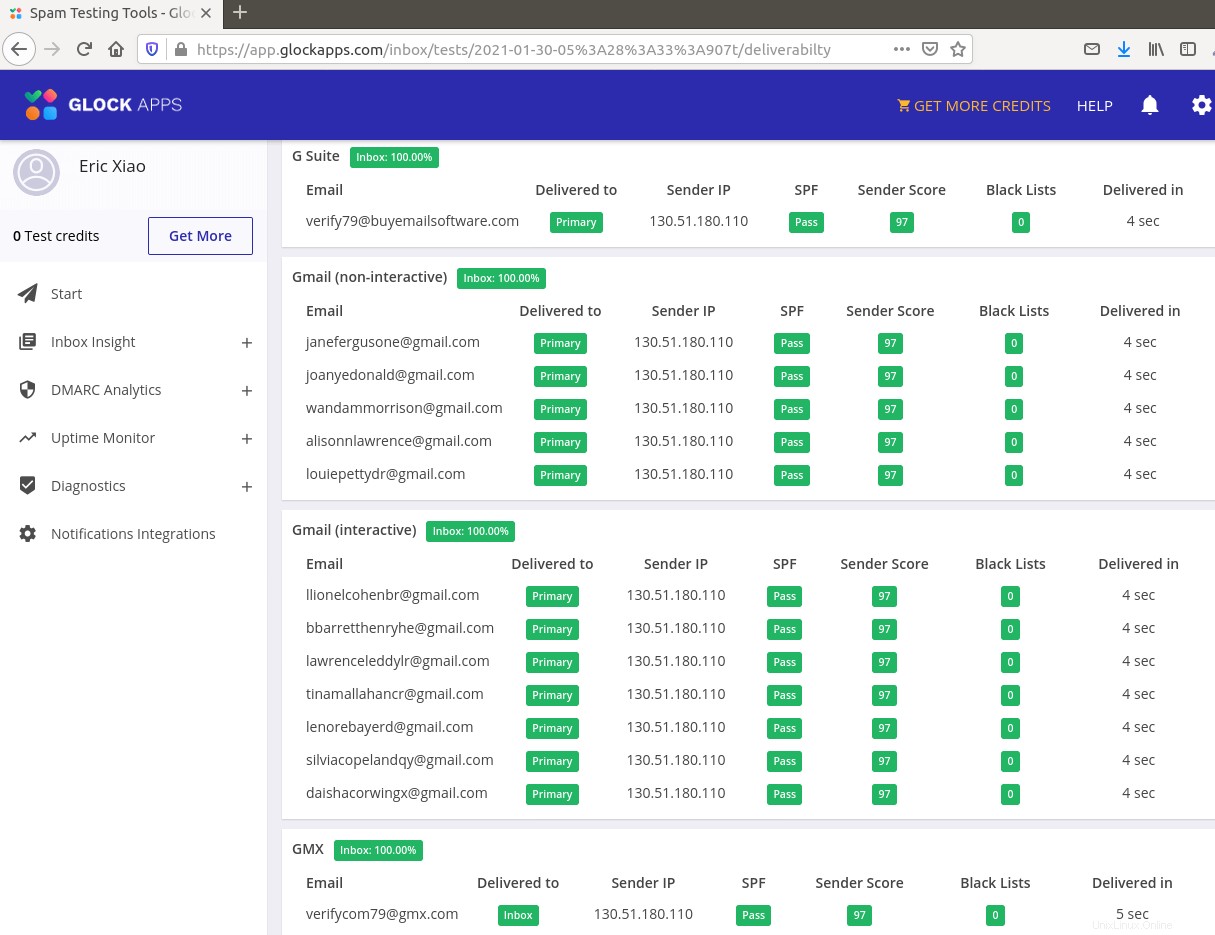
Co když jsou vaše e-maily stále označeny jako spam?
Další tipy pro vás mám v tomto článku:Jak zabránit tomu, aby byly vaše e-maily označeny jako spam. I když to bude trvat nějaký čas a úsilí, vaše e-maily budou po použití těchto tipů nakonec umístěny do doručené pošty.
Co když váš e-mail odmítne poštovní schránka společnosti Microsoft?
Zdá se, že Microsoft používá interní černou listinu, která blokuje mnoho legitimních IP adres. Pokud jsou vaše e-maily odmítnuty aplikací Outlook nebo Hotmail, musíte odeslat formulář s informacemi o odesílateli. Poté bude váš e-mail přijat aplikací Outlook/Hotmail.
Automatické obnovení Let's Encrypt TLS certifikát
Certifikát Let’s Encrypt TLS je platný 90 dní. Chcete-li certifikát automaticky obnovit, upravte soubor crontab uživatele root.
sudo crontab -e
Přidejte následující řádek na konec tohoto souboru.
@daily /usr/bin/certbot renew -q &&systemctl reload nginx postfix dovecot
Uložte a zavřete soubor. To říká Cron, aby každý den spouštěl příkaz certbot pro obnovu. Pokud certifikátu zbývá 30 dní, certbot jej obnoví. Je nutné znovu načíst webový server Nginx, Postfix SMTP server a Dovecot IMAP server, aby si mohly vyzvednout nový certifikát.
Povolení portu SMTPS 465
Pokud se chystáte používat klienta Microsoft Outlook, musíte na serveru Postfix SMTP povolit port SMTPS 465.
Odstraňování problémů
Nejprve použijte VPS s alespoň 2 GB RAM. Spuštění Modoboa na 1GB RAM VPS způsobí, že databáze, SpamAssassin nebo ClamAV budou zabity kvůli problému s nedostatkem paměti. Pokud opravdu chcete používat 1GB RAM VPS, ztratíte příchozí e-maily a budete mít další nežádoucí výsledky.
Pokud webové rozhraní Modoboa není přístupné, například chyba brány 502, měli byste zkontrolovat protokoly Nginx v /var/log/nginx/ adresář najít stopy. Můžete také zkontrolovat protokol pošty /var/log/mail.log .
Zkontrolujte, zda jsou spuštěny různé služby.
stav systemctl postfixsystemctl stav dovecotsystemctl stav nginxsystemctl stav mariadbsystemctl stav clamav-daemonsystemctl stav amavissystemctl stav uwsgi systemctl stav supervizor
Pokud jste povolili bránu firewall, měli byste v ní otevřít následující porty.
Port HTTP:80Port HTTPS:443Port SMTP:25Port pro odeslání:587 (a 465, pokud budete používat poštovního klienta Microsoft Outlook)Port IMAP:143 a 993
Pokud byste chtěli používat UFW firewall, podívejte se do mého průvodce zde:Začínáme s UFW firewallem na Debianu a Ubuntu.
Automatické vypnutí ClamAV
Zjistil jsem, že clamav-daemon služba má tendenci se zastavit bez jasného důvodu, i když je dostatek paměti RAM. Tím se zpozdí e-maily o 1 minutu. Můžeme jej nakonfigurovat tak, aby se automaticky restartoval, pokud se zastaví prostřednictvím servisní jednotky systemd. Zkopírujte původní soubor servisní jednotky do /etc/systemd/system/ adresář.
sudo cp /lib/systemd/system/clamav-daemon.service /etc/systemd/system/clamav-daemon.service
Poté upravte soubor servisní jednotky.
sudo nano /etc/systemd/system/clamav-daemon.service
Přidejte následující dva řádky do sekce [service].
Restart=alwaysRestartSec=3
Takhle:
[Service]ExecStart=/usr/sbin/clamd --foreground=true# Znovu načtěte databáziExecReload=/bin/kill -USR2 $MAINPIDStandardOutput=syslogRestart=always RestartSec=3
Uložte a zavřete soubor. Poté znovu načtěte systemd a restartujte clamav-daemon.service.
sudo systemctl daemon-reloadsudo systemctl restart clamav-daemon
Je nám líto, došlo k interní chybě
Pokud se při pokusu o přihlášení do panelu administrátora Modoboa zobrazí interní chybová zpráva, upravte settings.py soubor.
sudo nano /srv/modoboa/instance/instance/settings.py
Zapněte režim ladění.
DEBUG =True
Restartujte uwsgi, aby se změny projevily.
sudo systemctl restart uwsgi
Dále se zkuste znovu přihlásit do administrátorského panelu Modoboa. Tentokrát uvidíte přesnou vnitřní chybu. Například na mém poštovním serveru je to
připojení k databázi není nastaveno na UTC
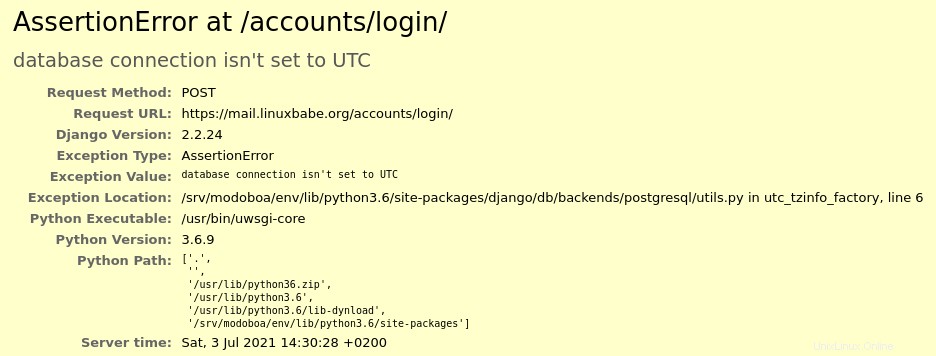
Takže musím upravit settings.py soubor
sudo nano /srv/modoboa/instance/instance/settings.py
a vypněte časové pásmo.
USE_TZ =False
Uložte a zavřete soubor. Restartujte uwsgi, aby se změny projevily.
sudo systemctl restart uwsgi
(Volitelné) Nastavte Autodiscover a AutoConfig pro automatizaci konfigurace poštovního klienta
Autodiscover a AutoConfig usnadňují konfiguraci desktopového nebo mobilního poštovního klienta. Koncovému uživateli stačí zadat jméno, e-mailovou adresu a heslo, aby si mohl nastavit svůj e-mailový účet, aniž by musel zadávat údaje o serveru SMTP nebo IMAP. Autodiscover je podporován poštovním klientem Microsoft Outlook a AutoConfig je podporován poštovním klientem Mozilla Thunderbird.
Modoboa používá AutoMX k implementaci této funkce na vašem poštovním serveru. Vše, co nyní musíme udělat, je přidat záznamy CNAME v DNS. Ve správci DNS vytvořte dva záznamy CNAME.
autoconfig.yourdomain.com CNAME mail.yourdomain.comautodiscover.yourdomain.com CNAME mail.yourdomain.com
Přejděte na Domains na panelu administrátora Modoboa, pokud je autoconfig je zeleně, to znamená, že vaše záznamy CNAME jsou správné. (Modoboa kontroluje záznamy DNS pro váš poštovní server každých 30 minut, takže možná budete muset nějakou dobu počkat, než se automatická konfigurace změní na zelenou.)
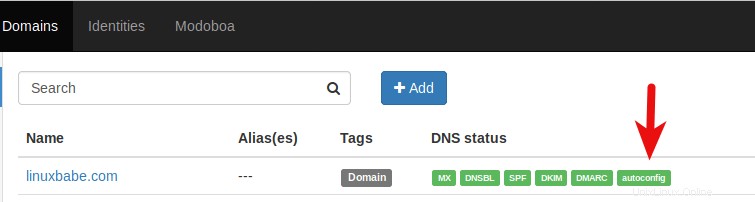
Jakmile se záznamy CNAME rozšíří na internet, nemusíte při nastavování poštovního účtu v aplikacích Microsoft Outlook a Mozilla Thunderbird zadávat podrobnosti o serveru SMTP nebo IMAP.
Hostování více domén v Modoboa
Viz následující článek:
- Jak hostovat více domén na poštovním serveru Modoboa
Nastavení záložního poštovního serveru
Váš primární poštovní server může být někdy mimo provoz. Pokud hostujete svůj poštovní server v datovém centru, pak jsou výpadky velmi minimální, takže byste se neměli obávat ztráty příchozích e-mailů. Pokud hostujete svůj poštovní server doma, nelze výpadek předvídat, takže je dobrým zvykem provozovat záložní poštovní server v datovém centru, abyste zabránili ztrátě příchozích e-mailů. Záložní poštovní server potřebuje ke svému běhu pouhých 512 MB RAM. Podívejte se prosím na všechny podrobnosti v následujícím článku.
- Jak nastavit záložní e-mailový server s Postfixem na Ubuntu (kompletní průvodce)
Doufám, že vám tento tutoriál pomohl nastavit poštovní server na Ubuntu 20.04 s Modoboa. Jako vždy, pokud vám tento příspěvek přišel užitečný, přihlaste se k odběru našeho bezplatného zpravodaje, kde získáte další tipy a triky. Opatruj se 🙂