Stručně:Pokud jste zapomněli své uživatelské heslo na Ubuntu, nemějte obavy. Heslo Ubuntu můžete resetovat velmi snadno. Tato příručka vysvětluje snadnou metodu změny hesla root na Ubuntu. Metoda by měla být použitelná i pro jiné distribuce Linuxu.
Zapomněli jste své přihlašovací heslo Ubuntu? Stává se to.
Pokud jste Ubuntu nějakou dobu nepoužívali, je přirozené, že si heslo nepamatujete. Dobrou zprávou je, že kvůli tomu nemusíte přeinstalovat celý operační systém. Hesla Ubuntu můžete snadno obnovit.
Zde uvedená metoda funguje pro resetování hesla Ubuntu ve VMware, dual boot nebo single install. Vše, co potřebujete, je trochu trpělivosti a spustit několik příkazů. Heslo uživatele root resetujete během několika minut.
Používáte Linux na WSL?
U WSL je to trochu jiné. Můžete postupovat podle kroků pro resetování hesla pro Linux ve WSL zde.
Obnovení hesla Ubuntu z režimu obnovení
Pokud dáváte přednost sledování videí před čtením textu, natočil jsem také video z tohoto tutoriálu. Nezapomeňte se přihlásit k odběru našeho kanálu YouTube pro další výuková videa o Linuxu.
Přihlaste se k odběru našeho kanálu YouTube a získejte další videa o LinuxuKrok 1:Spuštění do režimu obnovení
Zapněte počítač. Přejděte do nabídky grub . Obecně se zobrazí automaticky – pokud ne, podržte klávesu Shift nebo stiskněte klávesu Esc dokud se nezobrazí spouštěcí nabídka.
Pokud používáte Oracle VirtualBox nebo VMware, musíte podržet klávesu Shift když se objeví logo Oracle nebo VMware.
V nabídce grub vyberte „Pokročilé možnosti pro Ubuntu“:
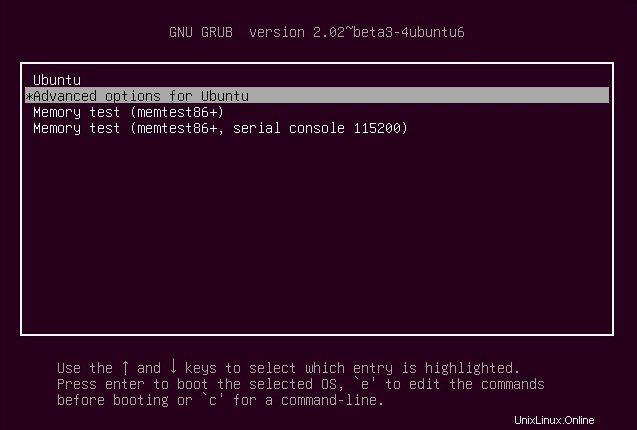
Zde uvidíte možnost přejít do režimu obnovení:
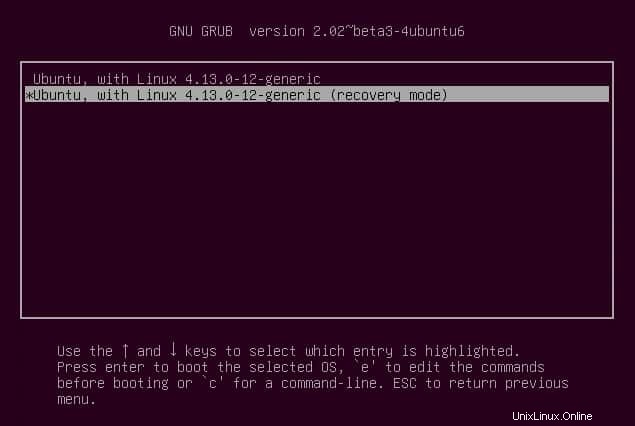
Přenese vás na černou obrazovku s několika řádky výstupu zobrazenými bleskově. Zde několik sekund počkejte.
Krok 2:Přetažení do kořenového shellu
Nyní se vám zobrazí různé možnosti režimu obnovení. Zde je třeba zvolit „Root – Výzva příkazu Drop to root shell “. Pro výběr této možnosti stačí stisknout klávesu Enter. Jako na obrázku níže:
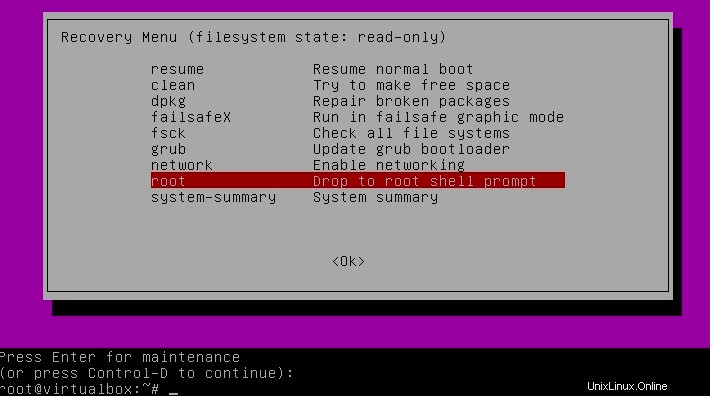
Uvidíte, že když vyberete možnost příkazového řádku kořenového shellu, ve spodní části se zobrazí možnost zadávání příkazů. Toto je vaše výzva root shellu a zde budete používat příkazy k resetování hesla.
Krok 3:Znovu připojte kořenový adresář s přístupem pro zápis
Musíte mít oprávnění pro zápis do kořenového oddílu. Ve výchozím nastavení má přístup pouze pro čtení.
Pomocí níže uvedeného příkazu jej znovu připojte s přístupem pro zápis:
mount -rw -o remount /
Krok 4:Obnovení uživatelského jména nebo hesla
Zde vám bude udělen root přístup. Pomocí následujícího příkazu vypíšete všechny dostupné uživatele:
ls /home
Na základě tohoto příkazu vyberte „uživatelské jméno “, u kterého chcete resetovat nebo (řekněme) hacknout heslo. Nyní pomocí následujícího příkazu resetujte heslo pro vybrané „uživatelské jméno “:
passwd username
Vyzve k zadání nového hesla. Zadejte nové heslo dvakrát. Pamatujte, že když začnete psát heslo, na obrazovce se nic nezobrazí. To je naprosto normální a vlastně bezpečnostní prvek v systémech Linux. Stačí naslepo napsat heslo a stisknout enter.
Enter new UNIX password:
Retype new UNIX password:
Voilà! Tady máš. Právě jste úspěšně resetovali heslo. Nyní ukončete výzvu kořenového shellu:
exit
Po ukončení se vrátíte zpět do nabídky režimu obnovení. Zde vyberte možnost normálního spouštění.
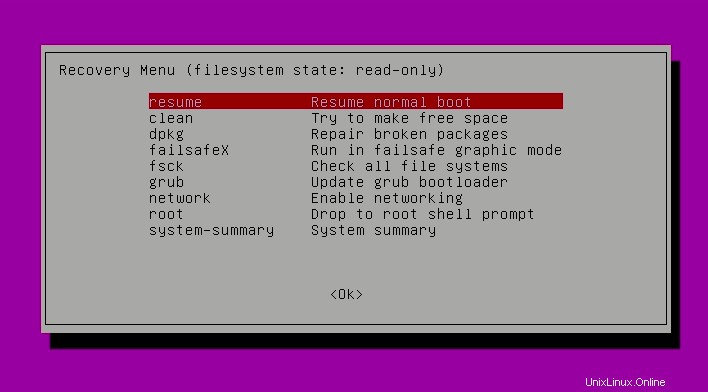
Zobrazí se varování o kompatibilitě grafického režimu. nebojte se. Úplný restart vyřeší všechny problémy s tímto.
Nyní byste měli být schopni se přihlásit pomocí nového hesla.
Možné řešení problémů:
Při zadávání nového hesla se může zobrazit výzva Chyba manipulace s ověřovacím tokenem takhle:
passwd username Enter new UNIX password: Retype new UNIX password: passwd: Authentication token manipulation error passwd: password unchanged
Důvodem této chyby je, že souborový systém je připojen pouze s přístupem pro čtení. Změňte přístup a znovu připojte systém souborů následujícím způsobem:
mount -rw -o remount /
Nyní zkuste znovu resetovat heslo. Nyní by to mělo fungovat.
Jak můžete vidět, je velmi snadné změnit heslo Ubuntu, i když jste ho zapomněli. Zabere to sotva pár minut.
Alternativní metoda resetování hesla Ubuntu
Pokud máte z nějakého důvodu potíže s přechodem do kořenového shellu a změnou hesla, můžete zkusit tyto kroky.
Krok 1
Restartujte počítač. Podržením Shift vyvolejte obrazovku grub (pokud se nezobrazí automaticky). Stiskněte E na výzvu grub pro úpravu obrazovky grub.
Krok 2
Najděte řádek začínající linuxem, změňte ro na rw a na konec tohoto řádku přidejte init=/bin/bash.
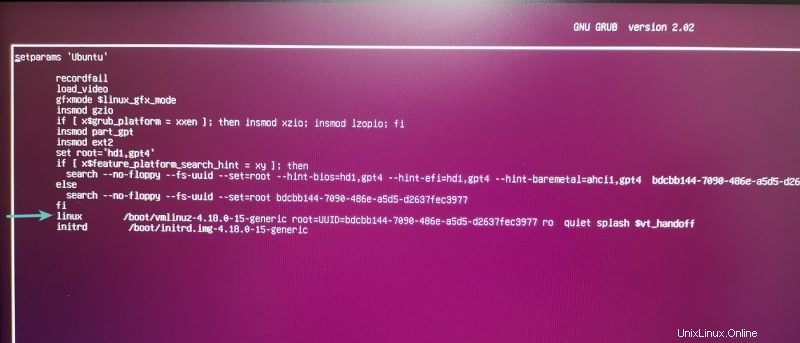
Krok 3
Stiskněte ctrl-x pro uložení změn a spuštění.
Nyní spouštíte linuxové jádro s oprávněním pro čtení a zápis a místo přechodu do grafického uživatelského rozhraní použijete bash shell.
Jinými slovy, váš systém se spustí do root shellu bez hesla.
Krok 4
Zadejte příkaz passwd se svým uživatelským jménem. Pokud neznáte uživatelské jméno, zkontrolujte jej pomocí ls /home příkaz (jak je uvedeno v metodě 1).
Nastavte si nové heslo.
Jakmile nastavíte nové heslo, ukončete terminál. Stačí zadat reboot v terminálu nebo použijte příkaz k vypnutí.
shutdown -r nowVaše heslo by nyní mělo být změněno.
Pokud je resetování hesel Ubuntu tak snadné, není to bezpečnostní riziko?
To je správná otázka. Jednou z hlavních výhod Linuxu oproti Windows je jeho bezpečnost. Ale pokud „kdokoli“ může resetovat heslo, jak to, že Ubuntu nebo jiné distribuce Linuxu lze považovat za bezpečné?
Dovolte mi zde vysvětlit několik věcí. Hlavním bezpečnostním rizikem je, pokud se někdo nabourá do vašeho účtu ze vzdáleného místa přes internet. To se tady neděje.
Pokud má někdo fyzický přístup k vašemu počítači, data ve vašem počítači jsou již ohrožena. Pokud není celý disk zašifrován, může kdokoli „ukrást“ vaše data pomocí živého USB, aniž by vstoupil do vašeho nainstalovaného operačního systému.
Ve výchozím nastavení Ubuntu nemá heslo root a účet root je uzamčen. Uživatelský účet, který jste nastavili při instalaci Ubuntu, je zahrnut jako správce s právy sudo. Ale to neznamená, že jste root.
Tento nedostatek hesla root je záměrná funkce „Pokročilé možnosti pro Ubuntu“ v zaváděcí nabídce vám umožňují provádět některé specifické úlohy související s rootem z „výzvy root shellu“. To je důvod, proč můžete resetovat heslo Ubuntu touto metodou.
Pokud chcete, aby byl váš systém bezpečnější, můžete buď zašifrovat disk (abyste uložili svá data), nebo nastavit heslo pro uživatele root v Ubuntu.
Bonusový tip:Řešení možného problému s klíčenkou po změně hesla
V Ubuntu existuje funkce svazku klíčů, který se používá k udržování hesel uzamčených a bezpečných.
Když resetujete zapomenuté heslo, klíčenka zůstane odemčená a může se zobrazit chybová zpráva, jako je tato.
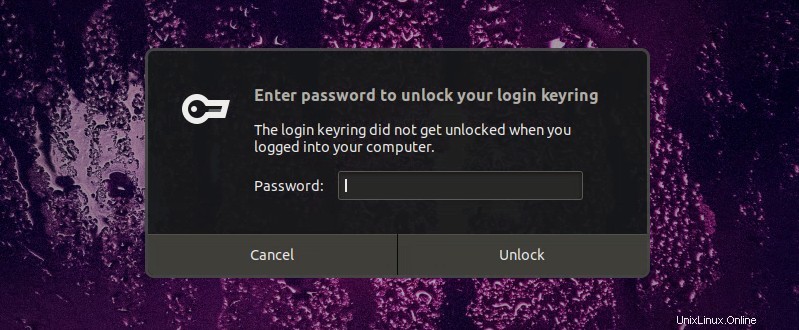
Otevřete aplikaci Hesla a klíče a zde odstraňte přihlašovací hesla.
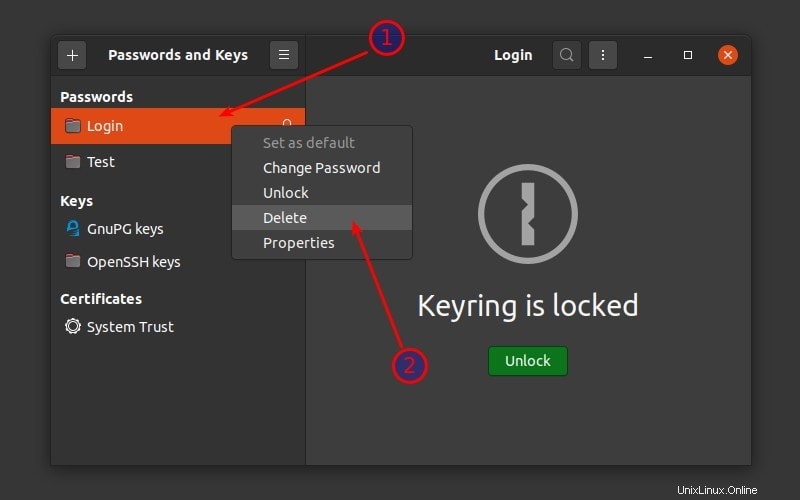
Když se pokusíte znovu použít Google Chrome v Ubuntu, požádá vás o vytvoření nového svazku klíčů. Použijte nové přihlašovací heslo jako heslo svazku klíčů.
Pomohlo vám to?
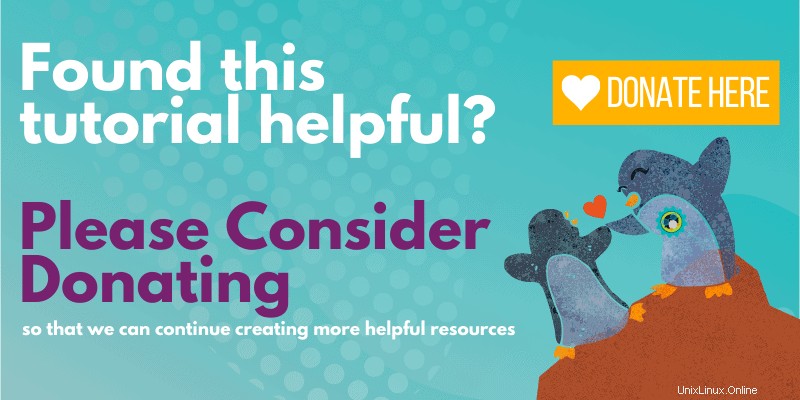
Doufám, že jsem vysvětlil věci ohledně resetování zapomenutých hesel v Ubuntu.
Pomohl vám tento rychlý tip obnovit heslo správce? Podělte se v komentářích níže.