Tento tutoriál vám ukáže, jak nainstalovat a používat správce souborů Nemo v Ubuntu. Můžete také nastavit Nemo jako výchozí správce souborů namísto Nautilus.
Nemo, výchozí správce souborů Linux Mint, je větev oblíbeného správce souborů Nautilus v Gnome. Linux Mint ve své distribuci zaimprovizoval několik věcí a mezi nimi jsou dva pozoruhodní Cinnamon a Nemo.
Nejnovější verze Nautilus (také nazývaná Soubory) se nezalíbila značnému počtu uživatelů. Nemá stavový řádek, žádné zobrazení kompaktního seznamu a více přes klávesu Backspace již nefunguje a k navigaci budete muset používat šipky.
To jsou některé z důvodů, proč někteří pokročilí uživatelé preferují Nemo před Nautilem.
Pokud nemáte moc rádi Nautilus/Files, neměli byste se pokoušet takto experimentovat s výchozím správcem souborů. Změna integrální součásti může vést ke konfliktům a poruchám systémů. Pokud jste pokročilý uživatel, který ví, co dělá, můžete sledovat zbytek
Nyní, když jste byli varováni, pojďme se podívat, jak nainstalovat Nemo File Manager v Ubuntu 16.04, 18.04 a dalších verzích .
Instalace správce souborů Nemo v Ubuntu Linux
Otevřete terminál (v Ubuntu můžete použít zkratku terminálu Ctrl+Alt+T) a použijte následující příkaz:
sudo apt install nemo
A je to. Může to chvíli trvat
Po instalaci můžete na ploše vidět některé ikony pro přístup ke správci souborů Nemo. Pamatujte, že pokud v Unity Dash hledáte Nema, zobrazí se jako Files a ne jako Nemo. Mezi Nemo a Soubory (Nautilus) však můžete rozlišit podle ikon.
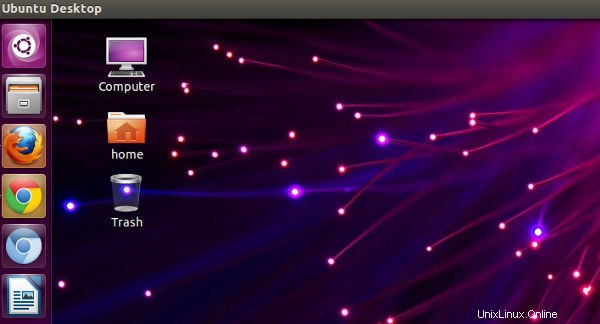
Jakmile nainstalujete správce souborů Nemo do Ubuntu, uvidíte, že Nautilus je stále primárním správcem souborů v systému.
Nyní se podívejme, jak můžete udělat Nemo jako výchozího správce souborů v Ubuntu .
[irp posts=5029]
Nastavit Nemo jako výchozího správce souborů v Ubuntu
Otevřete terminál a použijte následující příkaz:
xdg-mime default nemo.desktop inode/directory application/x-gnome-saved-searchA pak můžete Nemo nastavit tak, aby kompletně obsluhoval plochu pomocí následujících příkazů (v daném pořadí):
gsettings set org.gnome.desktop.background show-desktop-icons false
gsettings set org.nemo.desktop show-desktop-icons truePrvní příkaz deaktivuje obsluhu plochy pomocí Nautilus a druhý umožňuje Nemo, aby zaujal její místo.
Také byste měli přidat nemo-desktop do seznamu spouštěcích aplikací.
A je to. Právě jste udělali Nemo jako výchozí správce souborů v Ubuntu. Můžete to ověřit pomocí xdg-open $HOME příkaz v terminálu. Výukový program pro nastavení Nemo jako výchozího správce souborů by měl fungovat i s jinými verzemi Ubuntu.
Jak odstranit Nemo a vrátit se k Nautilus
Chápu, pokud se vám nelíbí Nemo v Ubuntu. Zatímco Nemo je skvělá volba pro Linux Mint, jeho použití v Ubuntu může vést k problémům a nemusí to být stejné zkušenosti jako v Linux Mint.
Takže, pokud chcete odstranit Nemo a vrátit se k používání výchozího Nautilus/Files, zde je to, co musíte udělat.
Znovu nastavit soubory GNOME jako výchozí:
xdg-mime default nautilus.desktop inode/directory application/x-gnome-saved-searchPokud jste přidali Nemo do spouštěcích aplikací, odeberte jej odtud.
Nyní byste měli povolit Nautilu kreslení ikon na ploše:
gsettings set org.gnome.desktop.background show-desktop-icons trueNyní, když jste se vrátili k používání Nautilus, pravděpodobně také budete chtít odstranit Nemo z Ubuntu. K odstranění Nema můžete použít následující příkaz:
sudo apt purge nemo nemo*
sudo apt autoremoveDoufám, že vám tento tutoriál pomohl nainstalovat Nemo na Ubuntu, nastavit jej jako výchozí a dokonce se vrátit zpět na Nautilus. Pokud máte dotazy nebo návrhy, zanechte prosím níže komentář.