Na této stránce
- Funkce
EncryptPad je bezplatná softwarová aplikace s otevřeným zdrojovým kódem, kterou lze použít k prohlížení a úpravě zašifrovaného textu pomocí jednoduchého a pohodlného grafického rozhraní a rozhraní příkazového řádku. Používá formát souboru OpenPGP RFC 4880. Pomocí EncryptPad můžete snadno zašifrovat a dešifrovat soubor. Pomocí EncryptPad můžete uložit své soukromé informace, jako je heslo, informace o kreditní kartě, a přistupovat k souboru pomocí hesla nebo souborů klíčů.
Funkce
- Podporuje Windows, Linux a Mac OS
- Přizpůsobitelný generátor přístupových frází pomáhá vytvářet silné náhodné přístupové fráze.
- Náhodný soubor klíče a generátor hesel.
- Podporuje formáty souborů GPG a EPD.
- Klíč můžete stáhnout automaticky ze vzdáleného úložiště pomocí CURL.
- Cesta k souboru klíče může být uložena v zašifrovaném souboru. Pokud je povoleno, nemusíte při každém otevírání souborů zadávat soubor klíče.
- Poskytněte režim pouze pro čtení, abyste zabránili úpravám souboru.
- Šifrujte binární soubory, jako jsou obrázky, videa, archivy.
V tomto tutoriálu se naučíme, jak nainstalovat a používat software EncryptPad na Ubuntu 16.04.
Požadavky
- Verze Ubuntu 16.04 pro stolní počítače nainstalovaná ve vašem systému.
- Běžný uživatel s oprávněními sudo nastavený ve vašem systému.
Instalovat EncryptPad
Ve výchozím nastavení není EncryptPad k dispozici ve výchozím úložišti Ubuntu 16.04. Nejprve tedy budete muset nainstalovat další úložiště pro EncryptPad. Můžete jej přidat pomocí následujícího příkazu:
sudo apt-add-repository ppa:nilarimogard/webupd8
Dále aktualizujte úložiště pomocí následujícího příkazu:
sudo apt-get update -y
Nakonec nainstalujte EncryptPad spuštěním následujícího příkazu:
sudo apt-get install encryptpad encryptcli -y
Jakmile je instalace dokončena, měli byste ji najít pod řídicím panelem Ubuntu.
Přístup k EncryptPad a generování klíče a přístupové fráze
Nyní přejděte na Ubuntu Dash a zadejte encryptpad , měli byste vidět následující obrazovku:
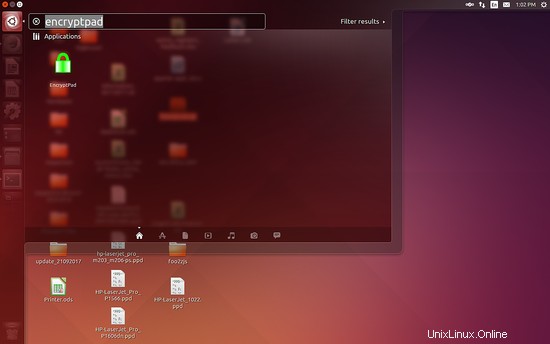
Dále klikněte na EncryptPad Na následující obrazovce byste měli vidět první obrazovku EncryptPad. Je to jednoduchý textový editor a má v horní části panel nabídek.

Nejprve budete muset vygenerovat klíč a přístupovou frázi pro budoucí úlohy šifrování/dešifrování. Chcete-li tak učinit, klikněte na Šifrování> Generovat klíč možnost z horní nabídky, měli byste vidět následující obrazovku:

Zde vyberte cestu, kam chcete soubor uložit, a klikněte na OK tlačítko, měli byste vidět následující obrazovku:
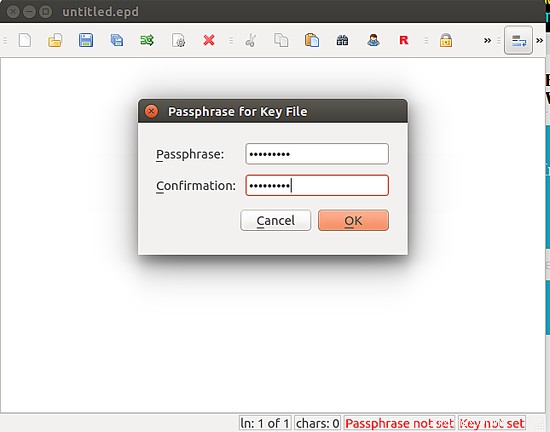
Nyní zadejte přístupové heslo pro soubor klíče a klikněte na OK tlačítko, měli byste vidět následující obrazovku:
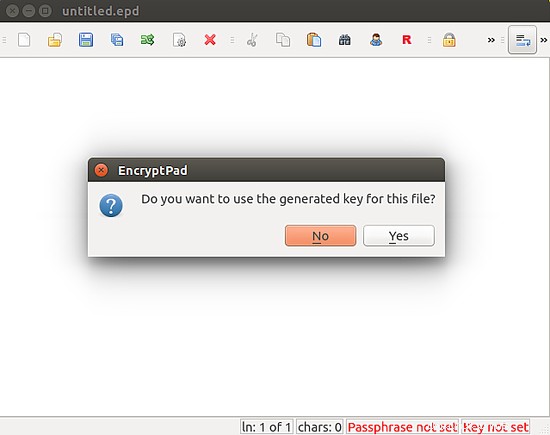
Nyní klikněte na tlačítko ano pro dokončení procesu.
Šifrovat a dešifrovat soubor
Nyní je vygenerován soubor klíče a přístupová fráze, je čas provést operaci šifrování a dešifrování. Chcete-li tak učinit, otevřete libovolný textový soubor v tomto editoru a klikněte na šifrování ikonu, měli byste vidět následující obrazovku:
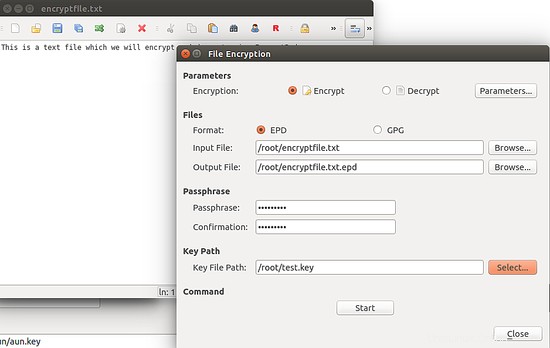
Zde zadejte vstupní soubor, který chcete zašifrovat, a zadejte výstupní soubor, zadejte přístupovou frázi a cestu k souboru klíče, který jsme vygenerovali dříve, a poté kliknutím na tlačítko Start spusťte proces. Jakmile bude soubor úspěšně zašifrován, měli byste vidět následující obrazovku:
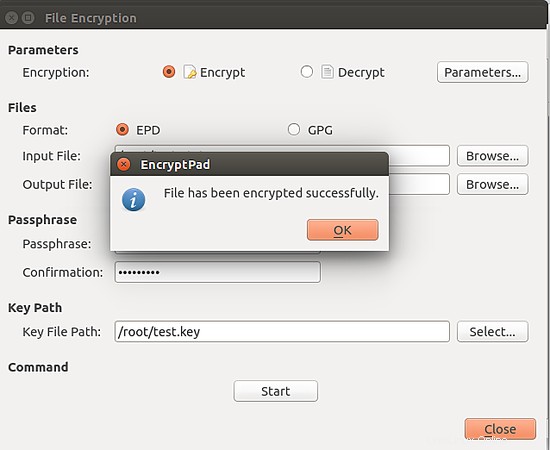
Váš soubor je nyní zašifrován pomocí klíče a přístupové fráze.
Pokud chcete tento soubor dešifrovat, otevřete EncryptPad , klikněte na Šifrování souborů , zvolte Dešifrovat zadejte cestu k zašifrovanému souboru a cestu k výstupnímu souboru, kam chcete dešifrovaný soubor uložit, poté zadejte cestu k souboru klíče a klikněte na tlačítko Start, požádá vás o heslo, zadejte heslo a klikněte na tlačítku Ok pro zahájení procesu dešifrování. Jakmile je proces úspěšně dokončen, měli byste vidět zprávu „Soubor byl úspěšně dešifrován“.
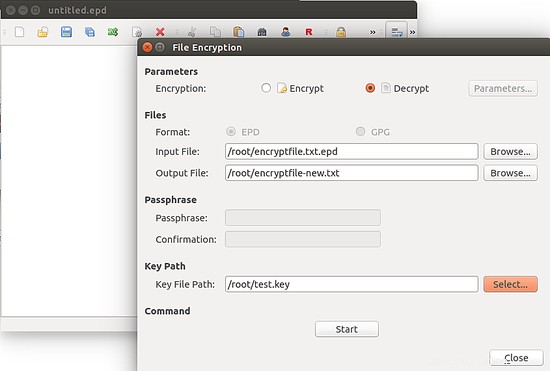
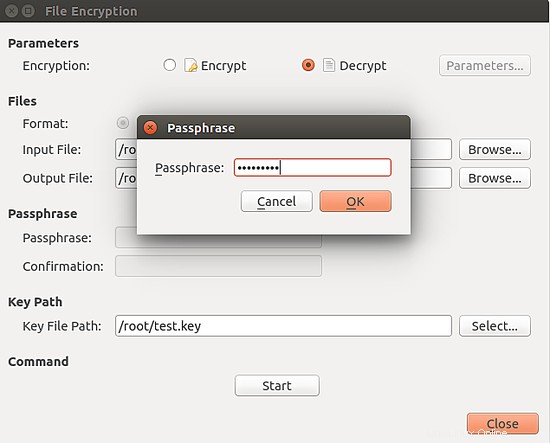
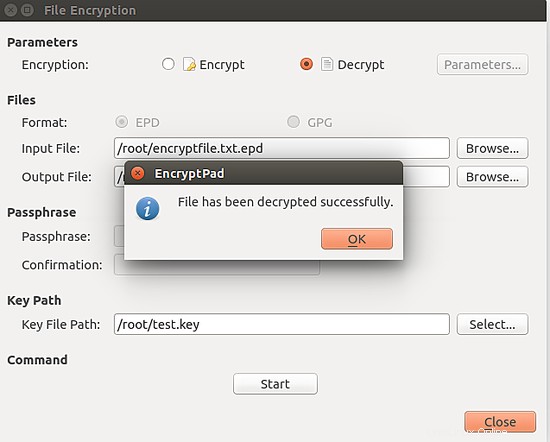
Poznámka: Pokud jste zapomněli svou přístupovou frázi nebo ztratili soubor klíče, neexistuje žádný způsob, jak otevřít zašifrované informace. Ve formátech, které EncryptPad podporuje, nejsou žádná zadní vrátka.