Zde je scénář. Máte Macbook a chcete na něj nebo možná na jiný systém nainstalovat Ubuntu.
Ukážu vám dva způsoby, jak vytvořit živé linuxové USB v macOS:
- Vytvářejte živé USB pomocí nástroje GUI Etcher
- Vytvářejte živé USB pomocí příkazového řádku
Také vám řeknu, jak bootovat z živého linuxového USB na MacBooku.
Pro oba způsoby potřebujete:
- Klíč USB (jednotka flash) o velikosti alespoň 4 GB
- Připojení k internetu pro stažení systému Linux ISO a nástrojů
V tomto tutoriálu používám Ubuntu, ale mělo by to fungovat i pro jiné distribuce Linuxu.
Začněme nejprve grafickou metodou.
Metoda 1:Vytvořte živé Ubuntu USB v macOS pomocí Etcher
Věřte mi, nástroj Etcher dělá z živého vytváření USB bezbolestný úkol. Vše, co musíte udělat, je stáhnout Linux ISO, stáhnout Etcher, připojit USB a stisknout tlačítko Flash.
Nenechám vás u toho popisu. Dovolte mi podrobně ukázat kroky.
Krok 1:Stáhněte si ISO obraz Ubuntu Linux
Prvním krokem je stažení ISO Ubuntu nebo libovolného Linuxu, který chcete použít. Ukazuji kroky pro Ubuntu.
Přejděte na web Ubuntu. Nejnovější verze Ubuntu najdete v sekci stahování. Stáhněte si ten, který se vám líbí.
Pokud máte pomalý a/nebo nekonzistentní internet, můžete ke stažení Ubuntu použít také torrenty.
Krok 2:Stáhněte a nainstalujte Etcher na macOS
Dalším krokem je stažení Etcher. Můžete jej získat z domovské stránky webu projektu.
Stahuje se ve formátu DMG. Jako uživatel macOS pravděpodobně již víte, jak nainstalovat soubor DMG. Dvakrát klikněte na stažený soubor a otevře se instalační program. Přetáhněte ikonu Etcher na ikonu Aplikace. To je ono.
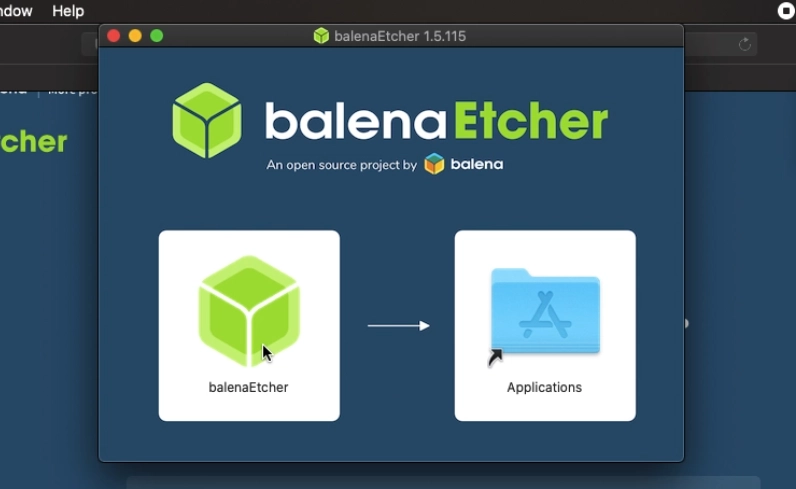
Krok 3:Použití Etcheru k vytvoření bootovatelného Linux USB
Zapojte USB. Ujistěte se, že na něm nejsou žádná důležitá data, protože bude naformátován.
Dále spusťte Etcher. Měl by automaticky rozpoznat připojené USB (pokud jich není více). Pokud ne, klikněte na tlačítko ‚Target‘ a vyberte správné zařízení USB.
Vyhledejte stažený soubor ISO pro Linux a stiskněte tlačítko flash.
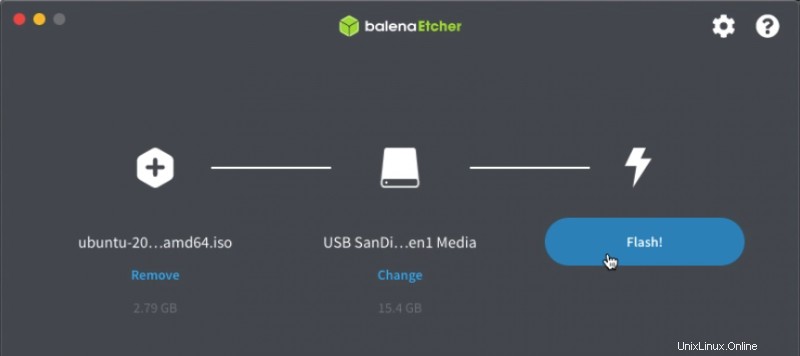
Dokončení procesu bude trvat maximálně několik minut. Po dokončení procesu by se měla zobrazit zpráva, že „vložený disk nebyl na tomto počítači čitelný “.
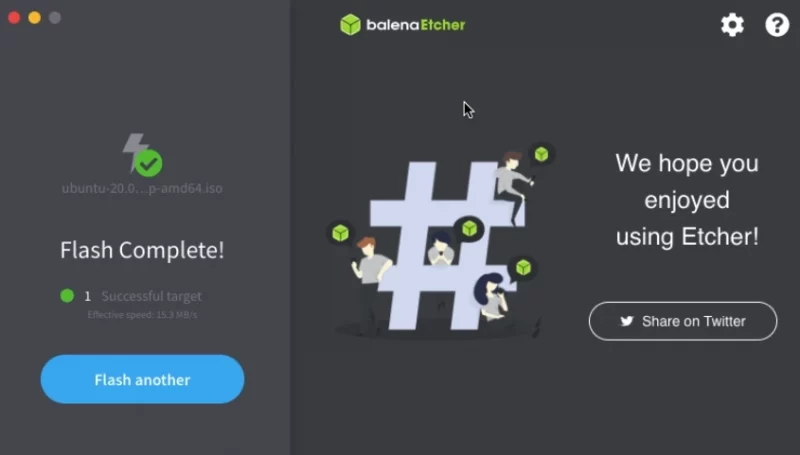
To je v pořádku. USB je nyní ve formátu, který se vašemu macOS nelíbí, a proto si stěžuje. Jakmile skončí účel Linuxu USB, můžete použít nástroj Gparted v macOS nebo Linuxu k naformátování tohoto USB zpět do normálu.
Pokud vám Etcher poskytne zprávu o úspěchu o dokončení flash, nemusíte se o to starat.
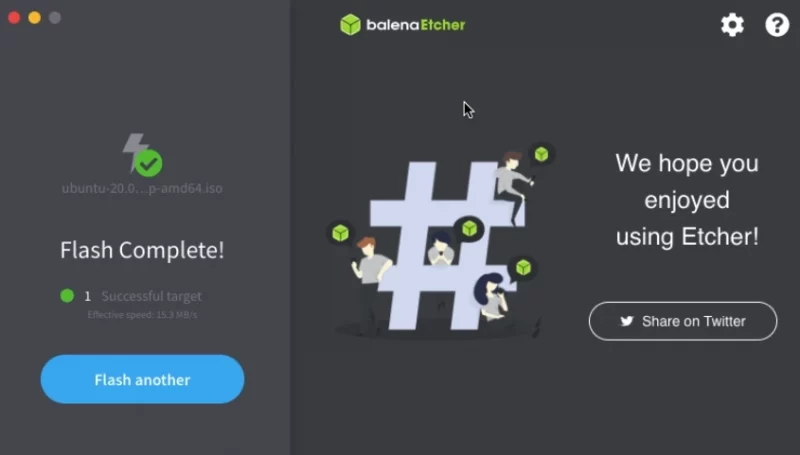
Krok 4:Spuštění z živého Ubuntu USB na macOS
Měli byste ověřit, zda živé USB funguje. Chcete-li to provést, restartujte svůj macOS. Při spuštění, když se spustí Apple tune, stiskněte a podržte klávesu volby (nebo alt) .
Měli byste vidět několik možností. Pokud vidíte dvě možnosti spouštění EFI, vyberte jednu z nich.
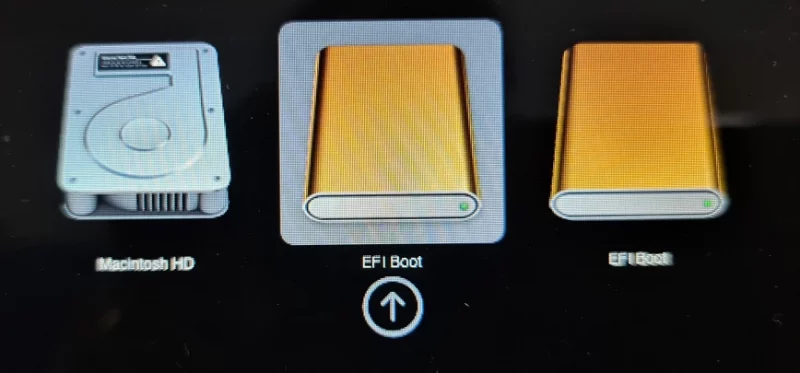
Měli byste vidět obrazovku grub s možností spuštění do živé relace Ubuntu (první možnost). Vyberte si to a užijte si to.
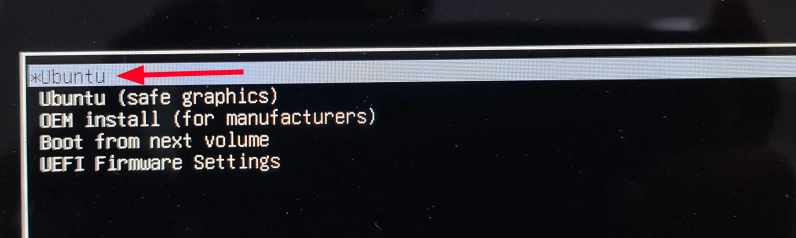
Metoda 2:Vytvořte spouštěcí Ubuntu USB v macOS pomocí příkazového řádku
Toto je stará metoda, ale stále zelená metoda. Tuto metodu jsem použil, když Etcher neexistoval.
Při používání příkazu buďte opatrní. Pečlivé dodržování všech kroků vás přiměje. Podívejme se, co potřebujete pro zaváděcí USB:
Krok 1:Naformátujte jednotku USB
Apple je známý tím, že definuje své vlastní standardy a není překvapením, že Mac OS X má svůj vlastní typ souborového systému známý jako Mac OS Extended nebo HFS Plus. První věc, kterou budete muset udělat, je naformátovat jednotku USB ve formátu Mac OS Extended.
Chcete-li naformátovat jednotku USB, zapojte klíč USB. Přejděte na Disk Utility program z Launchpadu (ikona se symbolem rakety na spodní desce).
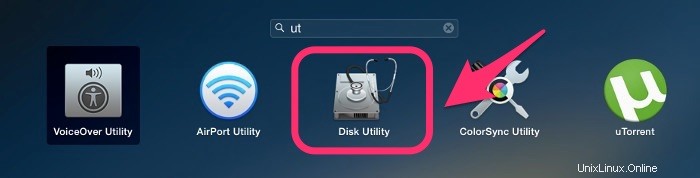
- V nástroji Disk Utility v levém podokně vyberte jednotku USB, kterou chcete naformátovat.
- Klikněte na Oddíl v pravém postranním panelu.
- Z rozbalovací nabídky vyberte 1 oddíl .
- Pojmenujte tento disk libovolně.
- Poté změňte Formát na Mac OS Extended (žurnálované)
Níže uvedený snímek obrazovky by vám měl pomoci.
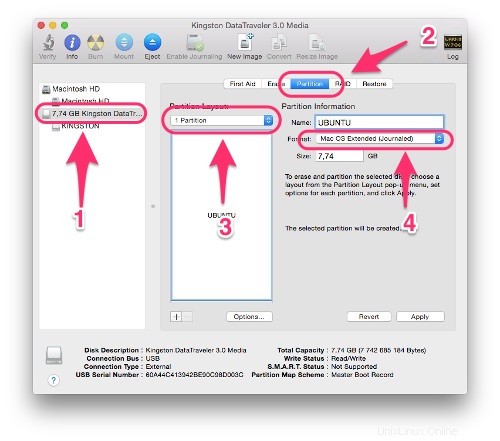
Než se pustíme do formátování USB, zbývá poslední věc. Klikněte na Možnosti v pravém postranním panelu a ujistěte se, že schéma oddílů je GUID Partition Table .
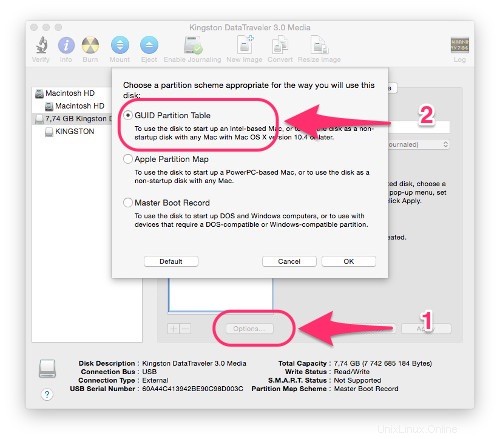
Když je vše připraveno, stačí kliknout na Použít knoflík. Zobrazí se varovná zpráva o formátování jednotky USB. Samozřejmě stiskněte tlačítko Partition pro naformátování jednotky USB.
Krok 2:Stáhněte si Ubuntu
Samozřejmě si musíte stáhnout ISO obraz plochy Ubuntu. Přejděte na web Ubuntu a stáhněte si svůj oblíbený desktopový OS Ubuntu. Protože používáte Macbook Air, doporučuji vám stáhnout si 64bitovou verzi jakékoli verze, kterou chcete. Ubuntu 14.04 je nejnovější verze LTS a právě toto bych vám doporučil.
Krok 3:Převeďte ISO na IMG
Soubor, který jste stáhli, je ve formátu ISO, ale potřebujeme, aby byl ve formátu IMG. To lze snadno provést pomocí příkazového nástroje hdiutil. Otevřete terminál, buď z Launchpadu, nebo ze Spotlightu, a poté pomocí následujícího příkazu převeďte ISO do formátu IMG:
hdiutil convert -format UDRW -o ~/Path-to-IMG-file ~/Path-to-ISO-fileNormálně by měl být stažený soubor v adresáři ~/Downloads. Takže pro mě je příkaz takto:
hdiutil convert -format UDRW -o ~/Downloads/ubuntu-14.10-desktop-amd64 ~/Downloads/ubuntu-14.10-desktop-amd64.iso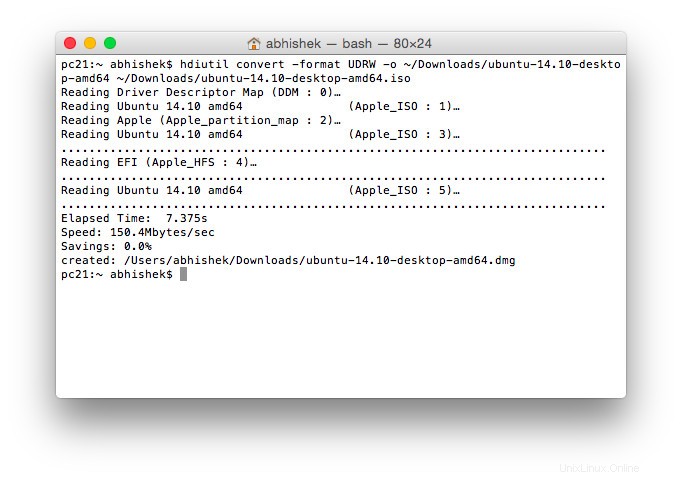
Možná jste si všimli, že jsem do nově převedeného souboru nevložil příponu IMG. Je to v pořádku, protože přípona je symbolická a záleží na typu souboru, nikoli na příponě názvu souboru. Také převedený soubor může mít dodatečnou příponu .dmg přidanou systémem Mac OS X. Nebojte se, je to normální.
Krok 4:Získejte číslo zařízení pro USB disk
Další věcí je získat číslo zařízení pro jednotku USB. Spusťte v terminálu následující příkaz:
diskutil listZobrazí seznam všech ‚disků‘ aktuálně dostupných v systému. Měli byste být schopni identifikovat USB disk podle jeho velikosti. Abyste předešli nejasnostem, navrhoval bych, abyste měli připojený pouze jeden USB disk. V mém případě je číslo zařízení 2 (pro USB o velikosti 8 GB):/dev/disk2
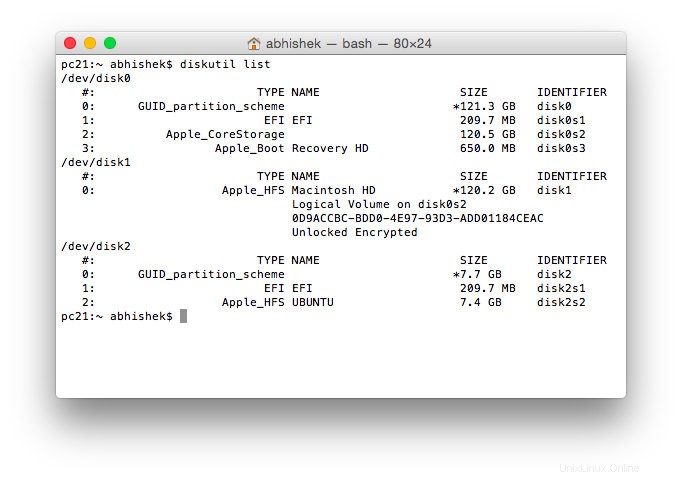
Jakmile získáte číslo disku, spusťte následující příkaz:
diskutil unmountDisk /dev/diskNKde N je číslo zařízení pro USB, které jste získali dříve. Takže v mém případě se výše uvedený příkaz stává:
diskutil unmountDisk /dev/disk2Výsledek by měl být:Odpojení všech svazků na disku2 bylo úspěšné .
Krok 5:Vytvoření spouštěcí jednotky USB Ubuntu v systému Mac OS X
A konečně se dostáváme k poslednímu kroku vytvoření zaváděcího USB disku. Budeme používat příkaz dd, který je velmi výkonný a musí být používán opatrně. Proto si pamatujte správné číslo zařízení vašeho USB disku, jinak byste mohli poškodit Mac OS X.
K vytvoření živého USB použijte příkaz dd následujícím způsobem:
sudo dd if=/Path-to-IMG-DMG-file of=/dev/rdiskN bs=1mZde používáme dd (copy and convert) ke kopírování a převodu vstupního souboru (if) IMG na diskN. Doufám, že si pamatujete, kam jste v kroku 3 umístili převedený soubor IMG. Pro mě byl příkaz takto:
sudo dd if=~/Downloads/ubuntu-14.10-desktop-amd64.dmg of=/dev/rdisk2 bs=1mVzhledem k tomu, že výše uvedený příkaz spouštíme s oprávněními superuživatele (sudo), bude vyžadovat zadání hesla. Podobně jako v Linuxu neuvidíte žádné hvězdičky nebo něco jiného, co by značilo, že jste zadali nějaký vstup z klávesnice, ale tak se chová terminál Unix.
I po zadání hesla neuvidíte žádný okamžitý výstup, což je normální . Dokončení procesu bude trvat několik minut.
Krok 6:Dokončete proces zaváděcí jednotky USB
Jakmile příkaz dd dokončí svůj proces, může se zobrazit dialogové okno:Disk, který jste vložili, nebyl tímto počítačem čitelný.
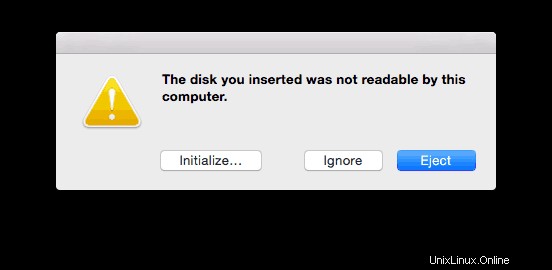
Nepanikařte. Všechno je v pořádku. Jednoduše neklikejte na položky Inicializovat, Ignorovat nebo Vysunout . Vraťte se k terminálu. Uvidíte nějaké informace o posledním dokončeném procesu. Pro mě to bylo:
1109+1 záznamů v
Vyšlo 1109+1 záznamů
1162936320 bajtů přenesených za 77,611025 sekund (14984164 bajtů/s)
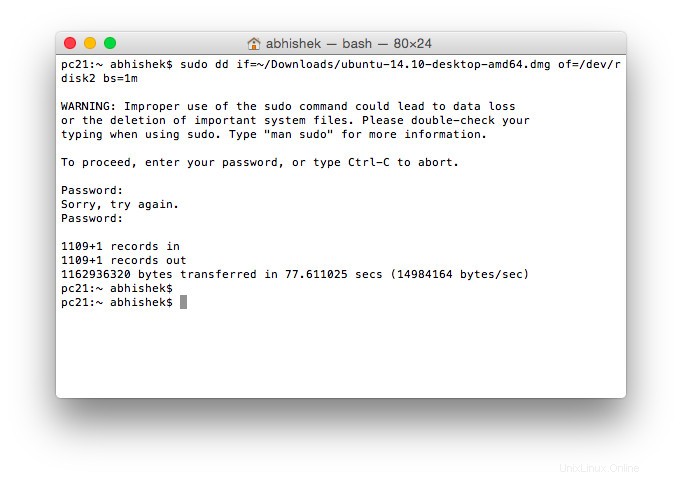
Nyní v terminálu použijte následující příkaz k vysunutí našeho USB disku:
diskutil eject /dev/diskNN je samozřejmě číslo zařízení, které jsme použili dříve, což je v mém případě 2:
diskutil eject /dev/disk2Po vysunutí klikněte na Ignorovat v dialogovém okně, které se objevilo dříve. Nyní je váš zaváděcí USB disk připraven. Odeberte jej ze systému.
Krok 7:Kontrola nově vytvořeného spouštěcího USB disku
Jakmile dokončíte mamutí úkol vytvořit živé USB nebo USB v Mac OS X, je čas otestovat vaše úsilí.
- Zapojte zaváděcí USB a restartujte systém.
- Při spuštění, když se spustí Apple tune, stiskněte a podržte klávesu Option (nebo alt).
- To by vám mělo nabídnout dostupné disky, ze kterých můžete zavést systém. Předpokládám, že víte, co dělat dál.
U mě to ukazovalo tow EFI boot:
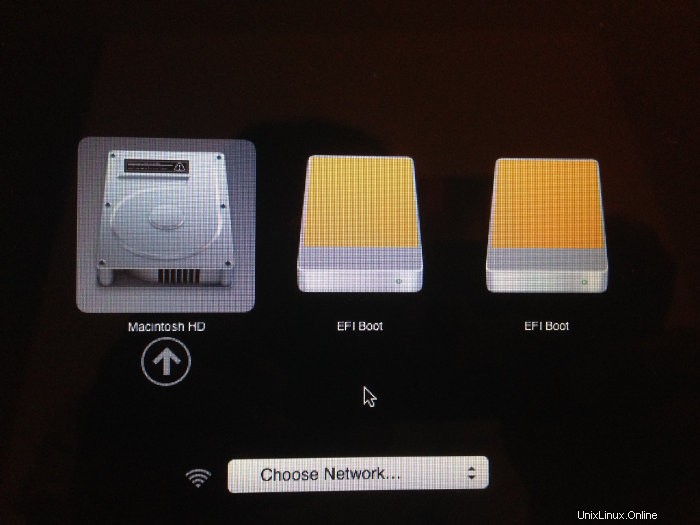
Vybral jsem první a přeneslo mě to přímo na obrazovku Grub:
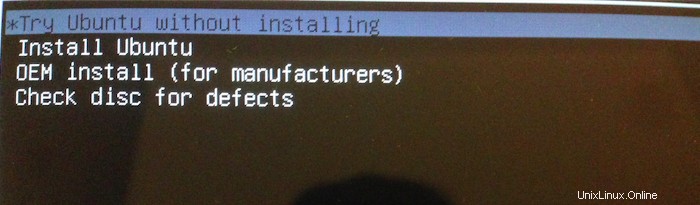
Doufám, že vám tento průvodce pomohl vytvořit spouštěcí USB disk Ubuntu pro Mac v OS X. Jak duálně zavést Ubuntu s OS X, uvidíme v příštím článku. Zůstaňte naladěni.