V této příručce se dozvíte, jak vytvořit zaváděcí Windows 10 USB na Ubuntu a Linux Mint pomocí bezplatné aplikace s názvem „WoeUSB“.
I když nepoužívám Windows 10 jako svůj primární operační systém, vím, že to tu a tam musím. A pokud bych potřeboval vytvořit zaváděcí Windows 10 USB k instalaci systému, udělejte to z mé plochy Ubuntu.
Existuje několik způsobů, jak provést tento konkrétní úkol, ale kroky v tomto příspěvku provedou to, co považuji za snadný způsob vytvoření zaváděcího systému Windows 10 USB (takový, který se skutečně spouští).
Jste připraveni se dozvědět více?
Jak vytvořit spouštěcí Windows 10 USB na Ubuntu
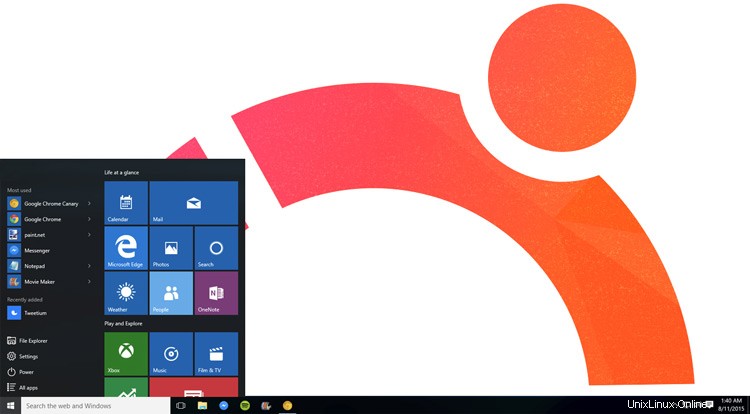
WoeUSB je (podivně pojmenovaná) aplikace, která se používá k vytvoření bootovatelného Windows 10 USB flash disku na Ubuntu. WoeUSB, vidlice dřívějšího nástroje s názvem WinUSB, je bezplatný software s otevřeným zdrojovým kódem a je k dispozici jako grafická aplikace (GUI) a klient pouze pro příkazový řádek (CLI).
V tomto tutoriálu se zaměřujeme na používání aplikace WoeUSB GUI.
Tak co to dělá?
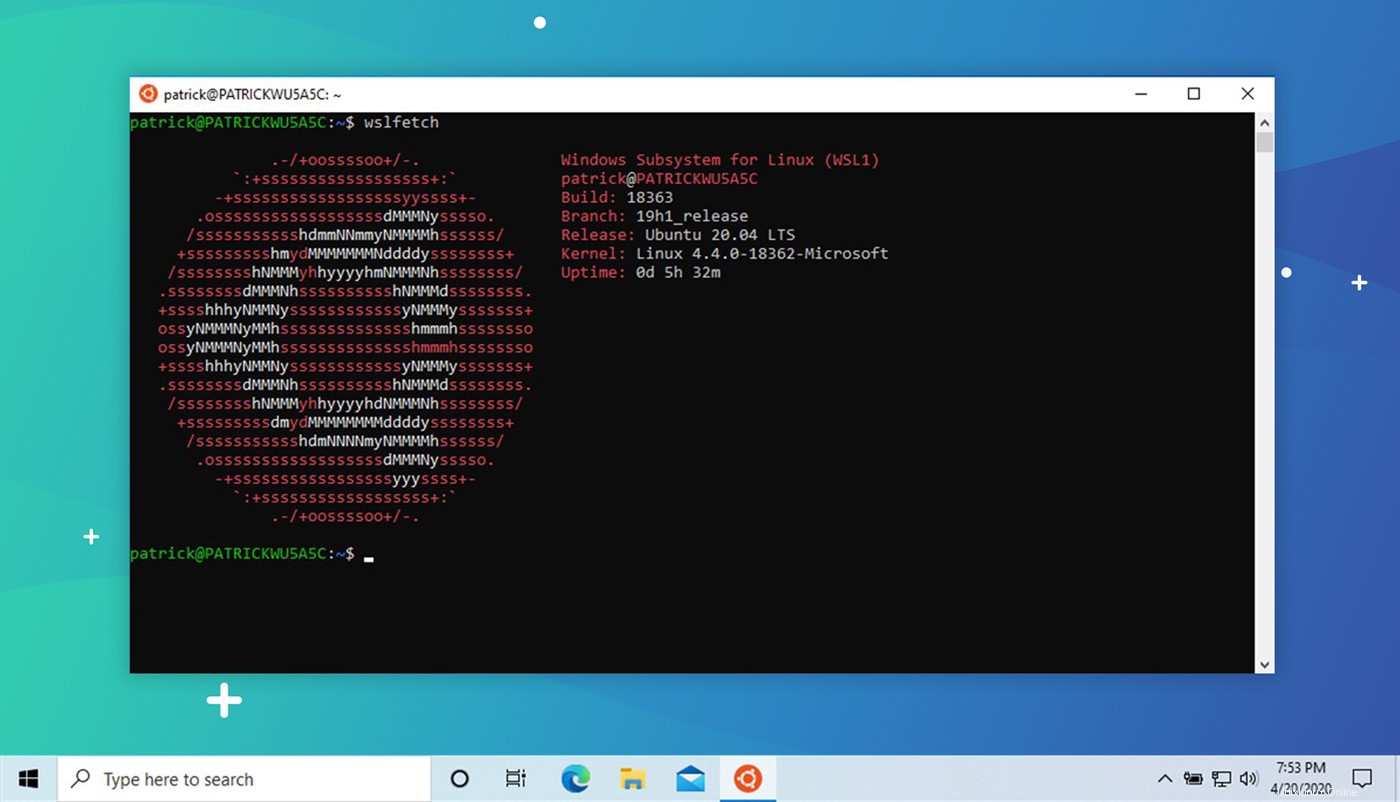 Související příručka Jak nainstalovat WSL 2 na Windows 10
Související příručka Jak nainstalovat WSL 2 na Windows 10 WoeUSB vám umožňuje vytvořit zaváděcí USB pro různá vydání Windows, včetně Windows Vista, Windows 7, Windows 8 a Windows 10.
Všechny jazyky a všechny varianty Windows, včetně Pro, Home, N, 32bitů a dalších. jsou podporovány a nástroj funguje také se spouštěcími režimy „starší“ i „UEFI“.
Pro pokročilé případy použití doporučuji použít WoeUSB CLI, protože má všechny druhy příznaků a přepínačů ke správě vlastních instalací podle potřeb specialistů.
Ale pro všechny ostatní je klient WoeUSB GUI vše, co je potřeba.
Než začneme, ujistěte se, že máte po ruce všechny následující položky, protože všechny jsou nutné k vytvoření bootovatelného Windows 10 USB na Ubuntu:
- Aplikace WoeUSB
- Disk USB flash (minimálně 4 GB)
- Soubor .iso systému Windows 10
Pamatujte:Obrazy disků Windows 10 si můžete stáhnout z webu společnosti Microsoft. Pokud žádný v současné době nemáte, měli byste tam jít a vzít si ho. K aktivaci a používání většiny verzí Windows potřebujete platnou licenci Windows, ale nepotřebujete ji k vytvoření instalovatelného USB systému Windows nebo k provedení instalace.
1. Nainstalujte WoeUSB na Ubuntu
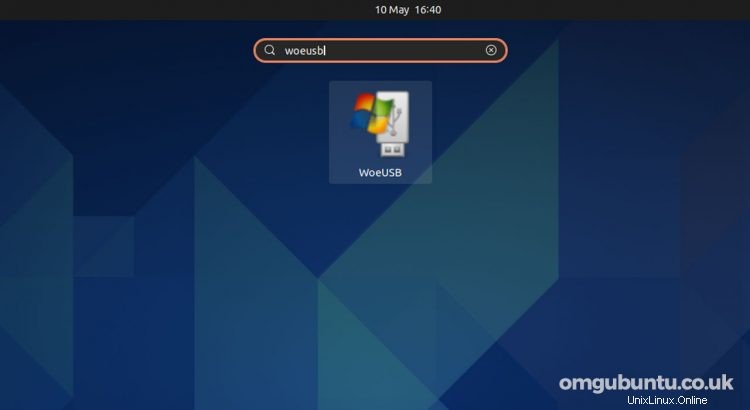
Nejprve nevýhoda:WoeUSB již není aktivně udržován upstream, což znamená, že již nemůžete stáhnout nástroj přímo z jeho původní stránky GitHub.
Protože je však nástroj tak užitečný, komunita vstoupila do toho, aby aplikaci rozvětvila a pokračovala ve vývoji. Vytvořili také osobní archiv balíčků (PPA), aby si uživatelé mohli nainstalovat WoebUSB na Ubuntu 18,04 LTS až 20,04 LTS.
Chcete-li přidat WoeUSB PPA do svých softwarových zdrojů, spusťte následující dva příkazy z emulátoru terminálu podle vašeho výběru:
sudo add-apt-repository ppa:tomtomtom/woeusb
sudo apt update && sudo apt install woeusb-frontend-wxgtk
Pokud používáte 32bitovou verzi Ubuntu 16.04 LTS, můžete si stáhnout 32bitový instalační program Ubuntu WoeUSB.
2. Spusťte WoeUSB
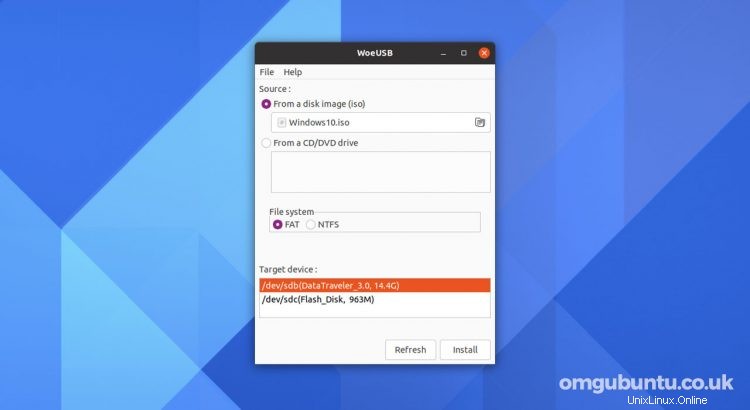
S WoeUSB nainstalovaným ve vašem systému je dalším krokem jeho otevření. Přejděte do nabídky preferované aplikace (na Ubuntu stiskněte Super klíč) a najděte „WoeUSB“.
Aplikace se rychle otevírá a snadno se používá.
Nejprve pomocí tlačítka pro výběr souborů vyberte platný obraz .ISO systému Windows 10 a poté v části Cílové zařízení vyberte jednotku USB, na kterou jej chcete nainstalovat.
Pokud nevidíte své USB zařízení uvedené v části „Cílové zařízení“, nejprve se ujistěte, že je správně zapojeno, a poté klikněte na tlačítko „Obnovit“, abyste aktualizovali seznam připojených zařízení.
3. Vytvořte Windows 10 spouštěcí USB
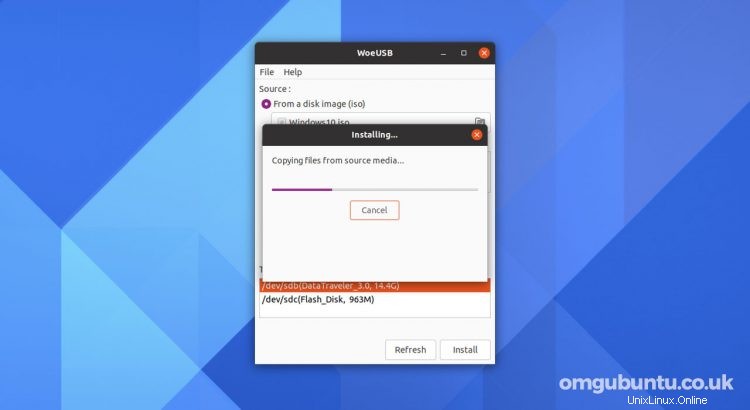
Než budete pokračovat a stisknete tlačítko ‚Instalovat‘ a vytvoříte spouštěcí zařízení Windows USB, prosím nejprve dvakrát zkontrolujte, zda jste vybrali správný disk. Proces instalace vymaže obsah vybrané jednotky USB. Ztratíte veškerá data na něm uložená.
Kromě toho se nástroj postará o zbytek, takže jej nechte běžet
Po dokončení blikání se zobrazí malé upozornění. Zavřete WoeUSB, bezpečně vysuňte jednotku USB, kterou jste vytvořili, a použijte ji jako spouštěcí zařízení jinde k instalaci Windows 10.