Při každém spuštění operačního systému se automaticky spustí řada programů. Říká se jim „spouštěcí aplikace“ nebo „spouštěcí programy“.
Nemluvím zde o základních programech, jako je správce sítě. Mluvím o spouštění Slacku, Transmission torrent klientů, Skype nebo jiných podobných běžných programů.
Spouštěcí aplikace jsou dobrým způsobem, jak ušetřit čas a rozšířit použitelnost vašeho systému Linux. Zároveň byste neměli mít příliš mnoho spouštěcích aplikací. Může to negativně ovlivnit odezvu vašeho systému, když se k němu přihlásíte.
V této příručce pro začátečníky Ubuntu vám ukážu, jak spravovat spouštěcí aplikace. Budete:
- Naučte se přidat (téměř) jakýkoli program do seznamu spouštěcích aplikací, aby se automaticky spouštěly při každém spuštění.
- Naučte se odebrat program ze seznamu spouštěcích aplikací, abyste měli rychlejší systém, když jej spustíte.
- Naučte se zpozdit spuštění spouštěcí aplikace tak, aby se spouštěla automaticky, ale s časovým zpožděním. Tímto způsobem ne všechny spouštěcí aplikace spotřebovávají systémové prostředky současně.
Správa spouštěcích aplikací v Ubuntu
Ve výchozím nastavení Ubuntu poskytuje nástroj Startup Applications které byste mohli použít. Pro správu spouštěcích programů můžete také použít aplikaci třetí strany, jako je Stacer.
Nejprve proberu vestavěný nástroj a později v tomto tutoriálu se krátce dotknu Staceru.
Přejděte do nabídky a vyhledejte spouštěcí aplikace, jak je znázorněno níže.
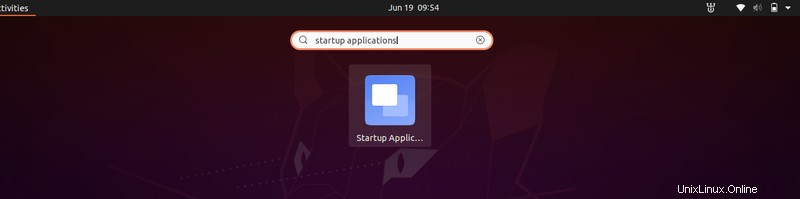
Jakmile na něj kliknete, zobrazí se vám všechny spouštěcí aplikace ve vašem systému:
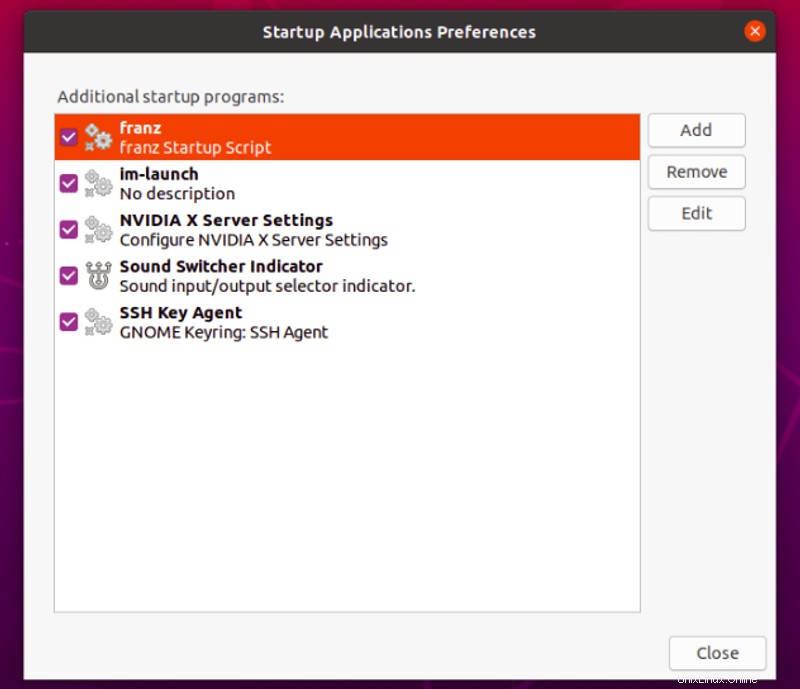
Odstranění spouštěcích aplikací v Ubuntu
Nyní je na vás, abyste zjistili, co potřebujete a co ne. V mém případě již není Franz (all-in-one aplikace pro zasílání zpráv) jako spouštěcí aplikace potřeba. Takže bych to rád zakázal.
Můžete si vybrat, zda ji zakážete, nebo ji úplně odstraníte ze seznamu spouštěných aplikací.
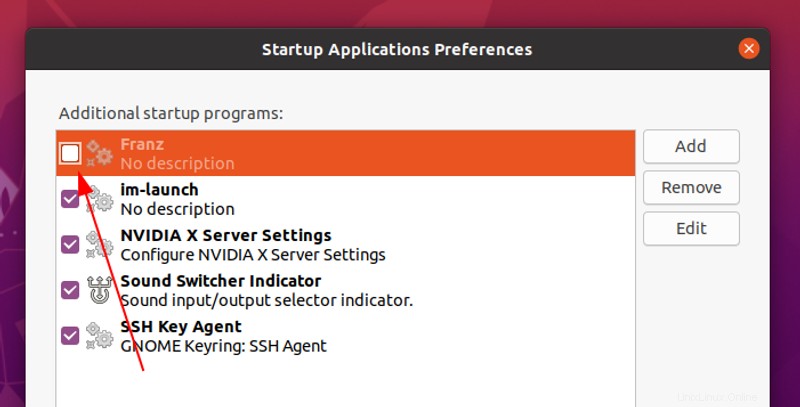
Chcete-li odebrat program ze seznamu aplikací po spuštění, vyberte jej a klikněte na Odebrat v pravém podokně okna.
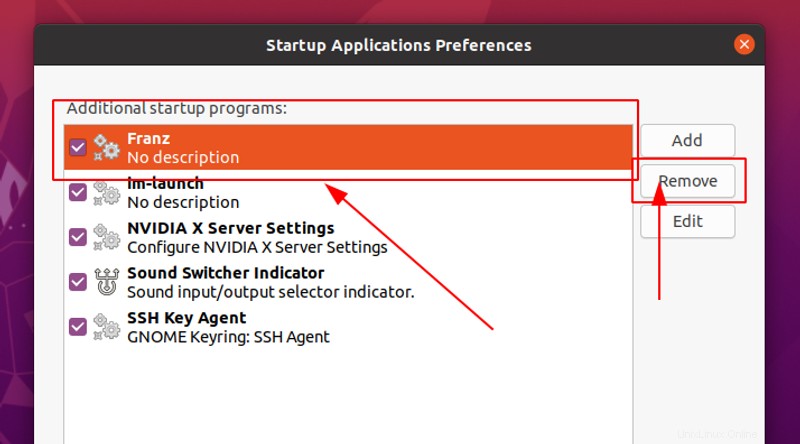
Odstranění nepotřebných spouštěcích aplikací vám pomůže trochu zrychlit Ubuntu.
Zpoždění spouštění programů
Co když nechcete odstraňovat programy při spouštění, ale chcete optimalizovat výkon systému při spouštění?
V takovém případě můžete přidat zpoždění v různých programech, aby se ne všechny programy spustily ve stejnou dobu.
Vyberte program a klikněte na Upravit .
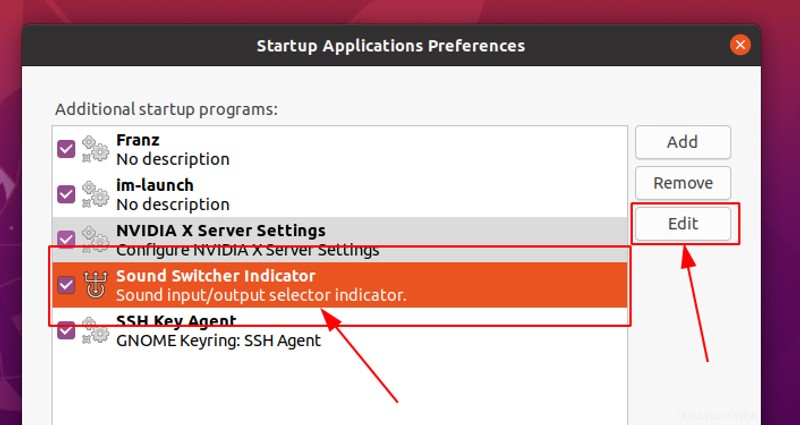
Zobrazí se příkaz, který spouští tento konkrétní program.
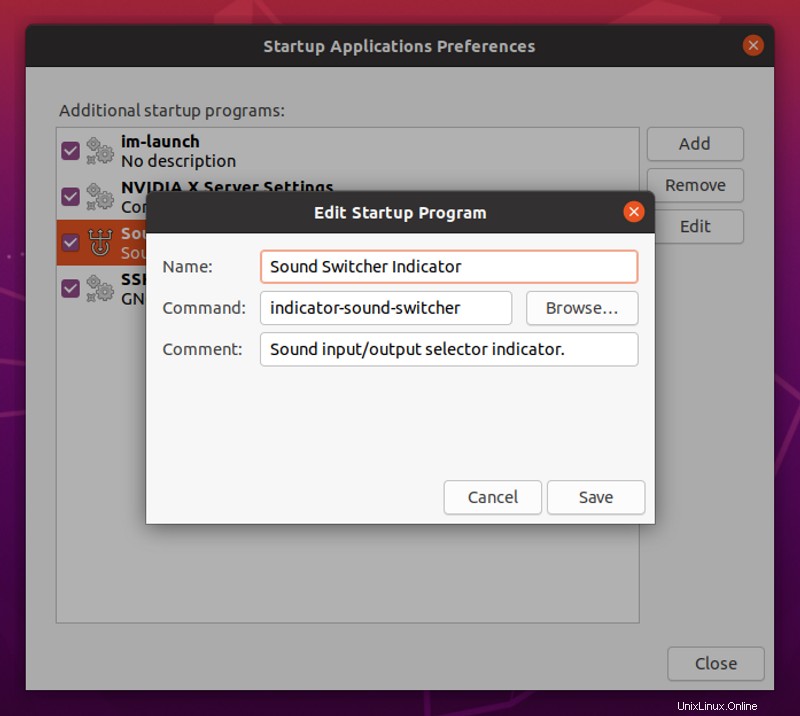
Vše, co musíte udělat, je přidat uspání XX; před příkazem.
Před spuštěním skutečných příkazů ke spuštění aplikací přidá zpoždění XX sekund.
Pokud například chci zpozdit indikátor Sound Switcher Indicator o 2 minuty, přidám spánku 120; před příkaz takto:
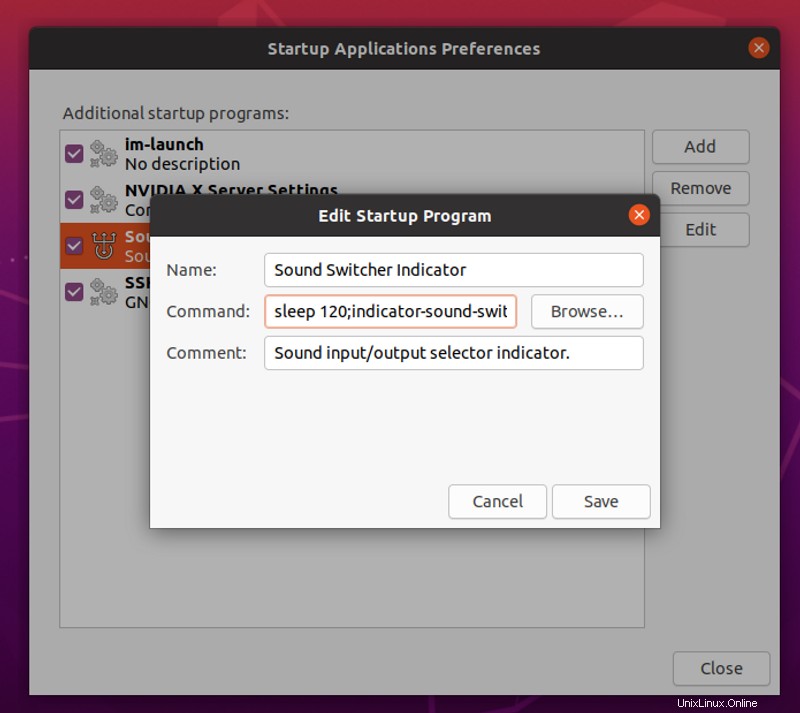
Uložte jej a zavřete. Restartujte systém, abyste viděli, jak to funguje.
Přidejte program do spouštěcích aplikací
Některé aplikace nabízejí ve svých nastaveních možnost „autostart“. To vám umožní snadno je přidat do seznamu spouštěných aplikací.
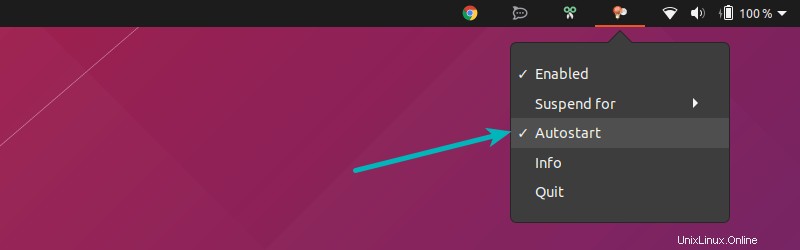
Ale ne všechny aplikace to dělají. U aplikací, jako je Transmission nebo qBitTorrent torrent klienti, není vestavěná možnost automatického spouštění.
Nebojte se. Ukážu vám úhledný trik, který můžete použít k automatickému spuštění téměř jakékoli aplikace.
Pro začátečníky to může být složité, ale není to žádná velká věda. Pokusím se vám co nejvíce usnadnit přidávání nového programu do spouštěcích aplikací.
Krok 1:Najděte příkaz ke spuštění libovolné aplikace
Pokud používáte desktopové prostředí GNOME, můžete použít editor menu alacarte. Ostatní desktopová prostředí mohou, ale nemusí mít takové nástroje.
Alacrte můžete vyhledat v softwarovém centru vyhledáním ‚Hlavní nabídka‘.
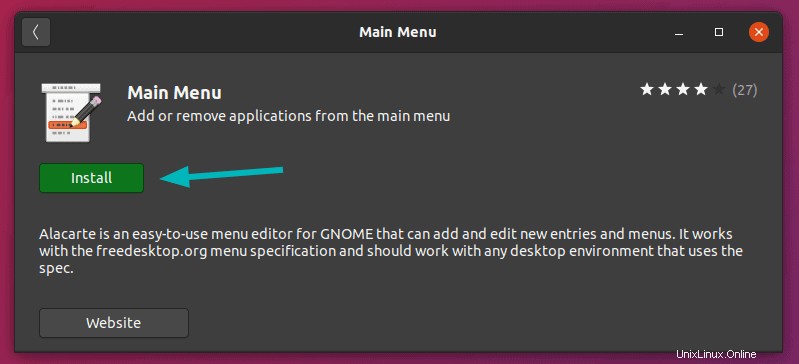
Případně jej můžete nainstalovat pomocí tohoto příkazu:
sudo apt install alacartePo instalaci přejděte do systémové nabídky a vyhledejte Hlavní nabídka . V případě, že hlavní nabídka není ve výchozím nastavení nainstalována, můžete ji nainstalovat z Centra softwaru.
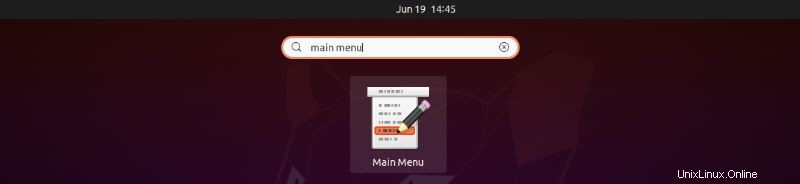
Obsahuje všechny programy, které máte nainstalované v systému.
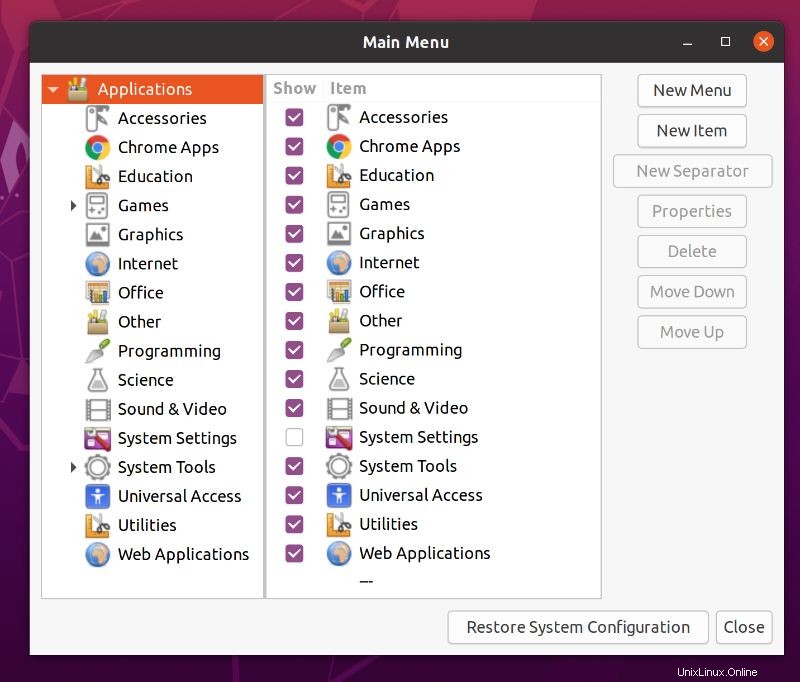
Stačí vyhledat aplikaci, kterou chcete přidat, a kliknout na Vlastnosti možnost na pravé straně obrazovky, abyste viděli příkaz, který spouští tuto aplikaci. Například chci při spuštění spustit klienta qBittorrent. Zde je to, co musím udělat:
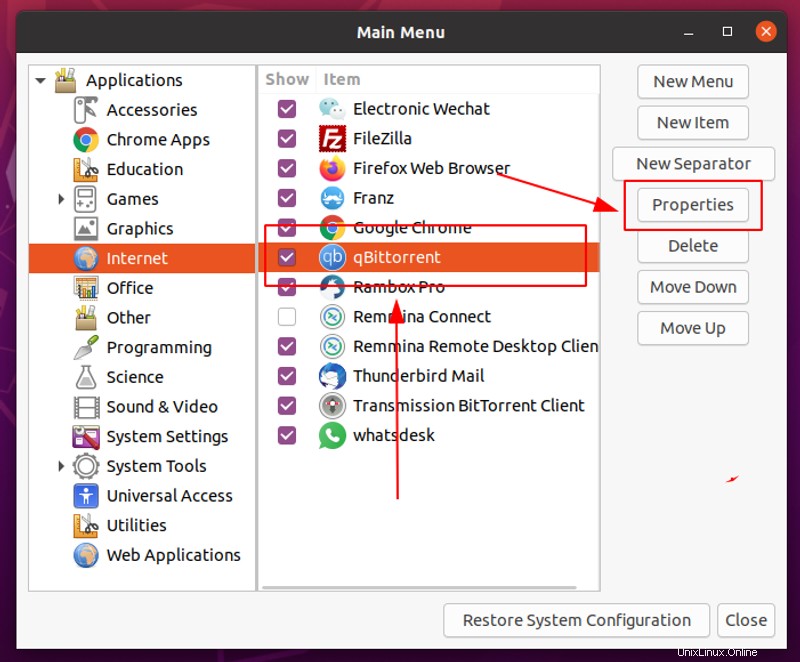
Když vyberu cílovou aplikaci a kliknu na vlastnosti, zobrazí se mi příkaz, který spustí qBittorrent:
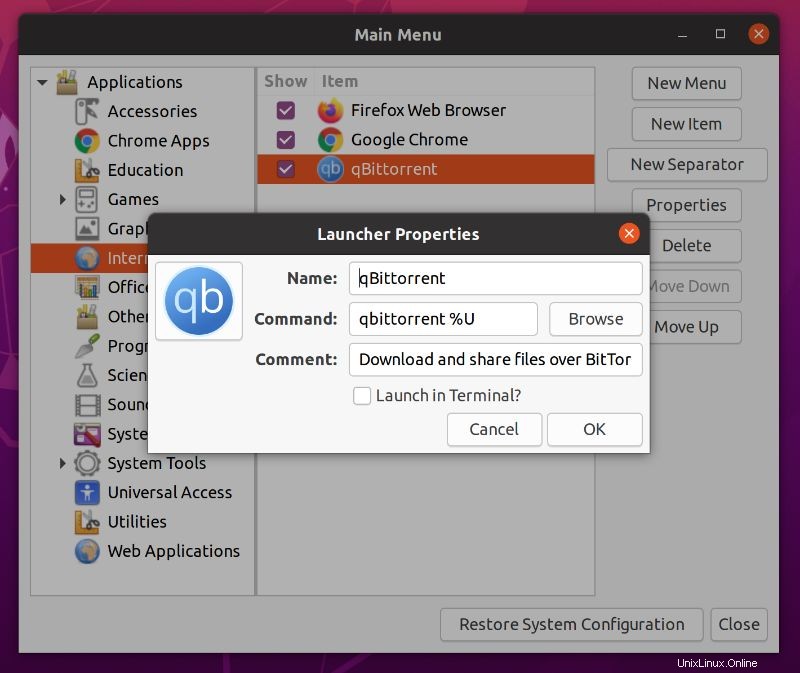
Nyní použiji stejné informace k přidání qBittorrent do spouštěcích aplikací.
Krok 2:Přidání programů při spuštění
Vraťte se do Aplikace po spuštění a klikněte na Přidat. To vás požádá o zadání jména, příkazu a komentáře (volitelné).
Příkaz je ze všeho nejdůležitější. Můžete použít libovolný název a komentář (což je popis aplikace).
Použijte příkaz z předchozího kroku a klikněte na Přidat .
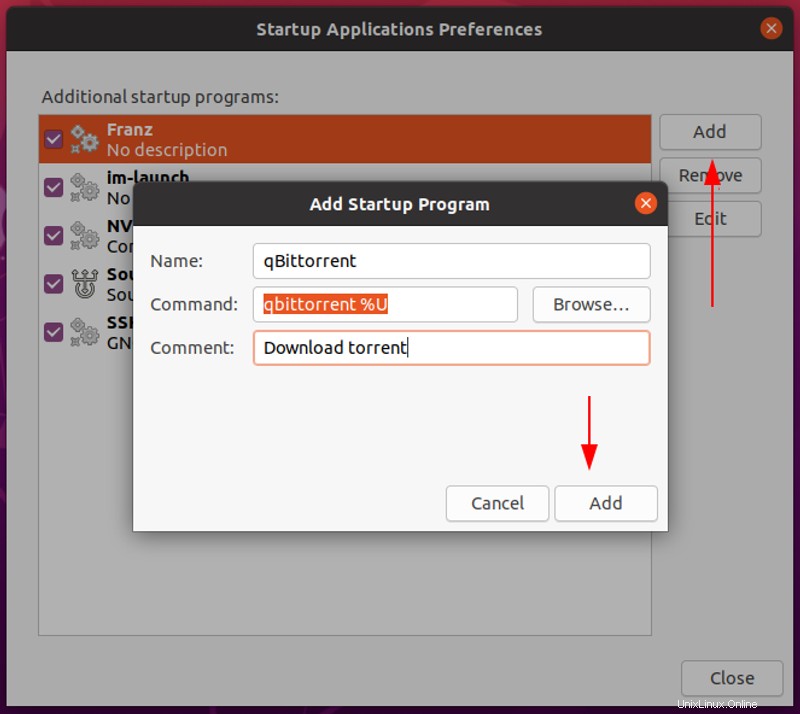
A je to. Uvidíte to při příštím spuštění, spustí se automaticky. To je vše, co můžete dělat se spouštěcími aplikacemi v Ubuntu.
Bonusový tip:Podívejte se na skryté spouštěcí programy v Ubuntu
Doposud jsme diskutovali o aplikacích, které jsou viditelné při spuštění, ale existuje mnohem více služeb, démonů a programů, které nejsou viditelné pro spouštěcí aplikace.
V této části uvidíte, jak zobrazit skryté spouštěcí programy v Ubuntu a jak je spravovat.
Chcete-li zjistit, jaké služby běží při spuštění, otevřete terminál a použijte následující příkaz:
sudo sed -i 's/NoDisplay=true/NoDisplay=false/g' /etc/xdg/autostart/*.desktopToto je jen rychlý příkaz najít a nahradit, který změní NoDisplay=false s NoDisplay=true ve všech programech, které jsou v automatickém spuštění. Jakmile to uděláte, otevřete znovu Startup Applications a nyní zde uvidíte mnoho dalších programů:
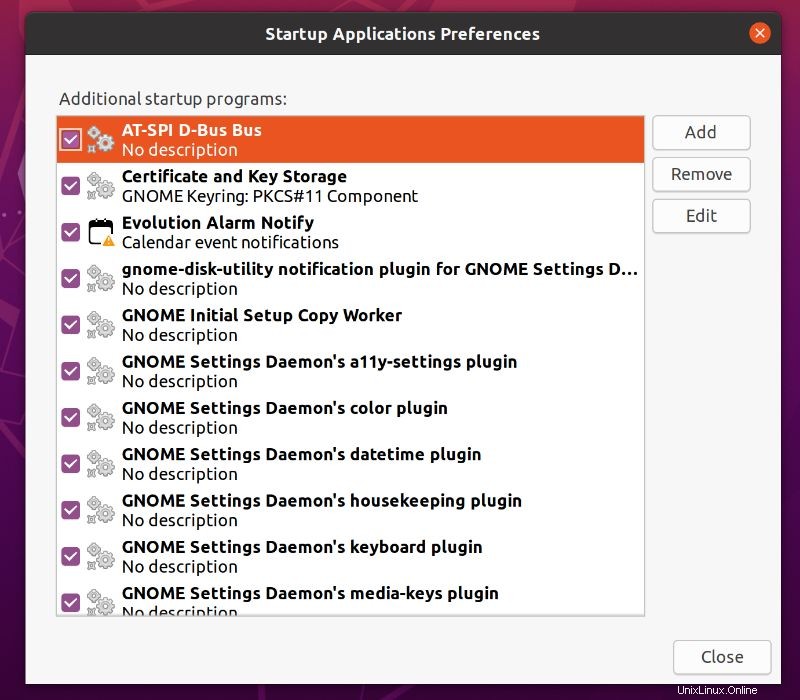
Používejte Stacer ke správě spouštěcích programů v Linuxu
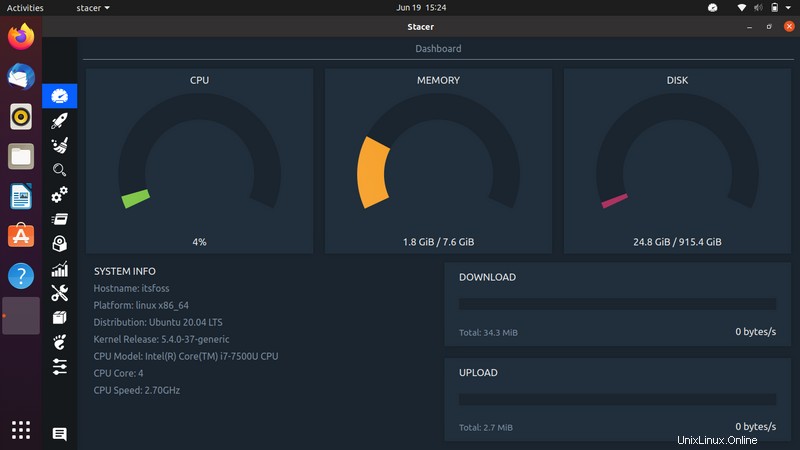
Jak jsem již zmínil, můžete použít Stacer k optimalizaci svého systému Ubuntu. Pomocí téhož však můžete také spravovat spouštěcí aplikace.
Jakmile budete hotovi, přejděte na kartu Startup Apps a zde najdete všechny spouštěcí aplikace. Jak je znázorněno na snímku obrazovky níže, můžete snadno přepínat, odebírat a přidávat spouštěcí aplikace také pomocí Stacer.
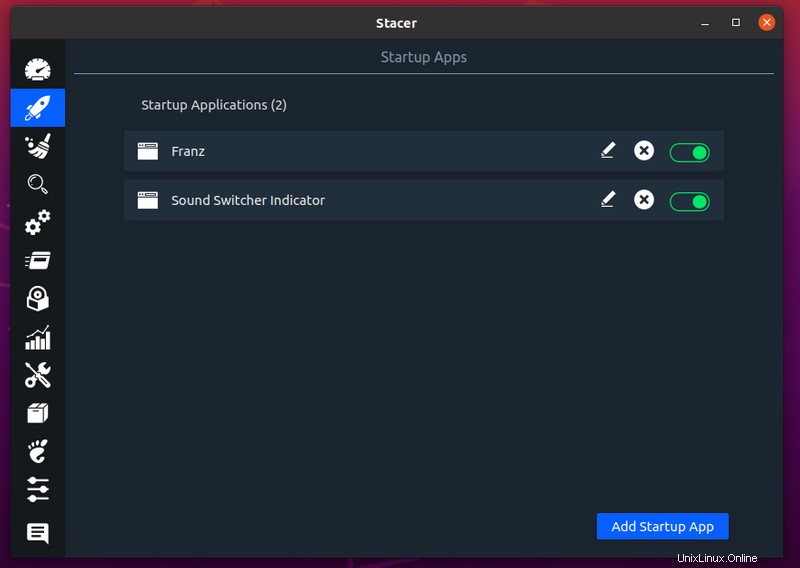
Chcete-li přidat spouštěcí aplikaci, musíte provést stejnou sadu kroků, které jsem uvedl výše, abyste přidali aplikaci do spuštění.
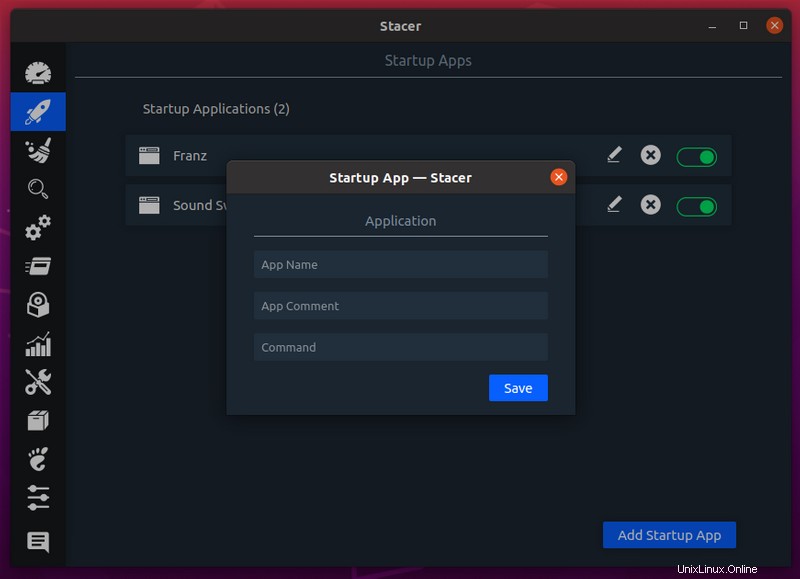
Zabalení
Doufám, že vám tento tutoriál Ubuntu pomohl pochopit a spravovat spouštěcí aplikace. Neváhejte a dejte mi vědět své myšlenky v komentářích níže.