Nainstalovali jste Linux znovu nebo jste ho možná spustili duálně? A nyní váš systém při spouštění zobrazuje chybu „žádné spouštěcí zařízení“? Zde je návod, jak problém vyřešit.
Obvykle duálně spouštím Ubuntu a Windows, ale tentokrát jsem se rozhodl pro čistou instalaci Ubuntu, tj. úplné odstranění Windows.
Po čisté instalaci Ubuntu jsem skončil s obrazovkou s nápisem nenalezeno žádné spouštěcí zařízení místo obrazovky Grub. Instalace se zjevně pokazila s nastavením spouštění UEFI.
Obrazovka mého notebooku vypadala takto:
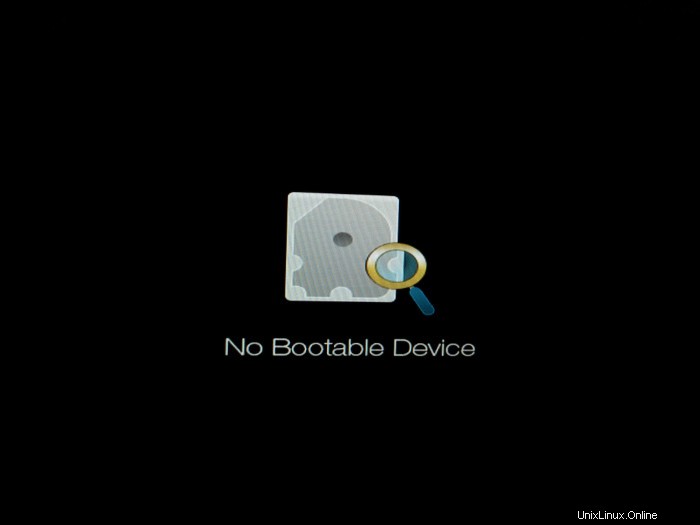
Ukážu vám, jak jsem opravil nenalezeno žádné spouštěcí zařízení chybapo instalaci Ubuntu do notebooků Acer . Je důležité zmínit, že používám Acer Aspire R13, protože musíme změnit věci v nastavení firmwaru a tato nastavení se mohou lišit výrobce od výrobce a zařízení od zařízení.
Než tedy budete zkoušet kroky uvedené zde, nejprve se podívejme, v jakém stavu byl můj počítač během této chyby:
- Můj počítač Acer Aspire R13 je dodáván s předinstalovaným systémem Windows a správcem spouštění UEFI
- Zabezpečené spouštění nebylo vypnuto (můj notebook právě přišel z opravy a servisní technik znovu zapnul zabezpečené spouštění, nevěděl jsem, dokud jsem problém nenašel). Můžete si přečíst tento příspěvek, abyste věděli, jak deaktivovat zabezpečené spouštění v noteboocích Acer
- Rozhodl jsem se nainstalovat Ubuntu vymazáním všeho, tj. stávajících Windows, různých oddílů atd.
- Po instalaci Ubuntu jsem při spouštění z pevného disku nenalezl žádnou chybu spouštěcího zařízení. Bootování z živého USB fungovalo dobře
Podle mého názoru bylo důvodem této chyby nezakázání bezpečného spouštění. Nemám však žádná data pro zálohování svého nároku. Je to jen domněnka. Je zajímavé, že duální spouštění Windows a Linuxu často končí běžnými problémy Grub, jako jsou tyto dva:
- chyba:žádná taková záchrana oddílu grub
- Je podporována minimální úprava řádků podobná BASH
Pokud jste v podobné situaci, můžete zkusit opravu, která fungovala pro mě.
Opravit chybu, že po instalaci Ubuntu nebylo nalezeno žádné spouštěcí zařízení
Omlouvám se za nekvalitní obrázky. Zdá se, že můj fotoaparát OnePlus není s obrazovkou mého notebooku příliš spokojený.
Krok 1
Vypněte napájení a spusťte do nastavení spouštění. Musel jsem rychle stisknout Fn+F2 (pro stisknutí klávesy F2) na Acer Aspire R13. Pokud používáte pevný disk SSD, musíte s ním být velmi rychlí, protože SSD jsou velmi rychlé při spouštění. V závislosti na výrobci/modelu možná budete muset použít klávesy Del nebo F10 nebo F12.
Krok 2
V nastavení spouštění ujistěte se, že je zapnuté Zabezpečené spouštění . Mělo by to být na kartě Boot.
Krok 3
Přejděte na kartu Zabezpečení, vyhledejte „Vyberte soubor UEFI jako důvěryhodný pro spuštění“ a klikněte na enter.
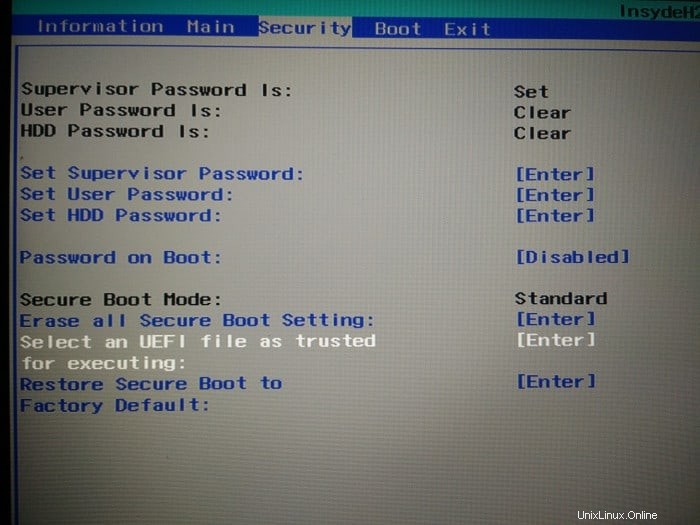
Jen pro vaši informaci, co se zde chystáme udělat, je přidat soubor nastavení UEFI (byl vygenerován během instalace Ubuntu) mezi důvěryhodné spouštěcí systémy UEFI ve vašem zařízení. Pokud si pamatujete, hlavním cílem spouštění UEFI je poskytnout zabezpečení, a protože Secure Boot nebyl deaktivován (možná), zařízení nemělo v úmyslu zavést systém z nově nainstalovaného operačního systému. Pokud jej přidáte jako důvěryhodný, druh bílé listiny, umožníte zařízení spouštět se ze souboru Ubuntu UEFI.
Nemůžete vybrat soubor UEFI?
Na zařízeních Acer musíte nejprve nastavit heslo správce, než se zobrazí možnost vybrat soubor UEFI nebo zakázat zabezpečené spouštění. Toto heslo si musíte zapamatovat nebo si jej uchovat v bezpečí, protože pokud ho zapomenete, nebudete moci provádět změny v nastavení systému BIOS.
Krok 4
Zde byste měli vidět váš pevný disk jako HDD0 atd. Pokud máte více než jeden pevný disk, doufám, že si pamatujete, kam jste nainstalovali Ubuntu. Zde také stiskněte Enter.
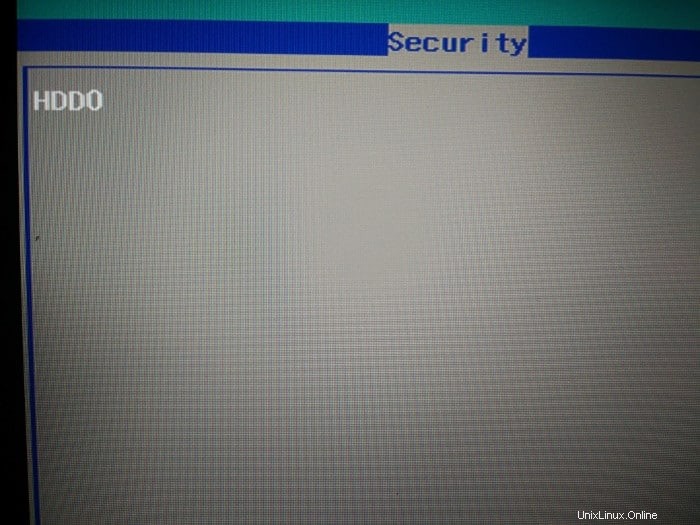
Krok 5
Zde byste měli vidět
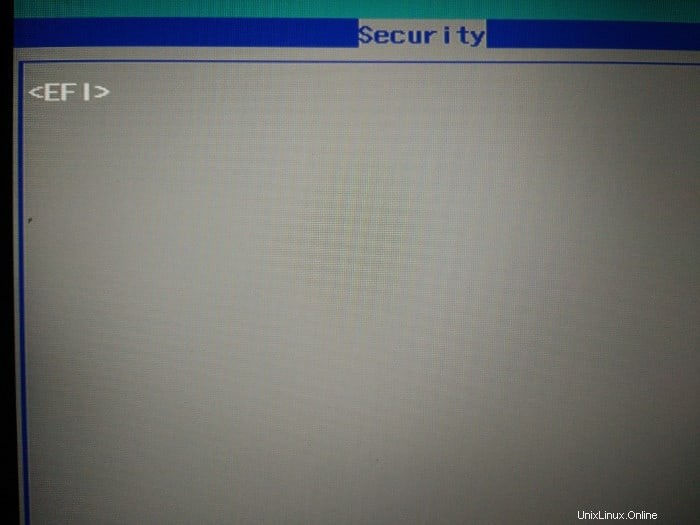
Krok 6
Na další obrazovce uvidíte
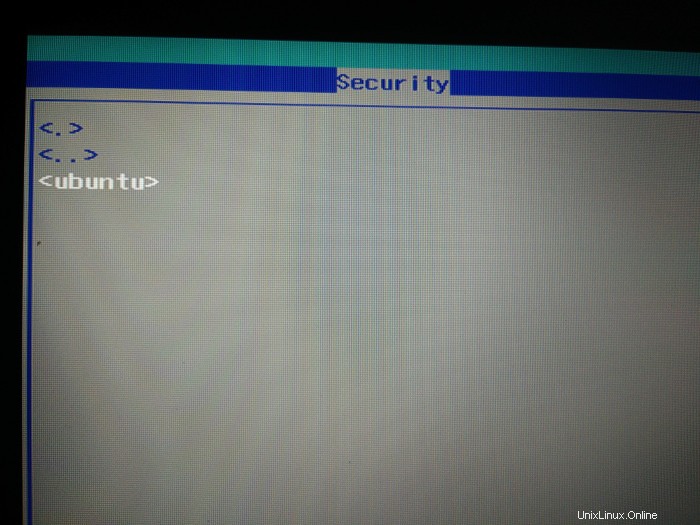
Krok 7
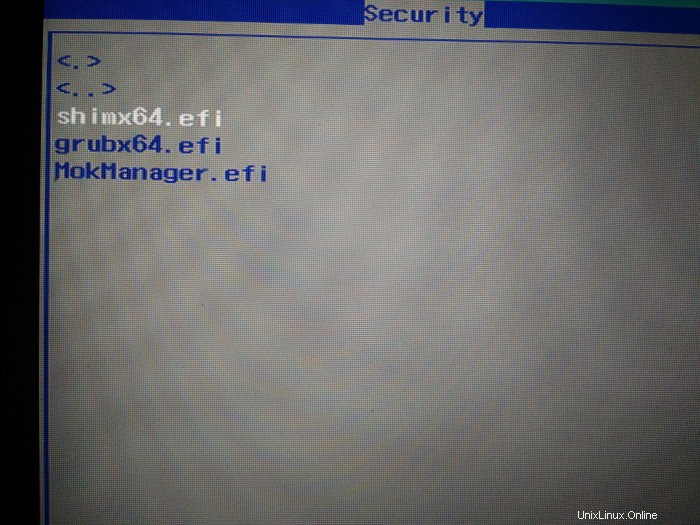
Zde uvidíte soubory shimx64.efi, grubx64.efi a MokManager.efi. Důležitý je zde shimx64.efi. Vyberte jej a klikněte na enter.
Na další obrazovce zadejte Yes a klikněte na Enter.
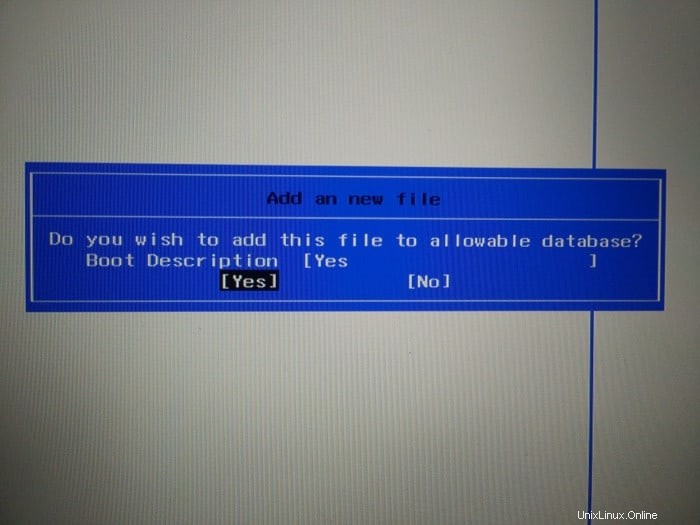
Krok 8
Jakmile jej přidáme jako důvěryhodný soubor EFI ke spuštění, stiskněte F10 pro uložení a ukončení.
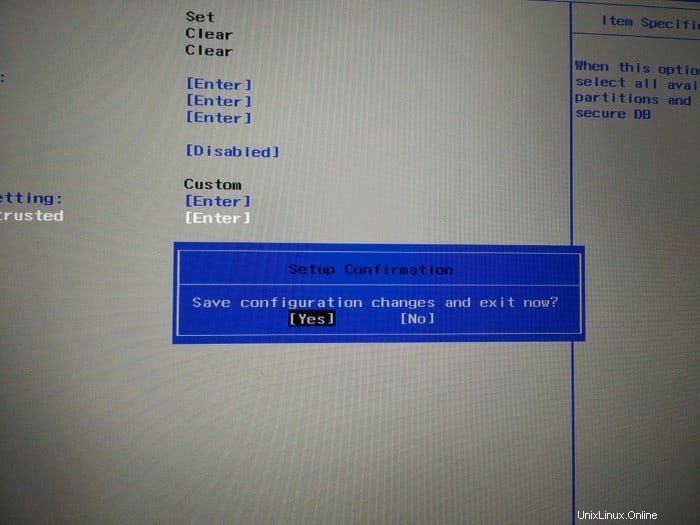
Restartujte systém a tentokrát byste měli vidět známou obrazovku Grub. I když nevidíte obrazovku Grub, už byste alespoň neměli vidět obrazovku „nenalezeno žádné spouštěcí zařízení“. Měli byste být schopni zavést Ubuntu.
Pokud se vám po opravě pokazila obrazovka Grub, ale musíte se do ní přihlásit, můžete Grub přeinstalovat a spustit tak známou fialovou obrazovku Grub Ubuntu.
Doufám, že vám tento tutoriál pomohl opravit chybu, kterou nenalezla žádná zaváděcí zařízení. Jakékoli dotazy, návrhy nebo poděkování jsou vždy vítány.